Как да промените уеб камерата по подразбиране на компютър с Windows 10

Тази статия ще ви помогне да настроите да превключвате между уеб камери на вашия компютър с Windows 10.

На фона на сложното разпространение на епидемията от COVID-19 нуждата от дистанционно обучение и срещи е все още много голяма. Следователно необходимостта от използване на уеб камери на компютри също нараства. Приложения като Teams, Skype, Zoom... всички трябва да използват уеб камера.
Ще ви трябват настройки, за да промените уеб камерата по подразбиране, ако вградената във вашия лаптоп уеб камера е повредена или имате по-добра външна уеб камера. В тази статия Quantrimang ще ви насочи как да промените уеб камерата по подразбиране на вашия компютър с Windows 10 .
Промяна на уеб камерата по подразбиране
Повечето настоящи лаптопи имат вградени уеб камери, така че можете да записвате видеоклипове, видео чат... Понякога обаче все още се нуждаем от висококачествени външни уеб камери за работа или в случай на вградени уеб камери.корпусът е повреден.
Добавянето на втора уеб камера към вашия лаптоп е доста лесно, но използването й като основен инструмент за видео чат и запис изисква да промените някои настройки. Ще трябва да настроите втората уеб камера като уеб камера по подразбиране и да деактивирате вградената уеб камера.
Ето как настройвате втора уеб камера като уеб камера по подразбиране:
controlRun и натиснете Enter, за да отворите контролния панел
Деактивирайте вградената уеб камера
За да деактивирате вградената уеб камера, направете следното:
devmgmt.mscи натиснете Enter, за да отворите диспечера на устройствата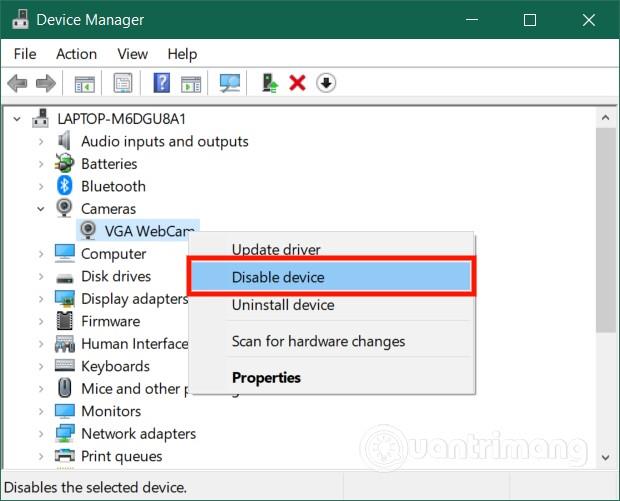
След като го настроите, Windows 10 ще използва по подразбиране уеб камерата, която искате, когато трябва да записвате видеоклипове, да провеждате срещи, да чатите или да учите онлайн.
Желаем ви успех и ви каним да се обърнете към други чудесни съвети за Quantrimang:
Режимът на павилион в Windows 10 е режим за използване само на 1 приложение или достъп само до 1 уебсайт с гост потребители.
Това ръководство ще ви покаже как да промените или възстановите местоположението по подразбиране на папката Camera Roll в Windows 10.
Редактирането на файла hosts може да доведе до невъзможност за достъп до интернет, ако файлът не е модифициран правилно. Следващата статия ще ви насочи как да редактирате файла hosts в Windows 10.
Намаляването на размера и капацитета на снимките ще ви улесни да ги споделяте или изпращате на всеки. По-специално, в Windows 10 можете групово да преоразмерявате снимки с няколко прости стъпки.
Ако не е необходимо да показвате наскоро посетени елементи и места от съображения за сигурност или поверителност, можете лесно да го изключите.
Microsoft току-що пусна Windows 10 Anniversary Update с много подобрения и нови функции. В тази нова актуализация ще видите много промени. От поддръжката на писалка на Windows Ink до поддръжката на разширение на браузъра Microsoft Edge, менюто "Старт" и Cortana също са значително подобрени.
Едно място за управление на много операции направо в системната област.
В Windows 10 можете да изтеглите и инсталирате шаблони за групови правила, за да управлявате настройките на Microsoft Edge и това ръководство ще ви покаже процеса.
Тъмният режим е интерфейс с тъмен фон на Windows 10, който помага на компютъра да пести енергия от батерията и намалява въздействието върху очите на потребителя.
Лентата на задачите има ограничено пространство и ако редовно работите с множество приложения, може бързо да ви свърши мястото, за да закачите повече от любимите си приложения.









