Как да промените типа NAT на Windows 11/10

Ще имате най-доброто игрово изживяване, ако използвате Open NAT или поне Moderate NAT. Ето защо трябва да се научите как да промените типа NAT.

Понякога при свързване с интернет на игрова конзола нещо се обърка. Ако сте студент, знаете това твърде добре - обикновено WiFi мрежите в кампуса не позволяват връзки от Xbox, PS4, Nintendo или други конзоли за игри. Понякога рутерът или други мрежови устройства, които използвате, причиняват проблема (основно това са настройките за преобразуване на мрежови адреси (NAT) ).
Когато се свързвате чрез рутер или защитна стена към интернет, независимо дали у дома или през обществена мрежа в хотел, имате нужда от пълна функционалност на връзката.
Може да искате да промените вашия NAT тип от Strict на Open, когато играете онлайн мултиплейър игри. Строги или умерени типове NAT могат да причинят мрежови проблеми при присъединяване към група за игри, като внезапни прекъсвания на връзката, забавяне и затрудняване на организирането на мачове.
Можете да промените типа NAT в Windows, за да намалите ограниченията, осигурявайки по-бързи и по-надеждни мрежови връзки. Но трябва да балансирате нуждите си с потенциалните рискове за сигурността от промяна на NAT.
Какво е NAT? Защо не трябва да използвате NAT Strict?
Преобразуването на мрежови адреси (NAT) е метод, използван от рутери за преобразуване на публични IP адреси (използвани в Интернет) в частни IP адреси (използвани в домашни мрежи) и обратно.
В света на конзолните игри има 3 вида NAT:
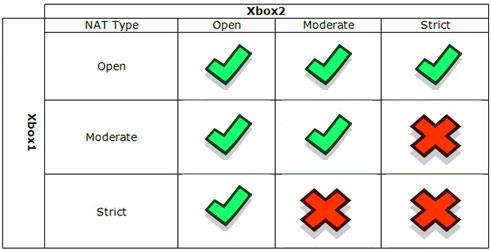
Има 3 вида NAT
Така че ще имате най-доброто игрово изживяване, ако използвате Open NAT или поне Moderate NAT. Ето защо трябва да се научите как да промените типа NAT.
Най-лесният начин да направите това е да използвате VPN като Speedify. Този VPN ще заобиколи всеки NAT чрез тунелиране на трафик директно към VPN сървъра. Тъй като сървърът има умерен NAT (тип 2 | B), вашата връзка също ще получи този тип NAT.
Как да настроите статичен частен IP адрес
Независимо дали искате да промените типа NAT, като използвате метода UPnP или Port Forwarding, ще ви трябва статичен IP адрес , за да работи. Тъй като повечето рутери присвояват динамични IP адреси , трябва ръчно да конфигурирате статичен IP за вашето Windows устройство.
Ако сте задали статичен IP адрес на вашето устройство, пропуснете следните стъпки, за да промените типа NAT. Ако не, следвайте стъпките в статията: Как да зададете статичен IP адрес в Windows 11, 10, 8, 7, XP или Vista, за да настроите статичен IP адрес на вашия компютър с Windows:
След като имате статичен IP, можете да следвате стъпките по-долу, за да промените типа NAT на вашия компютър с Windows.
Как да промените типа NAT на Windows 11/10
1. Включете режима за откриване на Windows
Мрежово откриване е вградена функция в Windows, която ви помага да позволите на други компютри в мрежата да открият вашия компютър. Можете да включите или изключите режима за откриване на мрежа в Windows 10 от приложението Настройки. Ето как да го направите в Windows 11:
1. Натиснете Win + I, за да отворите Настройки .
2. Отворете раздела Мрежа и интернет вляво.
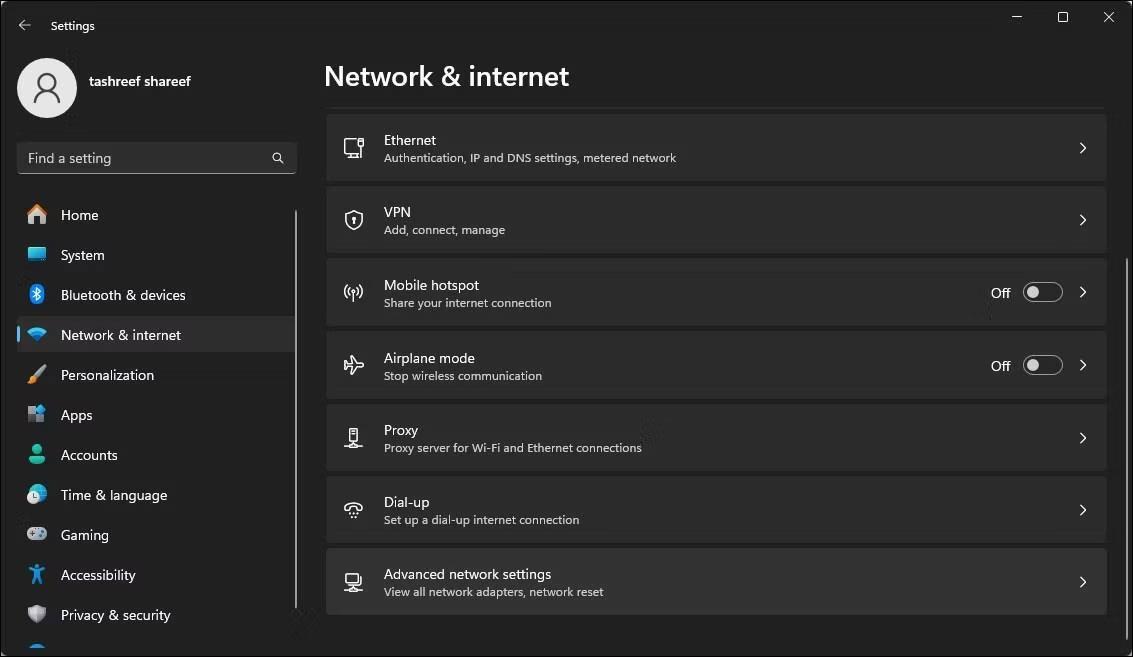
Отворете раздела Мрежа и интернет
3. Щракнете върху Разширени мрежови настройки .
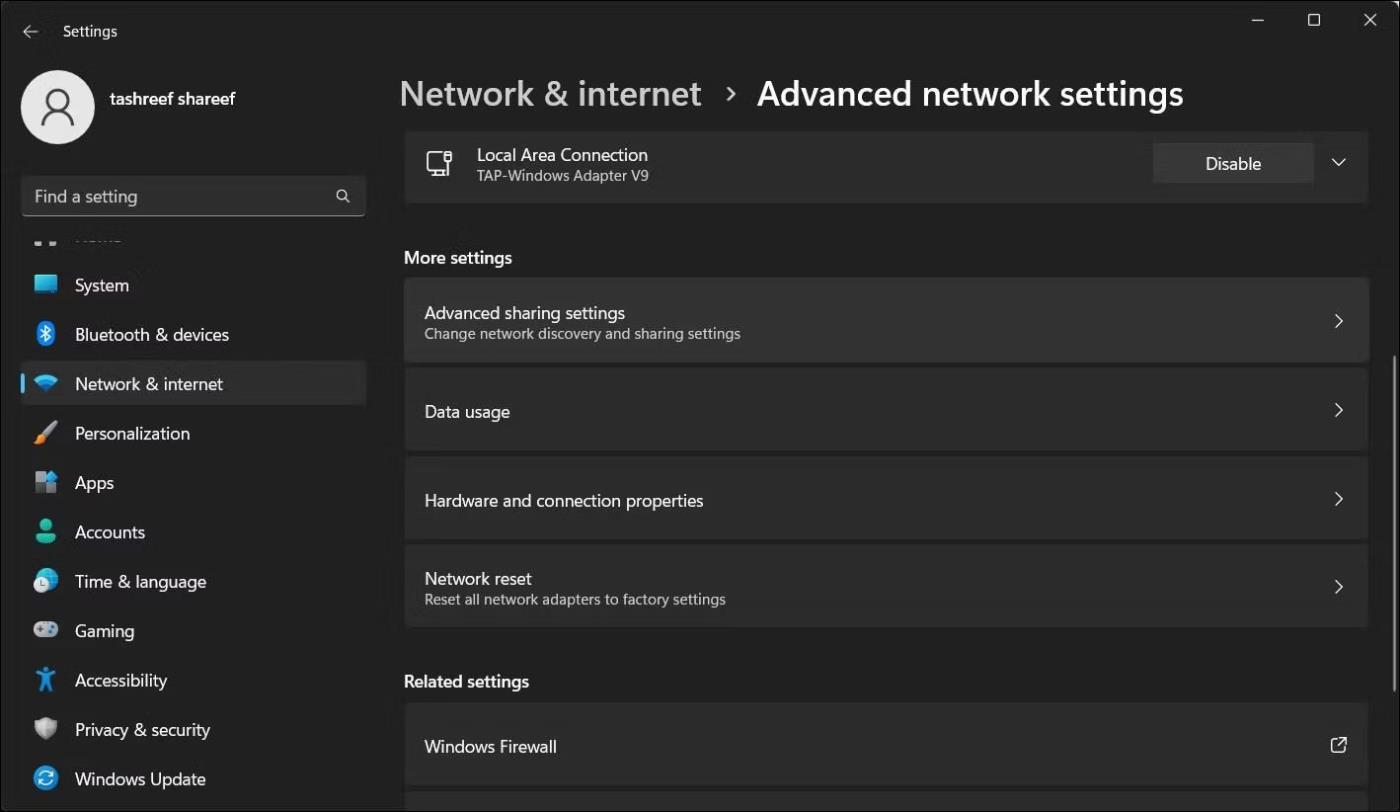
Изберете Разширени мрежови настройки
4. Превъртете надолу и щракнете върху Разширени настройки за споделяне в секцията Още настройки .
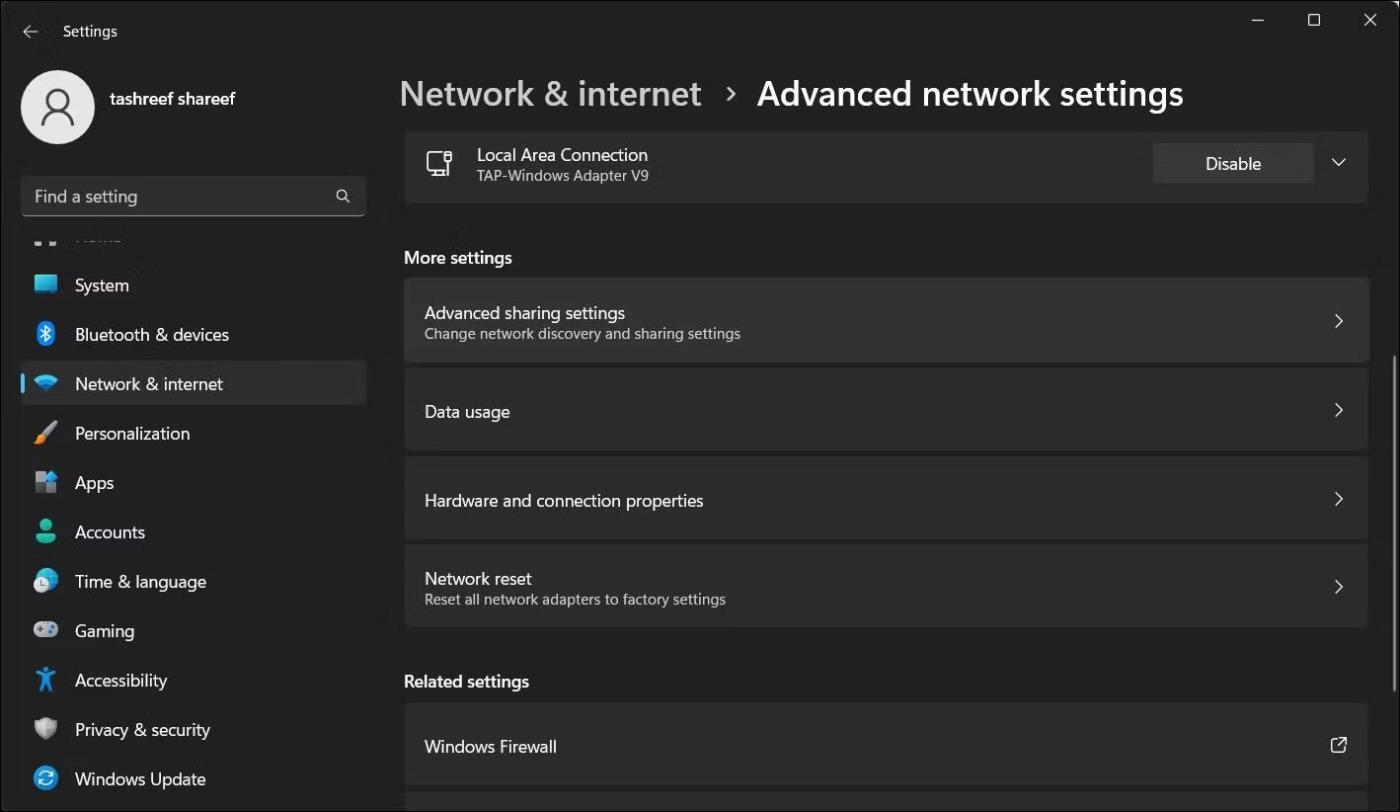
Щракнете върху Разширени настройки за споделяне
5. Превключете превключвателя Network Discovery , за да го активирате за обществени мрежи.
2. Активирайте UPnP на рутера
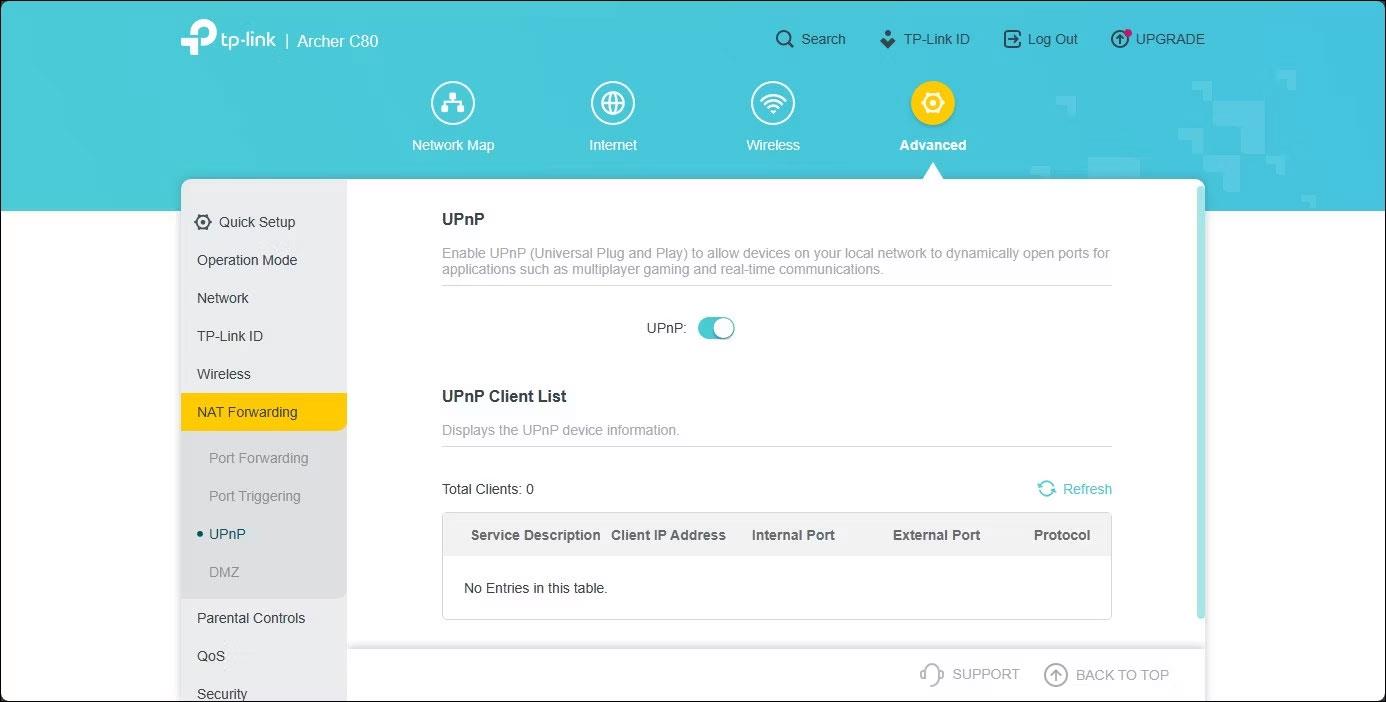
Уеб интерфейс на рутер TP-Link с активиран UPnP
Можете да промените типа NAT на Open, като активирате Universal Plug and Play (UPnP) в настройките на вашия рутер. Това е най-лесният начин да промените типа NAT, стига да имате достъп до страницата за конфигурация на вашия рутер. Има обаче проблеми със сигурността с UPnP метода, които хакерите могат да използват.
Имайте предвид, че следните стъпки се отнасят за рутери на TP-Link. Процесът на активиране на UPnP може да варира за рутери от други производители. Проверете ръководството на вашия рутер онлайн или базата от знания на производителя за инструкции.
Следвайте тези стъпки, за да активирате UPnP:
Вече можете да затворите уеб-базираната помощна програма на рутера и да проверите за подобрения във вашата мрежова връзка.
3. Променете типа NAT, като използвате Port Forwarding
Освен това можете да използвате по-сигурния метод за пренасочване на портове, за да промените типа NAT за конкретна игра или приложение. Въпреки че процесът е малко сложен в сравнение с UPnP, пренасочването на портове предлага по-добър контрол върху отворените портове и тяхното използване с повишена сигурност.
За да създадете нов запис за пренасочване на порт, трябва да знаете TCP или UDP порта, използван за вашата конкретна игра. Например Call of Duty: Black Ops Cold War използва следните портове:
TCP: 3074, 27014-27050
UDP: 3074-3079За да намерите UDP и TCP портовете на вашата игра, направете търсене в мрежата с името на играта за пренасочване на портове. Обикновено разработчиците на игри предоставят информация за портове за своите игри на своите уебсайтове.
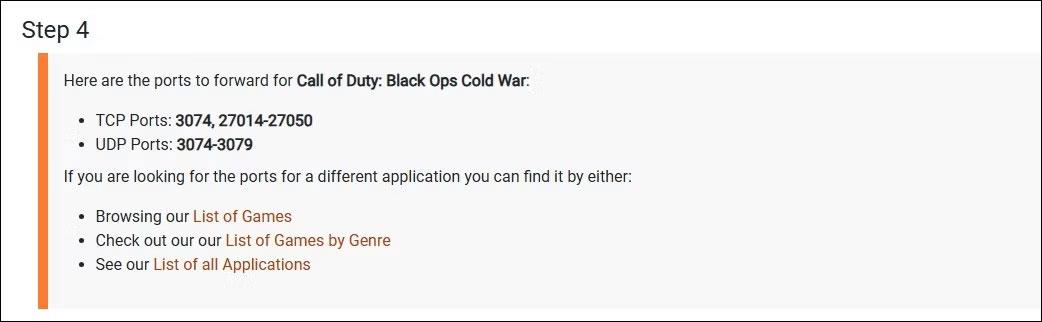
Call of Duty Cold War TCP UDP порт
Като алтернатива отидете на portforward , изберете вашата игра, след това изберете името и модела на вашия рутер, като използвате дадените опции. На следващата страница превъртете надолу, за да намерите портове, специфични за вашата игра.
Port Forward поддържа база данни с портове за игри в множество платформи и за много различни производители на рутери.
За да промените типа NAT с помощта на Power Forwarding:
1. Влезте в уеб приложението на рутера. В този случай статията ще използва уеб базираната помощна програма на TP-Link.
2. Отворете раздела Разширени .
3. В левия прозорец щракнете, за да разгънете NAT Forwarding .
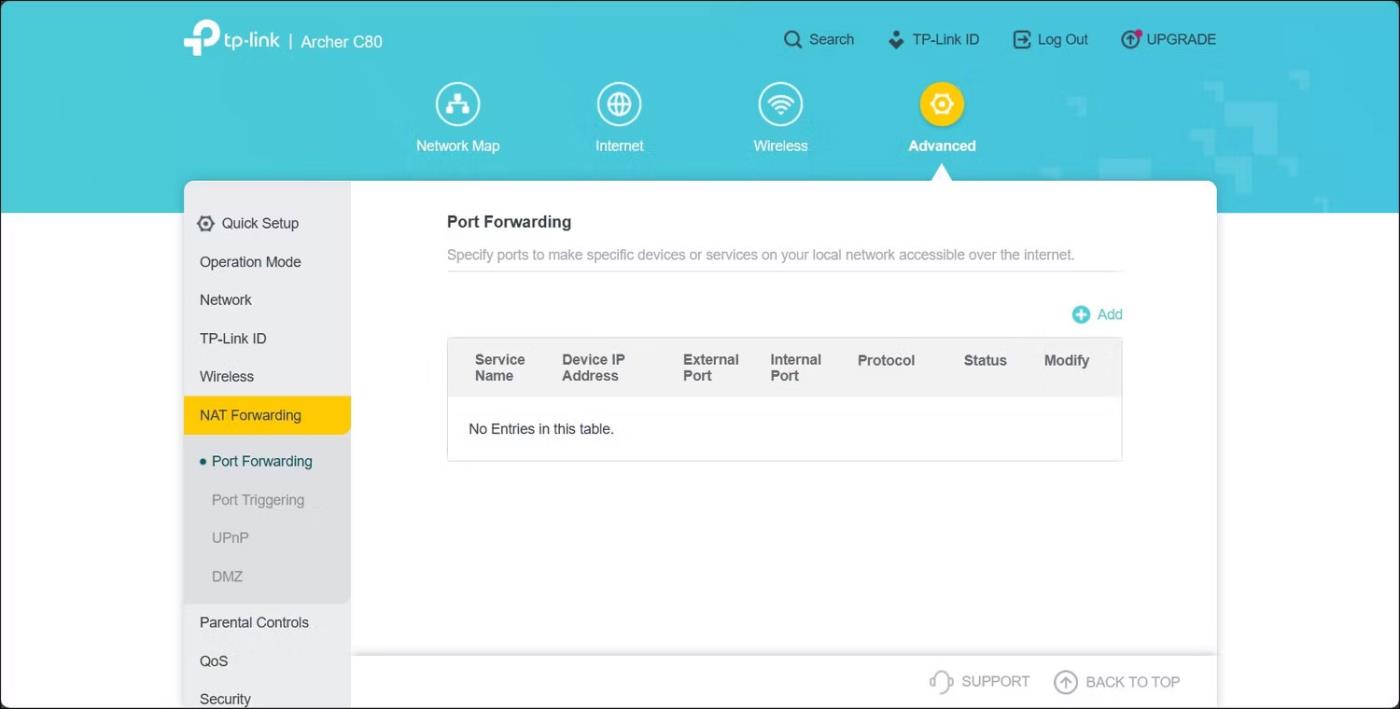
Разгънете NAT Forwarding
4. Отворете раздела Port Forwarding.
5. Щракнете върху иконата +Добавяне в горния десен ъгъл, за да създадете нов запис за препращане на порт.
6. В диалоговия прозорец Добавяне на запис за препращане на порт въведете име за Името на услугата . Не забравяйте да добавите име, за да идентифицирате лесно този елемент за пренасочване на порт за бъдещи справки.
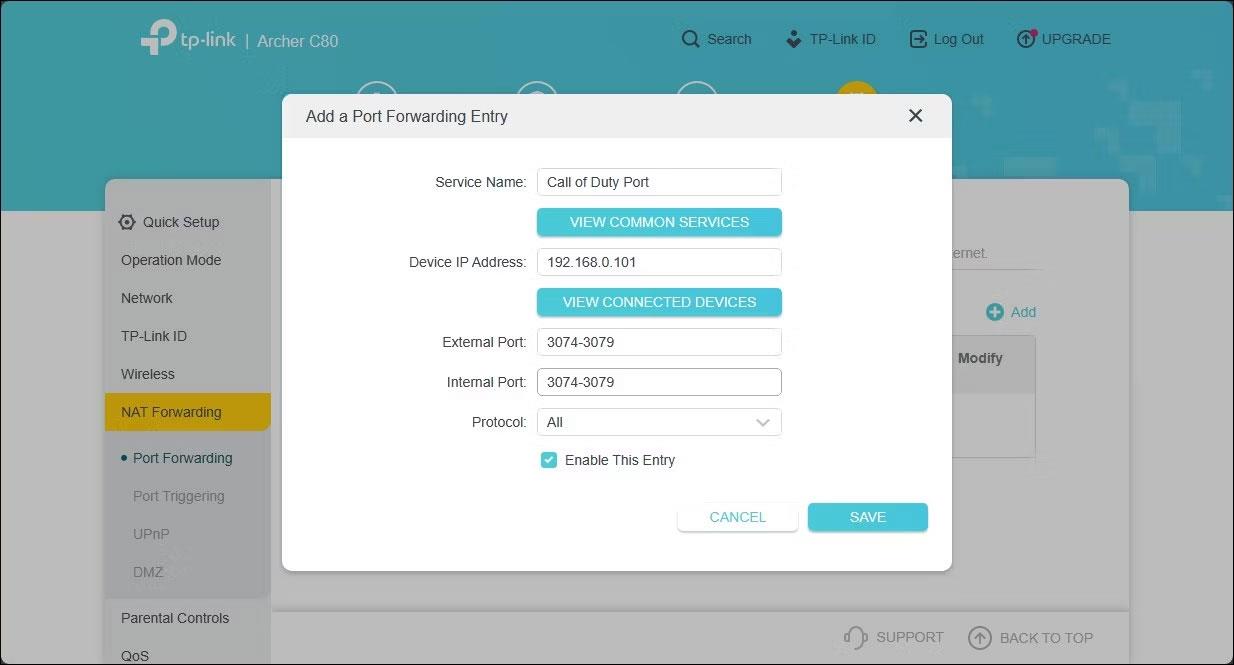
Добавете име към секцията за пренасочване на портове
7. В Device IP Address въведете статичния IP адрес на вашия компютър за Ethernet или WiFi.
8. Въведете номера на порта на вашата игра в полетата Външен и Интернет порт . Можете да използвате UDP или TCP порт, но използвайте един и същ порт в полетата Външен порт и Вътрешен порт .
9. Задайте полето Протокол на Всички .
10. След като приключите, щракнете върху Запиши , за да запазите записа за препращане на порт.
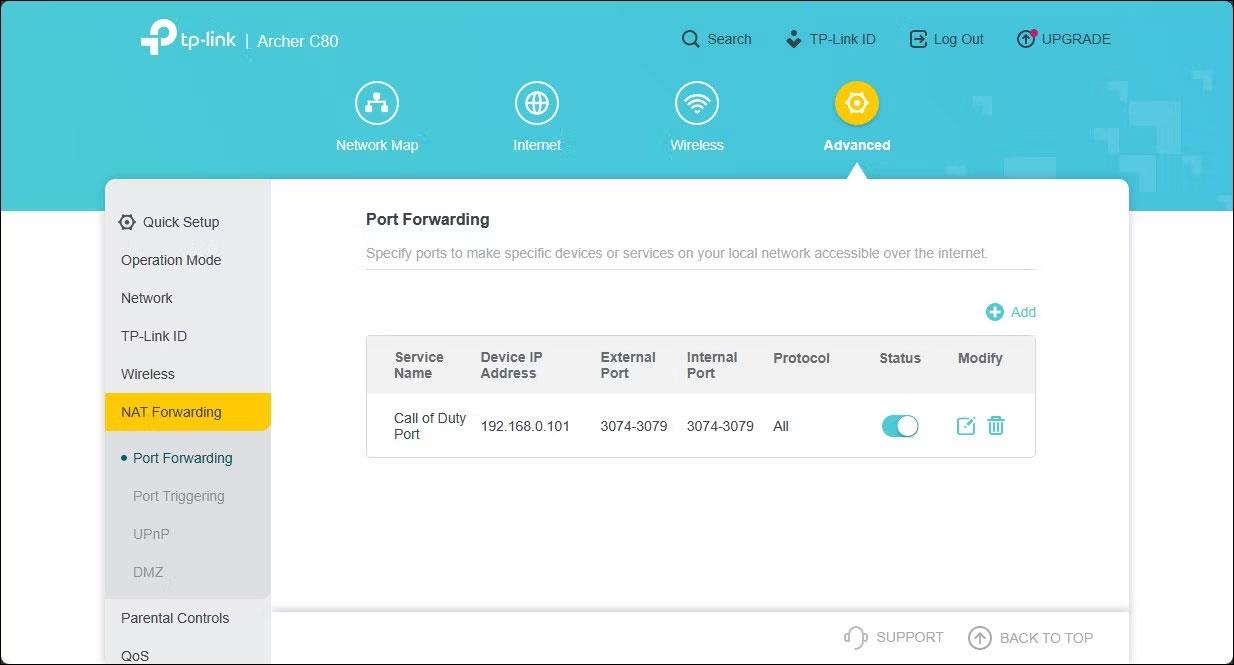
Уеб интерфейсът на TP-Link показва записа за препращане на порт
Този запис ще бъде записан в таблицата Port Forwarding. Можете да активирате или деактивирате записи, като използвате превключвателя за статус.
В допълнение към Port Forwarding можете също да промените типа NAT, като промените конфигурационния файл на рутера. Въпреки това, някои производители на рутери, включително TP-Link, криптират конфигурационните файлове, което прави изключително трудно извършването на необходимите модификации.
Режимът на павилион в Windows 10 е режим за използване само на 1 приложение или достъп само до 1 уебсайт с гост потребители.
Това ръководство ще ви покаже как да промените или възстановите местоположението по подразбиране на папката Camera Roll в Windows 10.
Редактирането на файла hosts може да доведе до невъзможност за достъп до интернет, ако файлът не е модифициран правилно. Следващата статия ще ви насочи как да редактирате файла hosts в Windows 10.
Намаляването на размера и капацитета на снимките ще ви улесни да ги споделяте или изпращате на всеки. По-специално, в Windows 10 можете групово да преоразмерявате снимки с няколко прости стъпки.
Ако не е необходимо да показвате наскоро посетени елементи и места от съображения за сигурност или поверителност, можете лесно да го изключите.
Microsoft току-що пусна Windows 10 Anniversary Update с много подобрения и нови функции. В тази нова актуализация ще видите много промени. От поддръжката на писалка на Windows Ink до поддръжката на разширение на браузъра Microsoft Edge, менюто "Старт" и Cortana също са значително подобрени.
Едно място за управление на много операции направо в системната област.
В Windows 10 можете да изтеглите и инсталирате шаблони за групови правила, за да управлявате настройките на Microsoft Edge и това ръководство ще ви покаже процеса.
Тъмният режим е интерфейс с тъмен фон на Windows 10, който помага на компютъра да пести енергия от батерията и намалява въздействието върху очите на потребителя.
Лентата на задачите има ограничено пространство и ако редовно работите с множество приложения, може бързо да ви свърши мястото, за да закачите повече от любимите си приложения.









