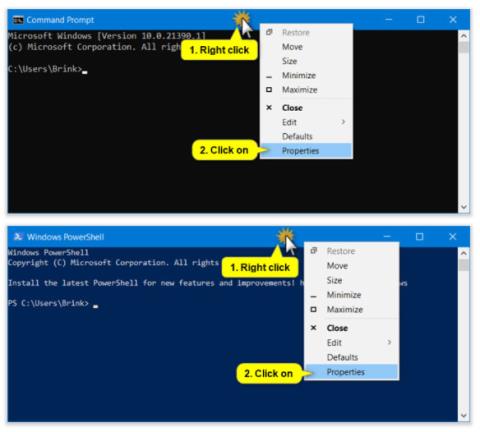Започвайки с Windows 10 build 21390, вече можете да изберете Windows Console Host (по подразбиране) или Windows Terminal Preview v1.9.1445.0 или по-нова версия като терминално приложение (емулатор) по подразбиране.
Това означава, че всяко приложение на командния ред (напр. PowerShell , Command Prompt и т.н.) ще се стартира по подразбиране в избрания от вас терминален емулатор.
Ако изберете Windows Terminal Preview, когато отворите което и да е приложение от командния ред (напр. PowerShell, Command Prompt, WSL и т.н.), то ще се отвори в Windows Terminal Preview по подразбиране.
Ако изберете Windows Console Host, когато отворите което и да е приложение от командния ред (напр. PowerShell, Command Prompt, WSL и т.н.), това приложение ще се отвори в прозореца на PowerShell, Command Prompt, конзолата. WSL и т.н.
Това ръководство ще ви покаже как да промените терминалното приложение по подразбиране на Windows Console Host или Windows Terminal Preview в Windows 10 .
Забележка: Изисква се за инсталиране на Windows Terminal Preview v1.9.1445.0 или по-нова версия.
Променете терминалното приложение по подразбиране в панела със свойства
Тази опция няма да е налична, ако терминалното приложение по подразбиране в момента е настроено на Windows Terminal Preview. В този случай ще трябва да използвате опция 2 вместо това.
1. Отворете прозорец на командния ред , команден ред с администраторски права , PowerShell, PowerShell с администраторски права , WSL или WSL2.
Забележка : Можете също така просто да щракнете с десния бутон директно върху прекия път на файла или прозореца на контролния панел, да щракнете върху Свойства и да отидете на стъпка 3 по-долу.
2. Щракнете с десния бутон или натиснете и задръжте върху заглавната лента на прозореца на конзолата и след това щракнете върху Свойства.

Щракнете с десния бутон или натиснете и задръжте върху заглавната лента на прозореца на конзолата
3. Щракнете върху раздела Терминал.
4. Изберете Windows Console Host (по подразбиране) или Windows Terminal Preview , което искате в падащото меню Default Terminal Application .

Изберете Windows Console Host (по подразбиране) или Windows Terminal Preview
5. Щракнете върху OK.
Променете терминалното приложение по подразбиране в настройките на Windows Terminal Preview
1. Отворете приложението Windows Terminal Preview .
2. Щракнете върху бутона със стрелка надолу в горната лента и докоснете Настройки Ctrl + , (запетая).

Щракнете върху Настройки
3. Щракнете върху Стартиране в левия панел.
4. Изберете Windows Console Host (по подразбиране) или Windows Terminal Preview за това, което искате в падащото меню Default Terminal Application .
5. Щракнете върху Запазване долу вдясно.
6. Сега можете да затворите раздела Настройки или Windows Terminal Preview, ако желаете.

Затворете раздела Настройки или Windows Terminal Preview
Надявам се, че сте успешни.