Как да промените системния шрифт след актуализиране на Windows 10 Creators Update
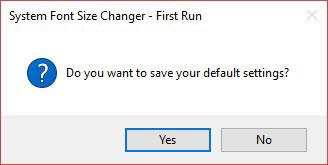
Промяната на размера на системния шрифт вероятно е само малка функция, но е невероятно полезна.
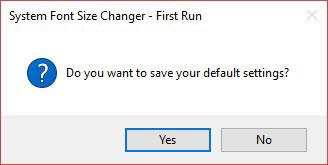
С развитието на компютърните екрани ще виждате неща на екрани с по-висока резолюция. Но това също прави много неща по-малки, шрифтът на екрана става много труден за четене.
Промяната на шрифта по подразбиране в уеб браузър е много проста. Същото важи и за Windows до актуализацията на създателя, когато Microsoft премахна настройката за промяна на системния шрифт, от заглавните ленти, менютата до диалоговите прозорци за съобщения и подсказките. Ако имате проблеми с виждането на тези шрифтове на екрана, следното малко приложение може да ви помогне.
Промяна на системни шрифтове за Windows 10
System Font Changer е компактно преносимо приложение от реномираната компания WinTools. Има поддръжка за Windows 7 и Windows 8, но този софтуер ще ви трябва много повече в Windows 10, за да промените размера на системния шрифт.
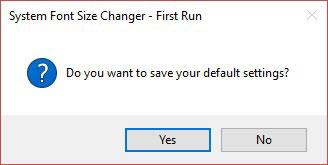
Изберете да запазите настройките по подразбиране
Когато го отворите за първи път, ще бъдете попитани дали да запазите настройките по подразбиране или не. Изберете Да, за да запишете файла на системния регистър в папка по ваш избор. Настройките по подразбиране могат по-късно да бъдат експортирани от основния интерфейс.
В простия интерфейс на софтуера изберете и променете шрифта на всеки елемент, който искате да промените. Например изберете подсказката и след това плъзнете плъзгача между 0 и 20, за да промените размера. Щракнете върху Приложи, за да завършите промените.
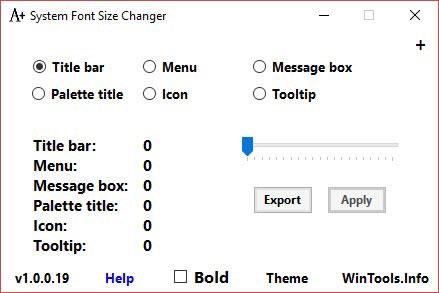
Основен интерфейс с опции за промяна на системните шрифтове
След като излезете и влезете отново, ще видите промяната. Може да отнеме няколко опита, за да намерите правилния размер на дисплея, така че не забравяйте да експортирате и запазите най-оптималните настройки за използване, когато е необходимо.
Режимът на павилион в Windows 10 е режим за използване само на 1 приложение или достъп само до 1 уебсайт с гост потребители.
Това ръководство ще ви покаже как да промените или възстановите местоположението по подразбиране на папката Camera Roll в Windows 10.
Редактирането на файла hosts може да доведе до невъзможност за достъп до интернет, ако файлът не е модифициран правилно. Следващата статия ще ви насочи как да редактирате файла hosts в Windows 10.
Намаляването на размера и капацитета на снимките ще ви улесни да ги споделяте или изпращате на всеки. По-специално, в Windows 10 можете групово да преоразмерявате снимки с няколко прости стъпки.
Ако не е необходимо да показвате наскоро посетени елементи и места от съображения за сигурност или поверителност, можете лесно да го изключите.
Microsoft току-що пусна Windows 10 Anniversary Update с много подобрения и нови функции. В тази нова актуализация ще видите много промени. От поддръжката на писалка на Windows Ink до поддръжката на разширение на браузъра Microsoft Edge, менюто "Старт" и Cortana също са значително подобрени.
Едно място за управление на много операции направо в системната област.
В Windows 10 можете да изтеглите и инсталирате шаблони за групови правила, за да управлявате настройките на Microsoft Edge и това ръководство ще ви покаже процеса.
Тъмният режим е интерфейс с тъмен фон на Windows 10, който помага на компютъра да пести енергия от батерията и намалява въздействието върху очите на потребителя.
Лентата на задачите има ограничено пространство и ако редовно работите с множество приложения, може бързо да ви свърши мястото, за да закачите повече от любимите си приложения.









