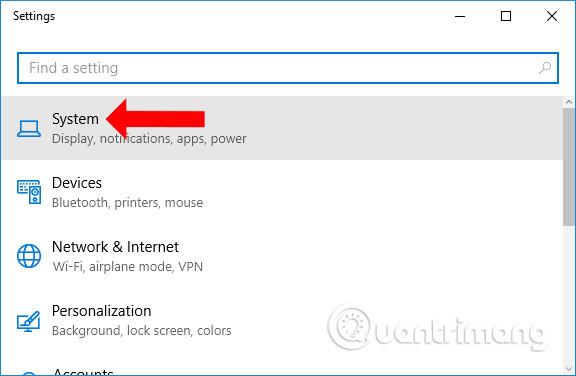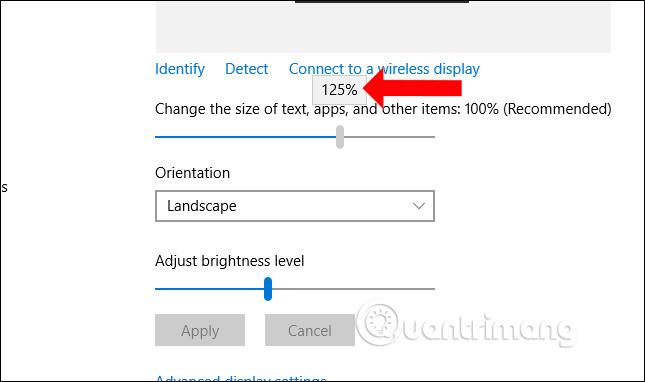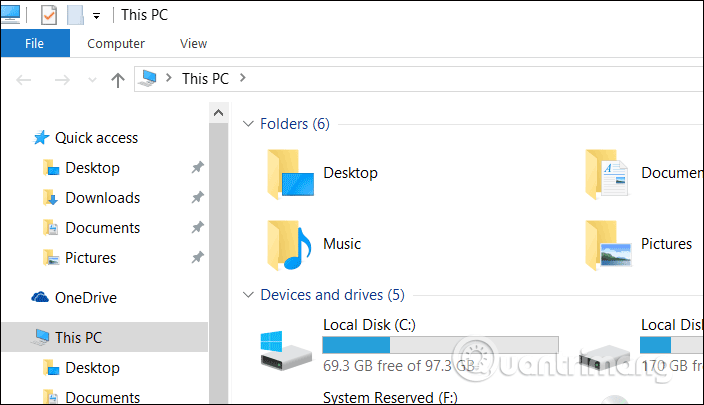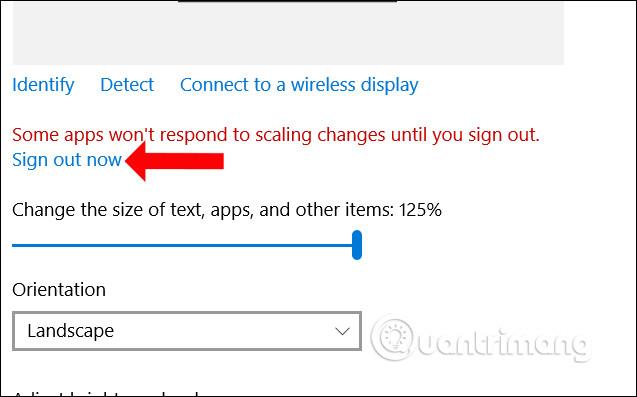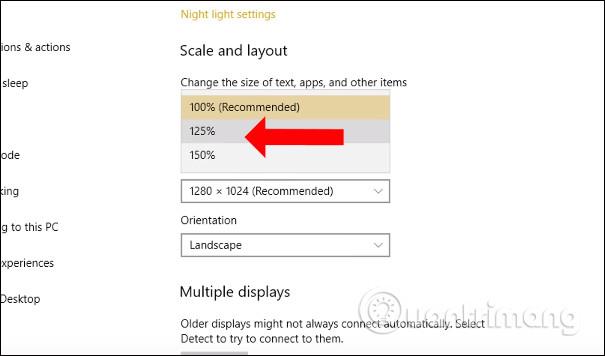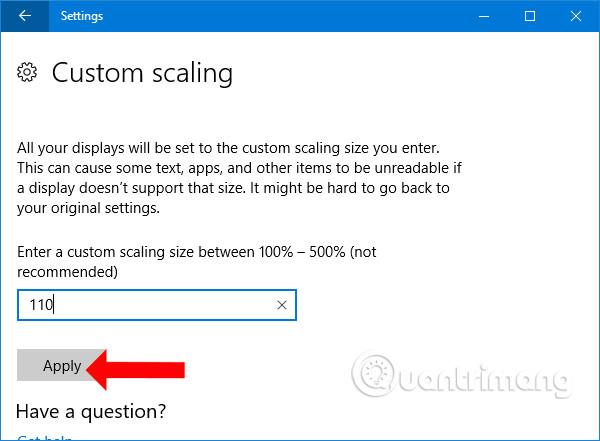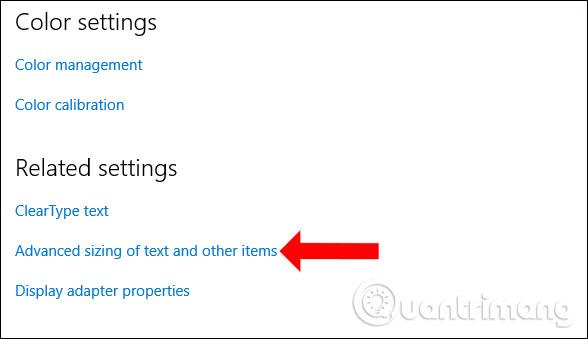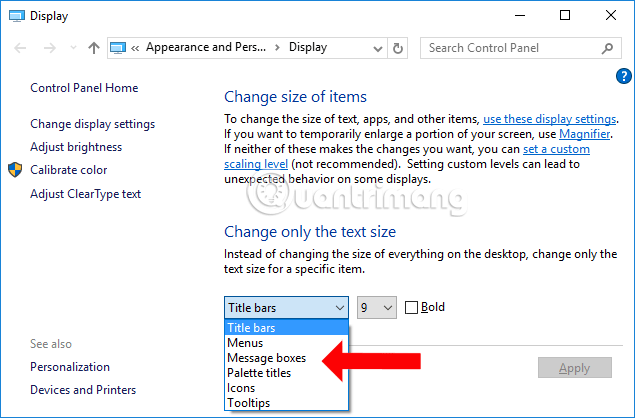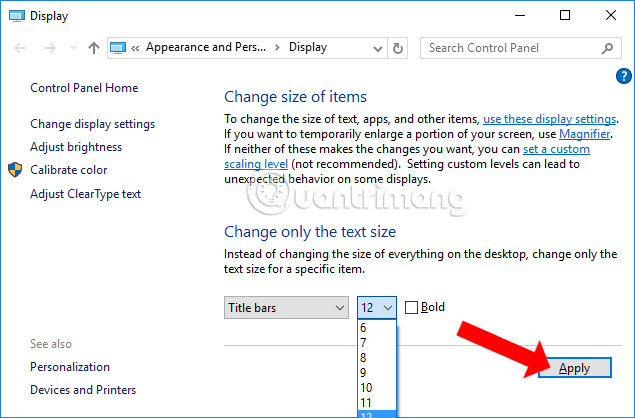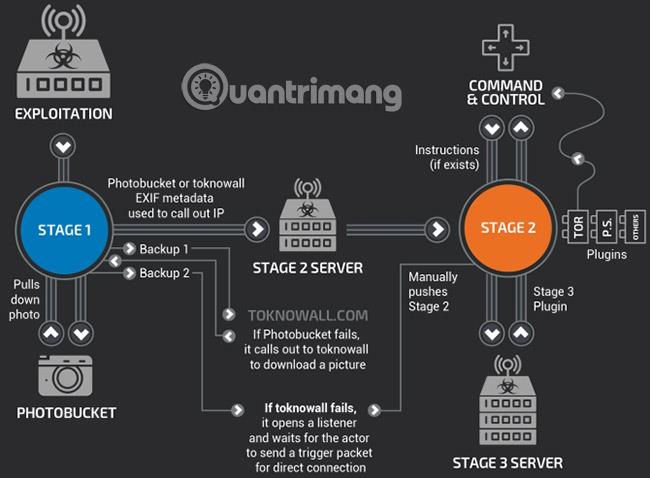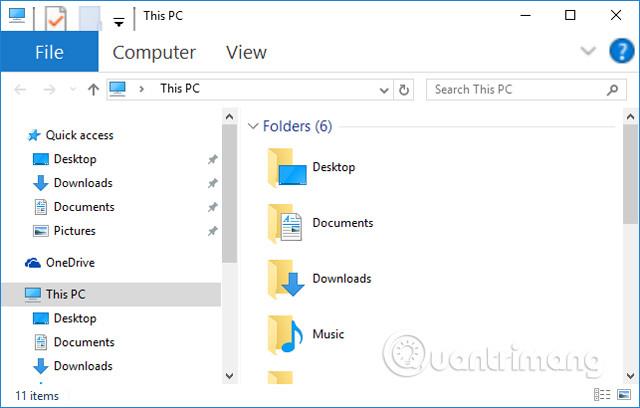В зависимост от конфигурацията на всяко устройство или нуждите на всеки човек, можем да променим шрифта в Windows 10 и размера на текста, показван на интерфейса на екрана. За някои хора размерът на шрифта по подразбиране в Windows 10 е относително малък, така че те искат да увеличат размера на шрифта в интерфейса на екрана. Можем да изберем да увеличим размера на целия текст, показан на екрана, или да увеличим текста само в някои части. Статията по-долу ще ви напътства как да промените размера на шрифта в Windows 10.
1. Променете размера на шрифта на интерфейса на Windows 10
Този метод ще промени целия размер на текста, показан на екрана, от системния размер на шрифта, текста, лентата на задачите, размера на шрифта на приложенията, инсталирани на компютъра.
Етап 1:
Първо натиснете клавишната комбинация Windows + I , за да отворите интерфейса за настройки на Windows , след което щракнете върху групата Системни настройки .
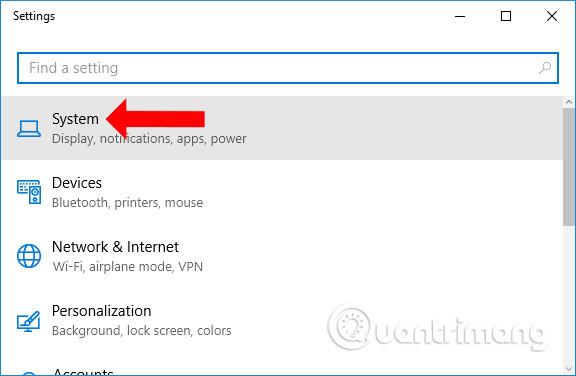
Стъпка 2:
След това потребителите щракват върху групата Display, за да персонализират интерфейса на екрана. Разглеждайки съдържанието вдясно, ще видите секцията Промяна на размера на текст, приложения и други елементи, като по подразбиране е 100%.
За да увеличите размера на текста на интерфейса на екрана, плъзнете хоризонталната лента надясно до 125% до максимума.
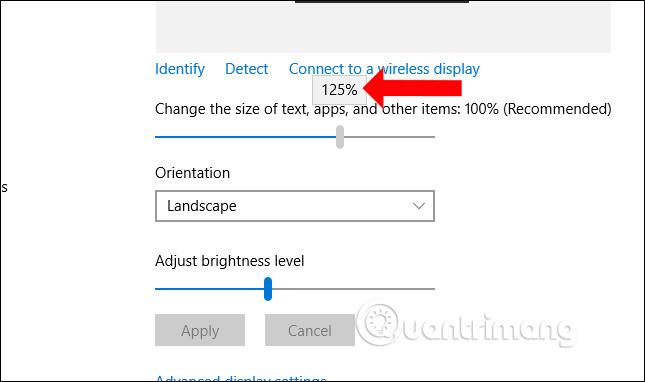
Незабавно размерът на шрифта на екрана ще се промени, както е показано по-долу. Иконите на приложенията на работния плот автоматично ще се увеличат по размер, за да паснат на интерфейса на екрана.
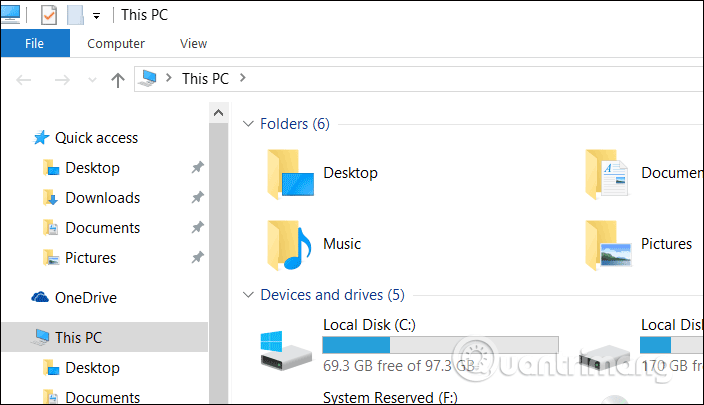
Някои приложения ще трябва потребителят да излезе от акаунта, така че Windows да може да изтегли шрифтове, за да промени размера и иконите, щракнете върху Изход сега .
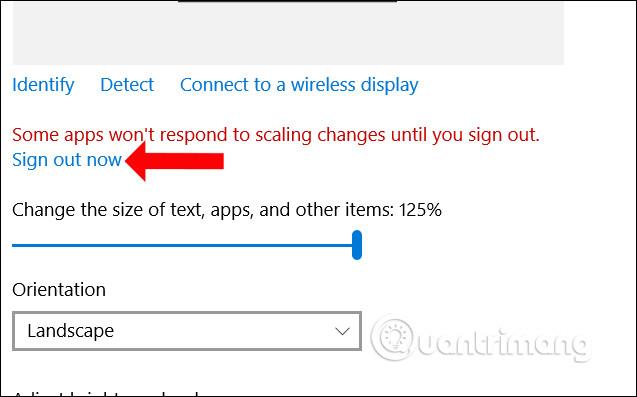
Ако използвате Windows 10 Creators Update или по-нова версия, ще видите списък с размери на шрифта, от които потребителите да избират, до максимум 150%.
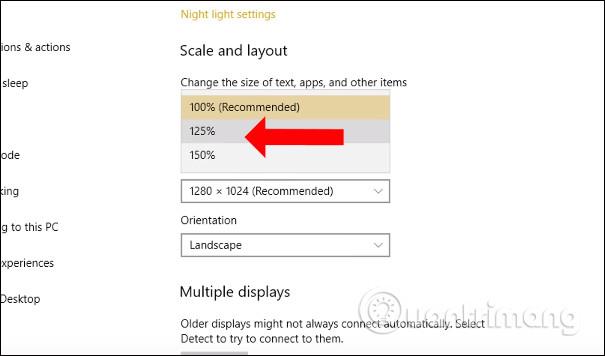
Освен това, когато щракнат върху Персонализирано мащабиране, потребителите могат по желание да въведат размера на шрифта, който желаят, без да следват предложения от системата. Въведете размера на шрифта, който искате да промените, в полето по-долу и натиснете бутона Приложи по-долу, за да приложите. Размерът на шрифта ще бъде между 100% - 500%.
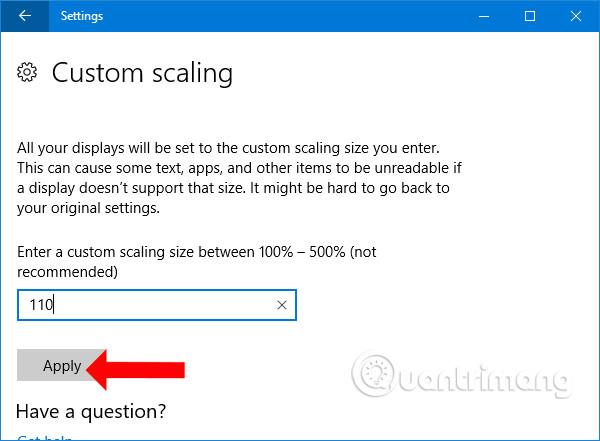
2. Как да промените размера на шрифта на всеки обект на Windows 10
С този метод потребителите могат да избират да увеличат или намалят размера на шрифта на всеки елемент в Windows, като например размера на шрифта в менюто, размера на шрифта в заглавните ленти и т.н.
Етап 1:
Също така отваряме Windows Settings и влизаме в групата System settings . Тук в секцията Дисплей щракнете върху Разширени настройки на дисплея .

Стъпка 2:
Превключете към новия интерфейс в секцията Свързани настройки , изберете Разширено оразмеряване на текст и други елементи .
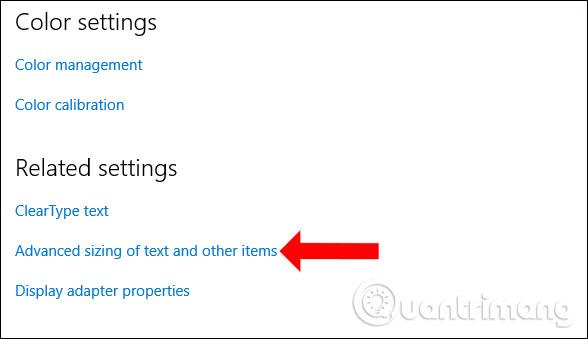
Стъпка 3:
По това време интерфейсът за редактиране на дисплея ще се появи на контролния панел. В секцията Промяна само на размера на текста потребителите ще видят списък с елементи за промяна на размера на текста.
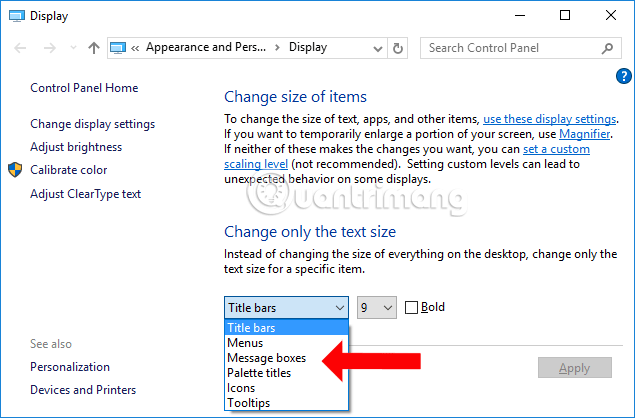
До него ще бъде размерът, който искате да промените за системата. Кликнете върху размера, който искате да промените, и маркирайте Blod, ако искате да използвате по-удебелен шрифт. Накрая щракнете върху Приложи, за да запазите.
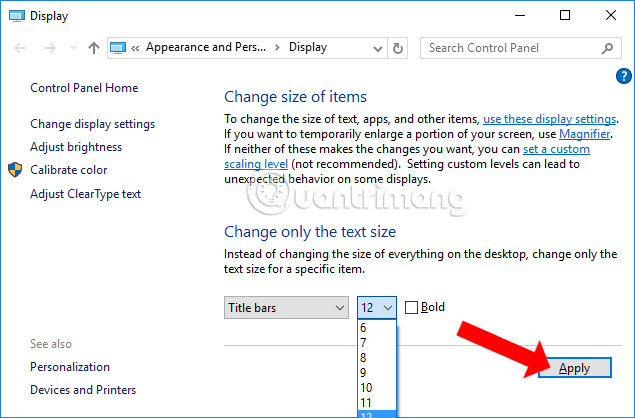
Стъпка 4:
Появява се син екран със съобщение Моля, изчакайте , за да изчакате системата да промени избрания размер на шрифта.
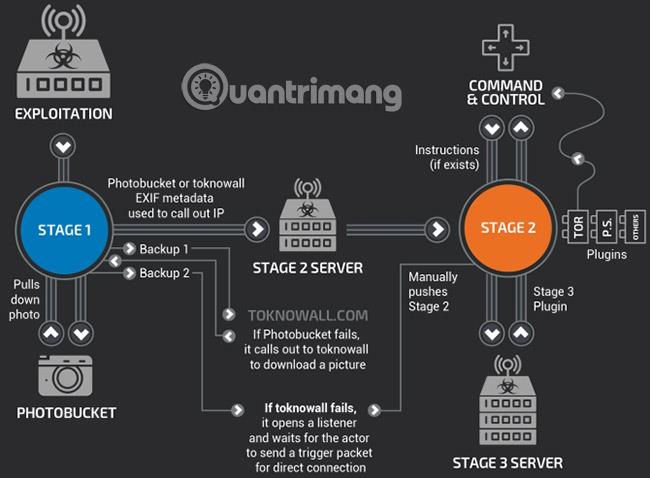
Тук избирам да променя шрифта в менюто, така че резултатът да бъде както е показано по-долу. Размерът на шрифта на другите елементи ще остане същият, но текстът в менюто с десен бутон се е увеличил.
Когато влезете в Windows Explorer, вие също ще видите промяна на размера на шрифта на менюто, докато размерът на шрифта на другите части остава същият.
С този метод потребителите не трябва да излизат от акаунта си на компютъра, тъй като те променят само размера на шрифта на отделните компоненти на Windows 10.
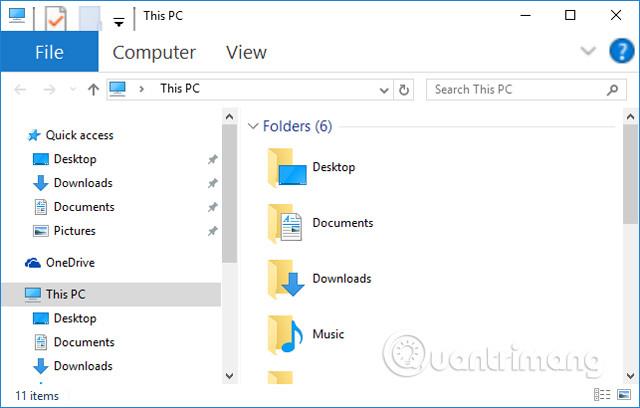
Така че потребителите знаят как да променят размера на шрифта, да увеличат или намалят размера на шрифта в Windows 10. Можем да променим целия размер на шрифта, показан на екрана на компютъра, за да съответства на конфигурацията на екрана. Или изберете да промените размера на незадължителния компонент на вашия компютър.
Виж повече:
С пожелание за успех!