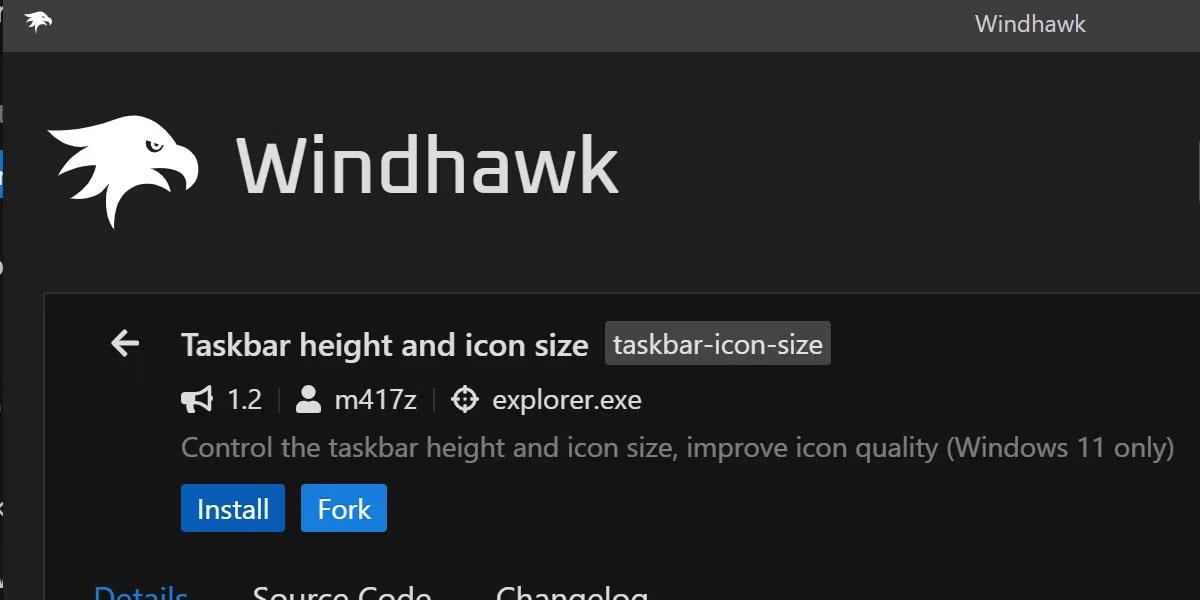Иконите на лентата на задачите на Windows 11 се показват на 24x24, но всъщност са 32x32. Това означава, че иконите са намалени и могат да доведат до замъглени икони или други неприятни изображения.
Нека да видим как да преоразмерите тези икони до оригиналния им размер 32x32 в Windows чрез следната статия!
Защо трябва да промените размера на иконите в лентата на задачите?

Икони на лентата на задачите на Windows 11
При достатъчно високи разделителни способности тези миниатюри може да изглеждат замъглени или назъбени. Въпреки че можете да смекчите този проблем, като поставите персонализирани икони в лентата на задачите в Windows, вие все още сте ограничени до предварително зададените изисквания за размер на иконите, които Windows 11 има.
По този начин иконата 32x32 винаги ще бъде намалена по размер до 24x24, за да се появи в лентата на задачите. Чрез постоянно преоразмеряване на тези икони можете да премахнете замъгляването, като същевременно запазите оригиналните икони на Windows 11.
Как да промените размера на иконата в лентата на задачите на Windows 11 с помощта на Windhawk
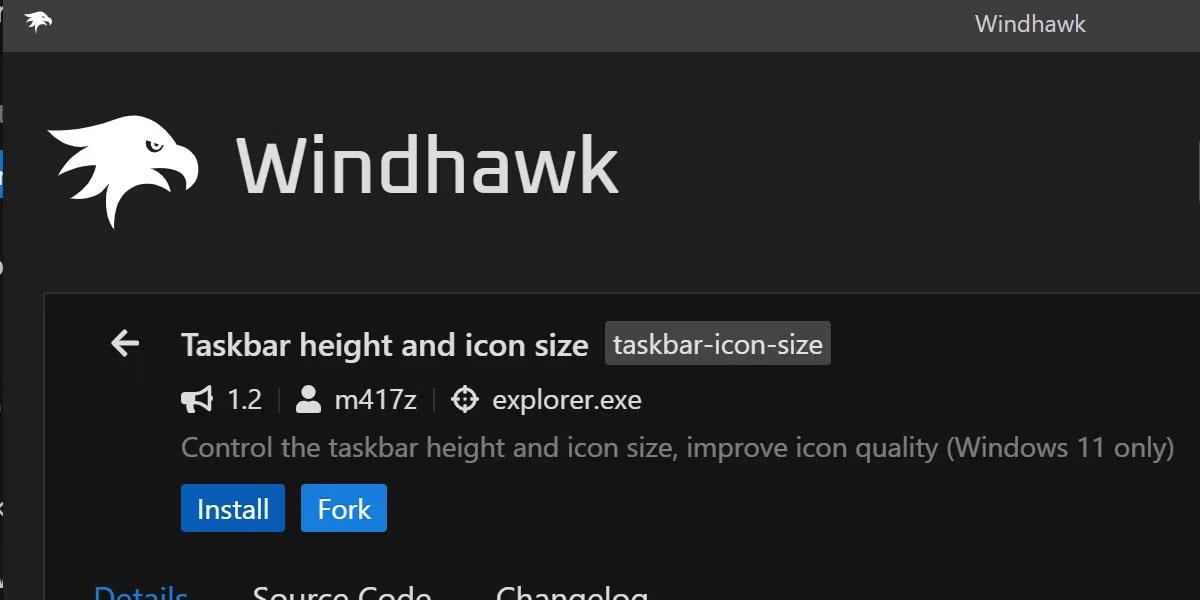
Windhawk в Windows 11 променя размера на иконата
Най-лесният начин да промените размера на иконите на лентата на задачите на Windows 11 е да използвате програма, наречена Windhawk.
Windhawk позволява редица подобрения на качеството на живот на Windows 11. За да започнете, посетете уебсайта на Windhawk, за да изтеглите и инсталирате програмата.
След като инсталирате, стартирайте програмата и намерете бутона Explore.

Натиснете бутона Разгледайте, за да разгледате опциите
От тук потърсете мода, озаглавен Височина на лентата на задачите и размер на иконата . Щракнете тук и натиснете бутона Инсталиране.
Процесът на инсталиране ще отнеме известно време. След като приключите, ще видите версията на Windhawk на началния екран на приложението. Може да не видите промените в лентата на задачите веднага. Ако е така, продължете и рестартирайте Windows File Explorer или цялата операционна система.
Потребителите на Windows търсят начини да променят лентата на задачите на Windows от появата на Windows. Това е само една от многото малки корекции, които потребителите могат да направят, ако забележат нещо незадоволително.
Ако замъглените икони са нещо, което винаги ви е притеснявало, бъдете сигурни, че сега можете да го поправите лесно.