Как да промените подписа на Mail Windows 10
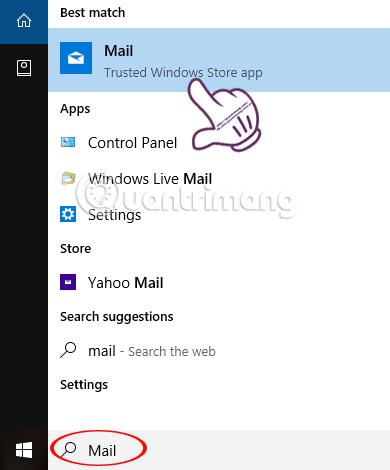
Изтриването на подписа в приложението Windows 10 Mail ще ви помогне да промените предварително зададения подпис на напълно нов подпис.
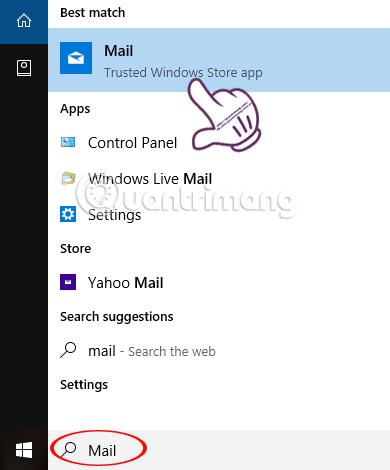
Във версиите на Windows 10 приложението Mail е вградено, така че потребителите могат да влизат в имейл акаунти като Gmail, Outlook, Yahoo,... направо в Windows, без да се налага да влизат в уебсайтове. Освен това приложението Mail в Windows 10 също поддържа потребители с много функции, като например коригиране на подписи в приложението Mail.
Изтриването на подпис в приложението Mail също е лесно, когато функцията за подпис е вградена в приложението. Ако искате да промените подписа на приложението Mail, можете да се обърнете към статията по-долу.
Етап 1:
Първо, въвеждаме ключовата дума Mail в менюто "Старт" и щракваме върху резултата от търсенето. Ако оставите Mail на Live Title, няма нужда да търсите в менюто "Старт".
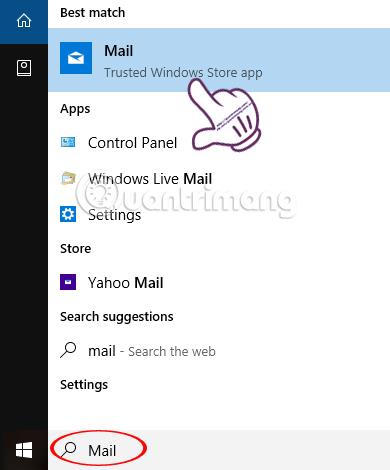
Стъпка 2:
В интерфейса на пощата щракнете върху иконата на зъбно колело.
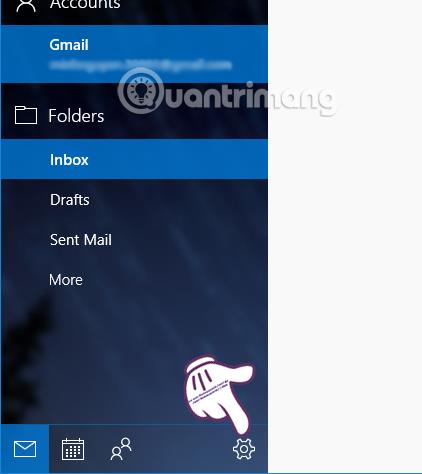
Появява се списък с опции за приложението Mail.Щракнете върху Подпис, за да промените подписа в Windows 10 Mail за вашия акаунт в Gmail или да приложите подписа към всички акаунти, влезли в приложението.
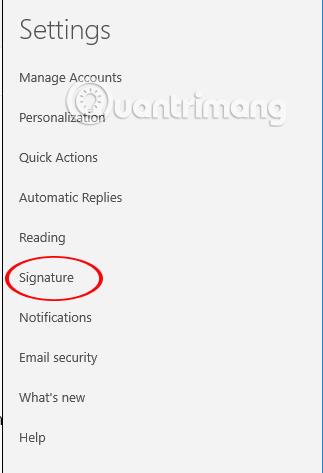
Стъпка 3:
В рамката за настройка на подписа за акаунта ще въведете подписа в бялото поле, както е показано по-долу. Подписът в приложението за поща е много прост, не поддържа стилове и цветове на шрифта, както когато променяме директно в приложението за поща.
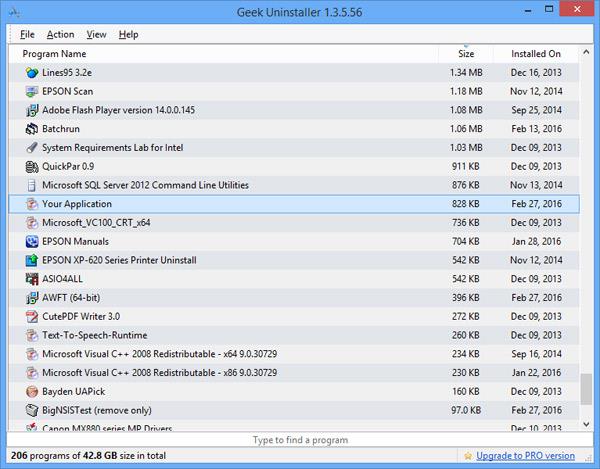
В случай, че искате да приложите този подпис към целия акаунт, изберете Приложи към всички акаунти . Ако не искате да използвате подпис, изключете Използване на режим на имейл подпис , за да изтриете подписа в Mail Windows 10.

Стъпка 4:
Сега щракнете върху иконата Нова поща , за да изпратите съобщението след промяна на подписа.
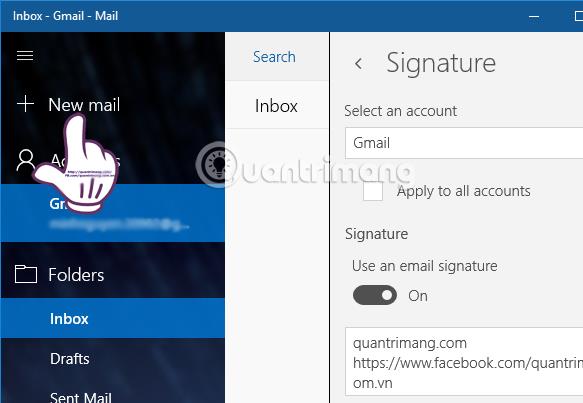
Ще видим интерфейса за съставяне на съобщение в Mail Windows 10 с адреса на вашия акаунт. По-долу е новият подпис, който е променен в Mail Windows 10.

Създаването или промяната на подпис е една от основните функции на приложението Mail на Windows 10. Въпреки че функцията за подпис в приложението Mail все още не поддържа използването на цветове и различни формати на шрифтове, можем да приложим този стил на подпис към всички акаунти влезли в Mail Windows 10.
С пожелание за успех!
Режимът на павилион в Windows 10 е режим за използване само на 1 приложение или достъп само до 1 уебсайт с гост потребители.
Това ръководство ще ви покаже как да промените или възстановите местоположението по подразбиране на папката Camera Roll в Windows 10.
Редактирането на файла hosts може да доведе до невъзможност за достъп до интернет, ако файлът не е модифициран правилно. Следващата статия ще ви насочи как да редактирате файла hosts в Windows 10.
Намаляването на размера и капацитета на снимките ще ви улесни да ги споделяте или изпращате на всеки. По-специално, в Windows 10 можете групово да преоразмерявате снимки с няколко прости стъпки.
Ако не е необходимо да показвате наскоро посетени елементи и места от съображения за сигурност или поверителност, можете лесно да го изключите.
Microsoft току-що пусна Windows 10 Anniversary Update с много подобрения и нови функции. В тази нова актуализация ще видите много промени. От поддръжката на писалка на Windows Ink до поддръжката на разширение на браузъра Microsoft Edge, менюто "Старт" и Cortana също са значително подобрени.
Едно място за управление на много операции направо в системната област.
В Windows 10 можете да изтеглите и инсталирате шаблони за групови правила, за да управлявате настройките на Microsoft Edge и това ръководство ще ви покаже процеса.
Тъмният режим е интерфейс с тъмен фон на Windows 10, който помага на компютъра да пести енергия от батерията и намалява въздействието върху очите на потребителя.
Лентата на задачите има ограничено пространство и ако редовно работите с множество приложения, може бързо да ви свърши мястото, за да закачите повече от любимите си приложения.









