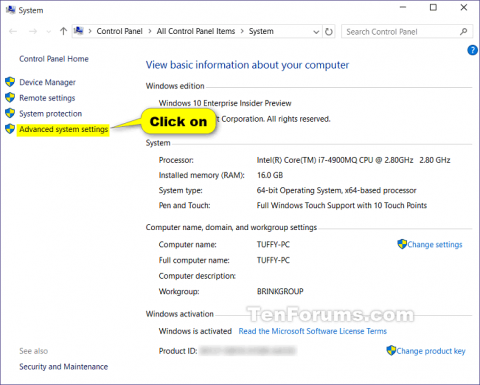Визуалните ефекти са страхотна визуална функция на Windows, но те могат да повлияят на производителността на Windows на вашия компютър.
Ако Windows работи бавно, можете да го ускорите, като деактивирате някои визуални ефекти. Искате ли Windows да работи по-бързо или да изглежда по-добре? Ако компютърът ви е бърз, не е необходимо да изключвате тази функция, но ако компютърът ви е достатъчно мощен само за Windows 10, можете да направите няколко промени в настройките на визуалните ефекти.
В Windows 10 има 17 визуални ефекта. Можете да изберете кои визуални ефекти искате да изключите, един по един, или да оставите Windows да избере вместо вас.
Тази статия ще ви покаже как да промените настройките за визуални ефекти, които искате да използвате за „облик“ и производителност на Windows 10.
Забележка: Ако се променят в Центъра за лесен достъп, вашите настройки за визуални ефекти автоматично ще бъдат нулирани до режим по подразбиране.
Ако изключите контролите и елементите на Animate в настройката за визуални ефекти на Windows , никога няма да видите анимацията на въртяща се точка при рестартиране и изключване.
Настройките за визуални ефекти по-долу обикновено са изключени, за да помогнат за подобряване на производителността.
- Анимирайте контролите и елементите в прозорците
- Анимирайте прозорците при минимизиране и максимизиране
- Анимации в лентата на задачите
- Избледняване или плъзгане на менюта в изгледа
- Избледнявайте или плъзгайте подсказки в изгледа
- Избледняване на елементи от менюто след щракване
- Показване на сенки под прозорците
- Плъзнете отворени комбинирани полета
1. Променете настройките за производителност на изображението в Разширени системни настройки
Етап 1 . Следвайте стъпка 2 или стъпка 3 , за да отворите System Properties .
Стъпка 2 . Натиснете Win+ R, за да отворите Изпълнение, въведете SystemPropertiesPerformance.exe , щракнете върху OK , за да отворите Опции за производителност и отидете на Стъпка 7 .
Забележка: Това е единствената стъпка в тази опция, която стандартните потребители могат да използват.
Стъпка 3 . Отворете контролния панел , щракнете върху иконата на системата и отидете на стъпка 4 .
Забележка: Трябва да сте влезли като администратор, за да изпълните тази стъпка.
Стъпка 4 . В левия панел щракнете върху връзката Разширени системни настройки .

Стъпка 5 . Ако видите известието за UAC , щракнете върху Да и затворете прозореца на системата, ако желаете.
Стъпка 6 . В раздела Разширени щракнете върху бутона Настройки под Производителност.

Стъпка 7 . Изберете настройките за визуален ефект, които желаете, коригирайте и приложете настройките, както желаете, след което щракнете върху Приложи .
- Оставете Windows да избере най-доброто за моя компютър : Windows автоматично ще включва и изключва визуалните ефекти, които определя, че ще работят добре въз основа на системните параметри.
- Регулирайте за най-добър външен вид: Тази опция ще активира всички визуални ефекти.
- Регулирайте за най-добро представяне: Тази опция ще изключи всички визуални ефекти.
- Персонализиран : Позволява на потребителите да активират и деактивират всяка настройка на визуален ефект. Той ще бъде избран по подразбиране, ако ръчно активирате или деактивирате визуални ефекти.

Стъпка 8 . След като приключите, щракнете върху OK .
Стъпка 9. Ако изпълните стъпка 3 по-горе, щракнете върху OK , за да затворите системните свойства.
2. Променете настройките за визуални ефекти в редактора на системния регистър
Забележка: Тази опция е само за визуалните ефекти по-долу в редактора на системния регистър.
- Избледняване или плъзгане на менюта в изгледа
- Избледнявайте или плъзгайте подсказки в изгледа
- Избледняване на елементи от менюто след щракване
- Показване на сенки под показалеца на мишката
- Показване на сенки под прозорците
- Плъзнете отворени комбинирани полета
- Списъчни полета с плавно превъртане
Стъпка 1. Въведете regdit в полето за търсене ( Win+ S) в Старт или лентата на задачите и натиснете Enter , за да отворите Редактора на системния регистър .
Стъпка 2 . Ако видите съобщението UAC, щракнете върху Да .
Стъпка 3 . В редактора на системния регистър отидете до следното местоположение.
HKEY_CURRENT_USER\Software\Microsoft\Windows\CurrentVersion\Explorer\VisualEffects

- Въведете 0 за Нека Windows да избере най-добрата настройка за моя компютър .
- Тип 1 за настройката Регулиране за най-добър външен вид .
- Тип 2 за настройката Adjust for best Performance .
- Тип 3 за потребителски настройки .
Стъпка 6 . В редактора на системния регистър отидете до следното местоположение.
HKEY_CURRENT_USER\Control Panel\Desktop

Стъпка 7 . В десния панел на работния плот щракнете двукратно върху DWORD UserPreferencesMask , за да го редактирате.
Стъпка 8. Изпълнете стъпка 9, стъпка 10 , стъпка 11 или стъпка 12 по-долу, за да следвате настройките, които сте избрали в стъпка 5 .
Стъпка 9 . Изберете настройката Нека Windows избере най-доброто за моя компютър.
Променете стойността на същата като маркираната в червено по-долу, щракнете върху OK и отидете на стъпка 13 .
9E 1E 07 80 12 00 00 00
Стъпка 10 . Изберете настройката Регулиране за най-добър външен вид.
Променете стойността на правилната стойност, маркирана в червено по-долу, щракнете върху OK и отидете на стъпка 13 .
9E 3E 07 80 12 00 00 00

Стъпка 11 . Изберете настройката Adjust for best Performance
Променете стойността на правилната стойност, маркирана в червено по-долу, щракнете върху OK и отидете на стъпка 13 .
9E 12 03 80 10 00 00 00

Стъпка 12 . Изберете Персонализирани настройки.
Използвайки двоичните набори по-долу, променете буквите в тях, за да активирате (1) или да деактивирате (0) за всеки съответен визуален ефект.
Забележка: Визуалните ефекти по-долу ще изискват повече работа, за да ги промените в редактора на системния регистър.
Трябва да използваме 3-те комплекта двоични стойности по-долу за буквите във визуалния ефект, който искате да деактивирате или активирате, след което да преобразуваме всеки набор от двоични стойности в шестнадесетичен за 3-те шестнадесетични записа в системния регистър.
Двоичен набор (3)
1001ABC0 00D1EF10 00000G11
Визуални ефекти и присвоените им букви.
- (A) Списъчни полета с плавно превъртане
- (B) Плъзнете отворени комбинирани полета
- (C) Избледняване или плъзгане на менютата в изгледа
- (D) Показване на сенки под показалеца на мишката
- (E) Избледняване или плъзгане на подсказки в изгледа
- (F) Изчезване на елементи от менюто след щракване
- (G) Показване на сенки под прозорците
Пример: За да изключите всички горни визуални ефекти, променете всички букви в двоичния набор на 0.
10010000 00010010 00000011
Пример: За да активирате само ефекта (C) Избледняване или плъзгане на менюта в изглед, променете буквата в двоичния набор:
10010010 00010010 00000011
Използвайте двоичния в шестнадесетичен конвертор (следвайте връзката по-долу), за да конвертирате всеки отделен набор от двоични в шестнадесетичен. Натиснете Enter, след като въведете двоичната стойност за всеки набор за конвертиране.
http://easycalculation.com/binary-converter.php


Пример: За да изключите всички визуални ефекти, преобразувайте 3 отделни двоични комплекта в шестнадесетични.
двоичен:
10010000 00010010 00000011
Преобразуване в шестнадесетичен:
90 12 3
Например: От примера по-горе просто оставете настройката C непокътната, преобразувайки 3 отделни двоични комплекта в шестнадесетични.
двоичен:
10010010 00010010 00000011
Преобразуване в шестнадесетичен:
92 12 3
Променете първите 3 стойности (напр. 90 12 03), подчертани в червено по-долу, с шестнадесетичните стойности, които сте получили по-горе, щракнете върху OK и отидете на стъпка 13 по-долу.

Стъпка 13 . Затворете редактора на системния регистър.
Стъпка 14 . Излезте и влезте или рестартирайте компютъра си, за да приложите промените.
С пожелание за успех!