Как да промените логото за зареждане на Windows 10 и Windows 11

В тази статия Tips.BlogCafeIT ще ви напътства как да промените логото за зареждане на Windows 10 и Windows 11.

Със сигурност всички сте забелязали, че когато стартирате компютъра си, той често показва логото на Windows. Може ли това лого да бъде персонализирано? Отговорът е да и в тази статия Tips.BlogCafeIT ще ви покаже как да го направите с подробни видео инструкции.
Част 1: Някои бележки
Преди да започнете инсталацията, имам няколко бележки за вас:
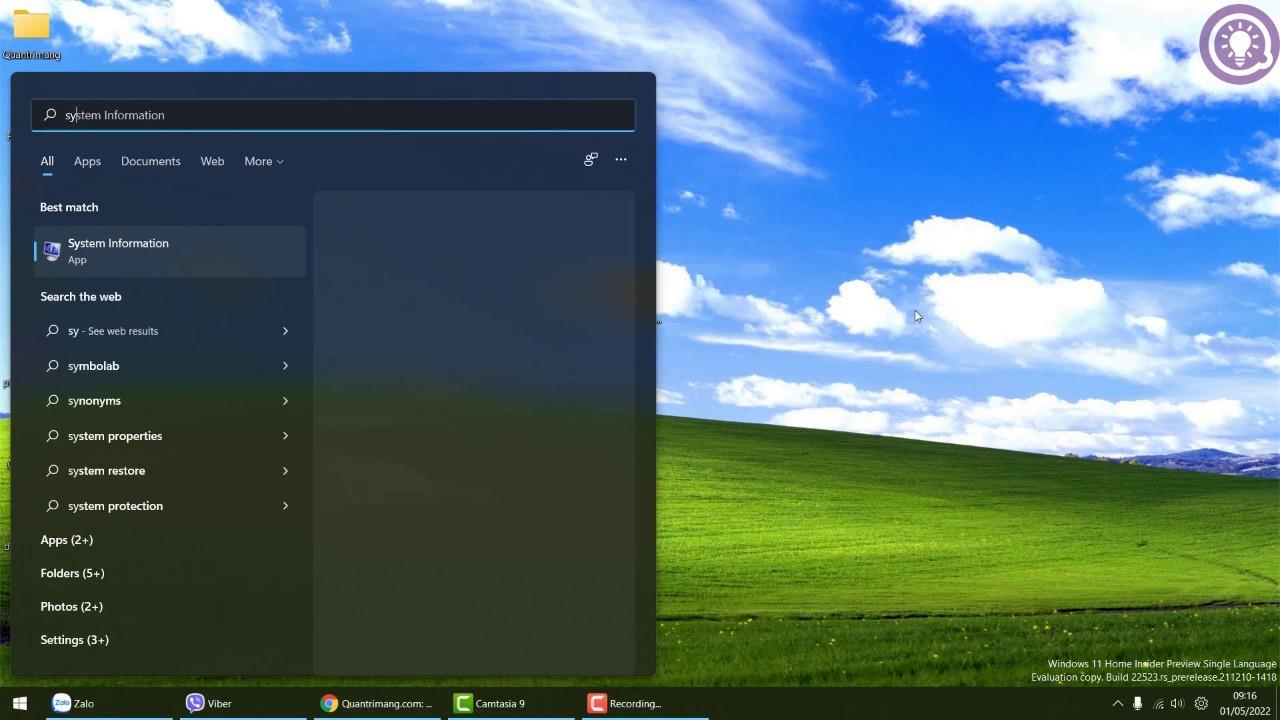
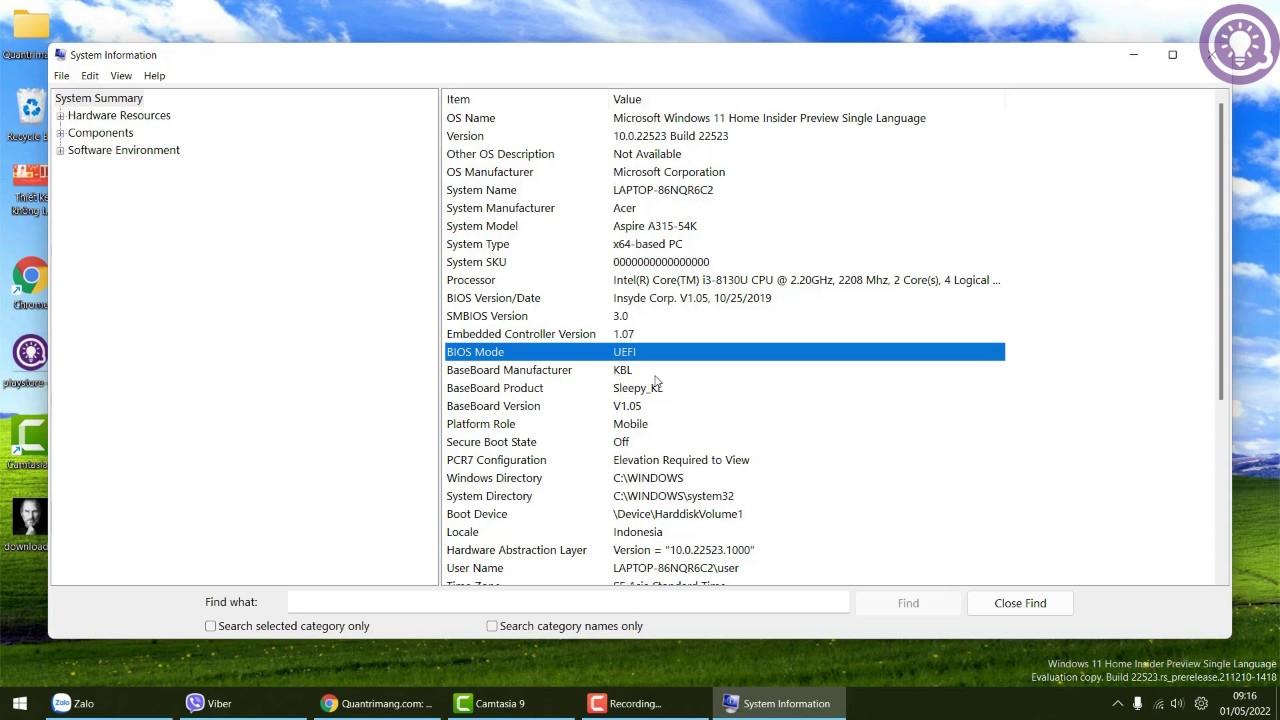
Част 2: Регулирайте Secure Boot в BIOS
В този раздел трябва да влезете в BIOS, след което да деактивирате Secure Boot:
Стъпка 1 : Трябва да натиснете и задържите бутона SHIFT , след което да натиснете Рестартирайте устройството и следвайте стъпките във видеото по-долу, за да получите достъп до BIOS. Или можете да разгледате как да получите достъп до BIOS в статията: Инструкции за достъп до BIOS на различни модели компютри .
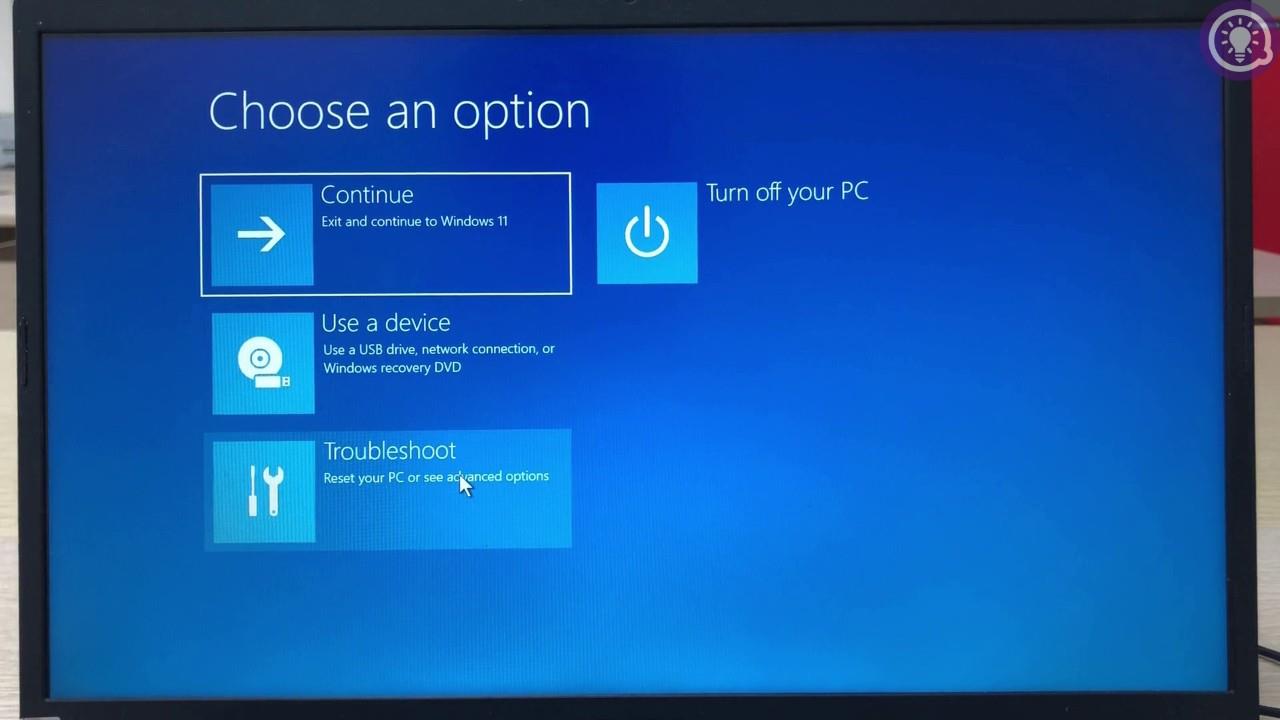
Стъпка 2 : Намерете и деактивирайте опцията Secure Boot .
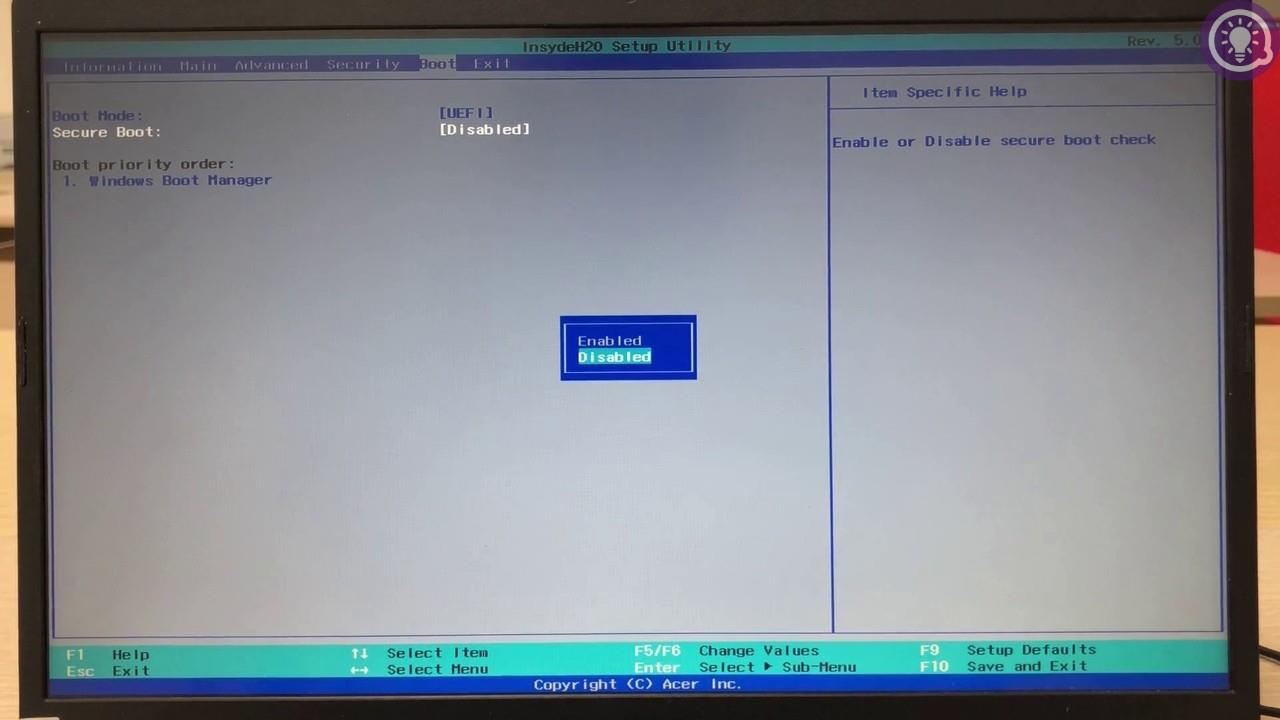
Стъпка 3 : Натиснете F10 и Enter , за да запазите настройките и да излезете от BIOS.
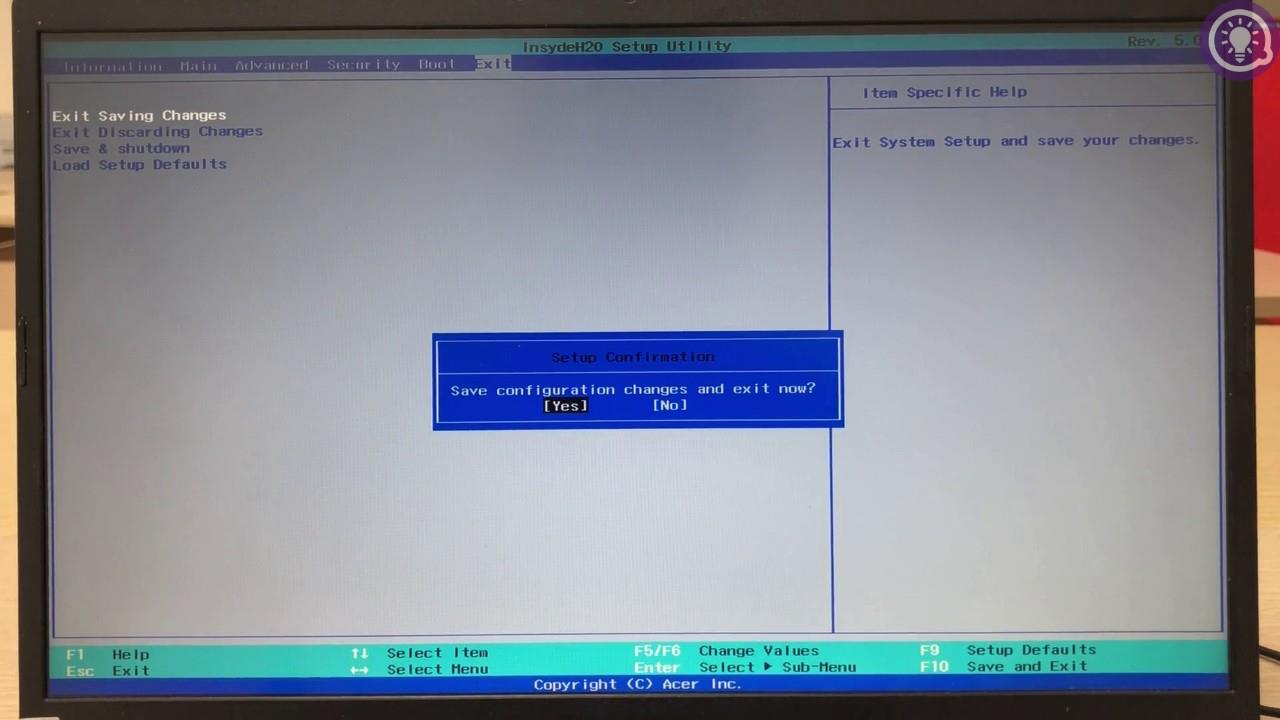
Част 3: Инсталирайте инструмента
Стъпките за инсталиране на инструмента са доста прости:
Стъпка 1 : Посетете страницата на GitHub по-долу, за да изтеглите и инсталирате инструмента HackBGRT,

Стъпка 2 : Разархивирайте инструмента, след това го отворете и го оставете там временно.
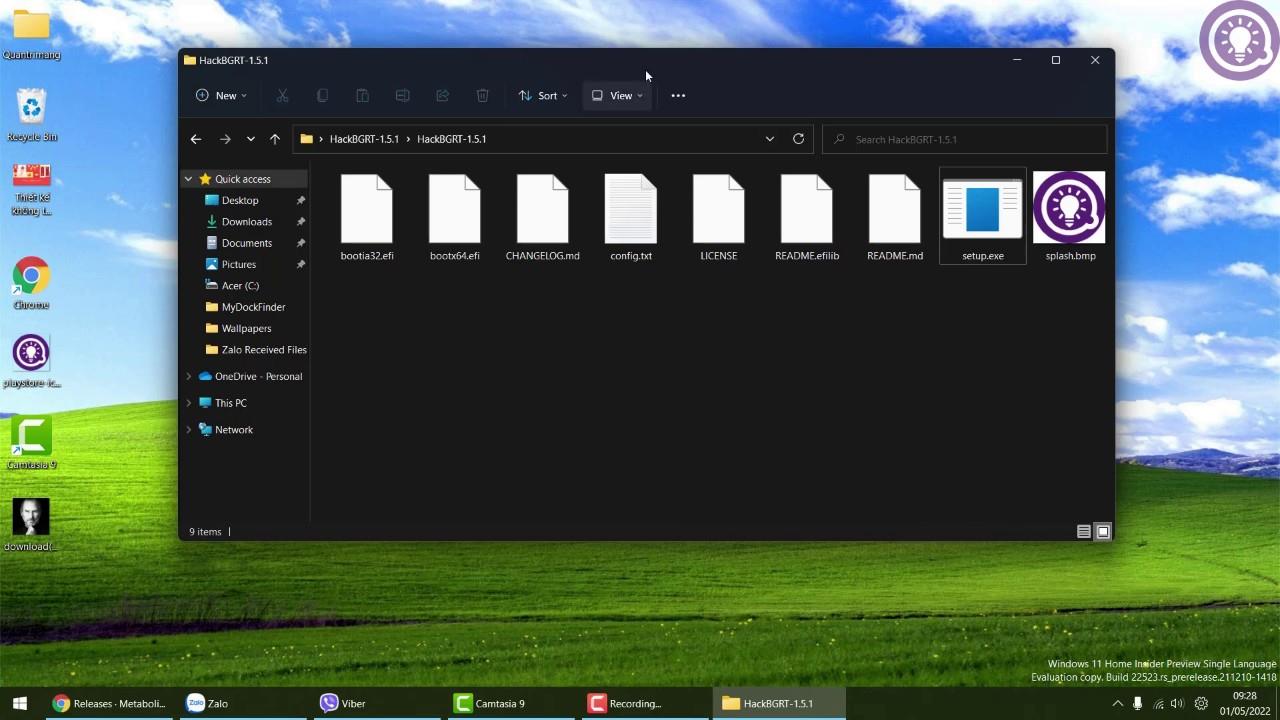
Стъпка 3 : Коригирайте изображението, което искате да използвате като лого с Paint, до оптималния размер от 200x200px. Натиснете Ctrl + A, за да изберете и след това натиснете Ctrl + C, за да копирате изображението.
Стъпка 4 : Отворете файла splash.bmp в папката с инструмента HackBGRT с Paint. Преоразмерете изображението до 200x200px, след което натиснете Ctrl + V , за да поставите вашето изображение. Натиснете Ctrl + S, за да запазите, след което затворете прозорците на Paint.
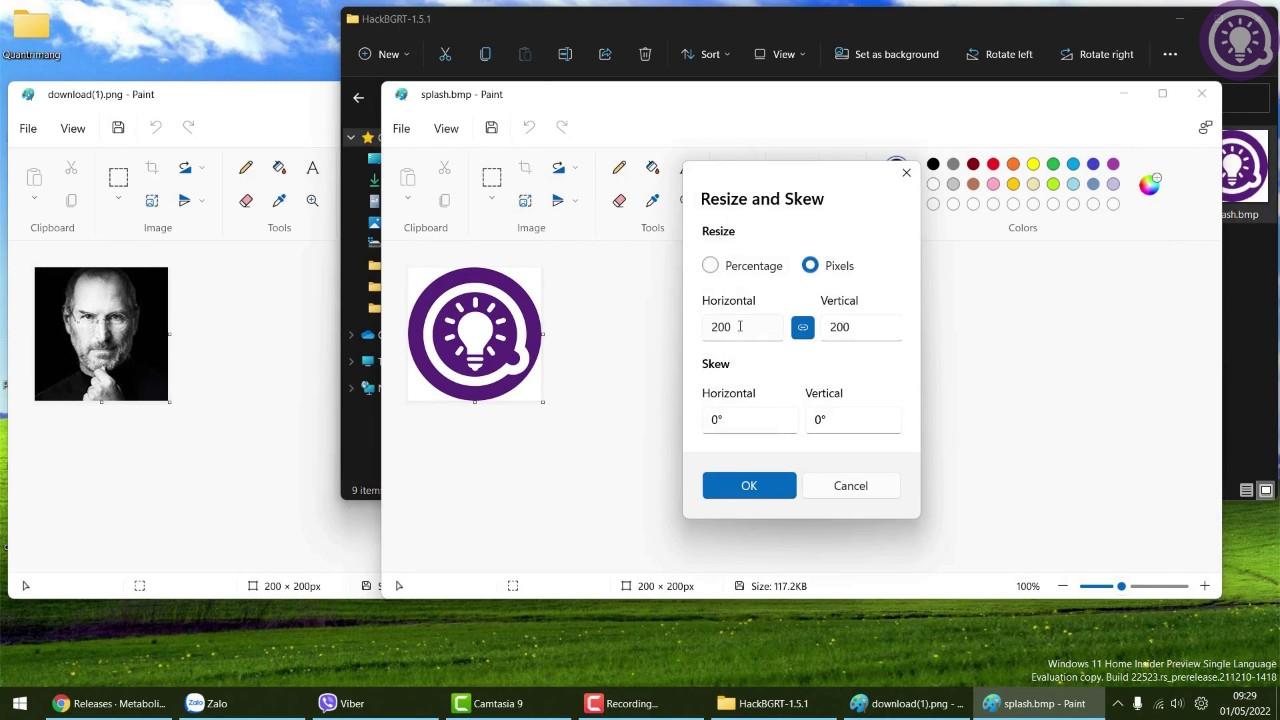
Стъпка 5 : Щракнете с десния бутон върху файла setup.exe и изберете Изпълни като администратор и след това щракнете върху Да , за да потвърдите отварянето на инструмента.
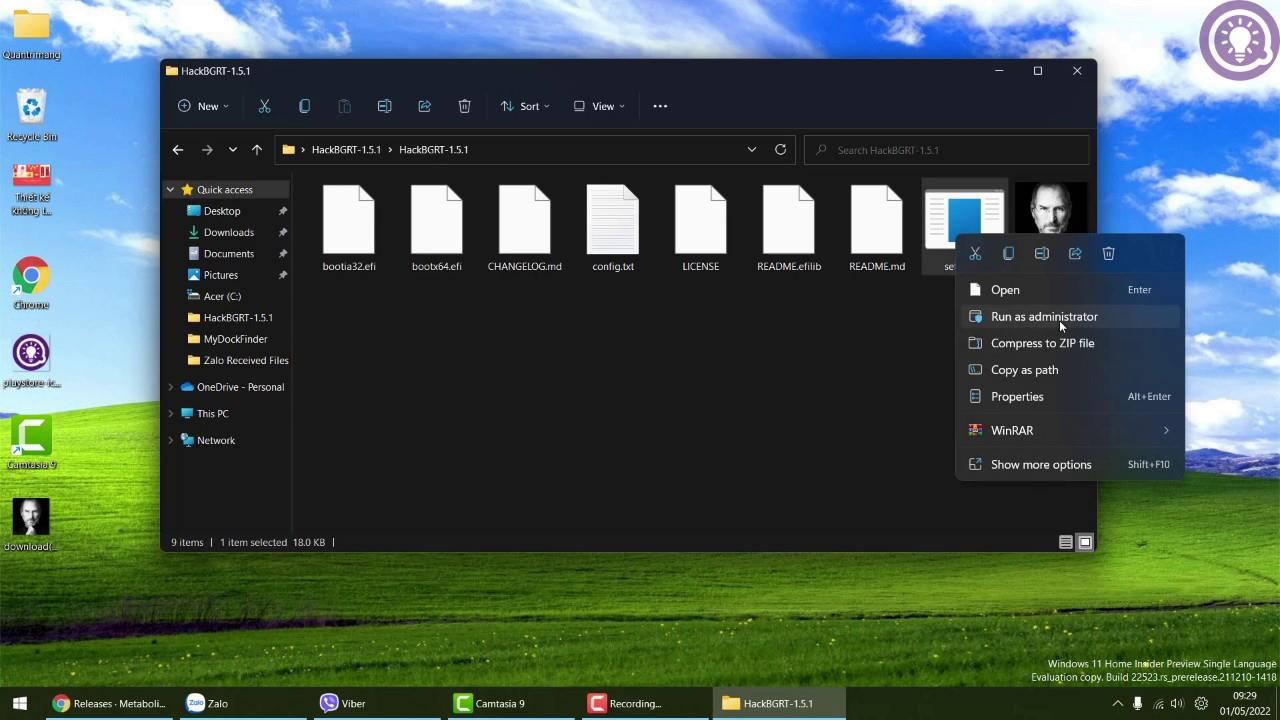
Моля, следвайте следващите стъпки и стъпките във видеоклипа по-долу, за да разберете по-добре необходимите операции:
Ако го намирате за полезно, моля, подкрепете Tips.BlogCafeIT и се абонирайте за нашия YouTube канал. Благодаря ти!
Режимът на павилион в Windows 10 е режим за използване само на 1 приложение или достъп само до 1 уебсайт с гост потребители.
Това ръководство ще ви покаже как да промените или възстановите местоположението по подразбиране на папката Camera Roll в Windows 10.
Редактирането на файла hosts може да доведе до невъзможност за достъп до интернет, ако файлът не е модифициран правилно. Следващата статия ще ви насочи как да редактирате файла hosts в Windows 10.
Намаляването на размера и капацитета на снимките ще ви улесни да ги споделяте или изпращате на всеки. По-специално, в Windows 10 можете групово да преоразмерявате снимки с няколко прости стъпки.
Ако не е необходимо да показвате наскоро посетени елементи и места от съображения за сигурност или поверителност, можете лесно да го изключите.
Microsoft току-що пусна Windows 10 Anniversary Update с много подобрения и нови функции. В тази нова актуализация ще видите много промени. От поддръжката на писалка на Windows Ink до поддръжката на разширение на браузъра Microsoft Edge, менюто "Старт" и Cortana също са значително подобрени.
Едно място за управление на много операции направо в системната област.
В Windows 10 можете да изтеглите и инсталирате шаблони за групови правила, за да управлявате настройките на Microsoft Edge и това ръководство ще ви покаже процеса.
Тъмният режим е интерфейс с тъмен фон на Windows 10, който помага на компютъра да пести енергия от батерията и намалява въздействието върху очите на потребителя.
Лентата на задачите има ограничено пространство и ако редовно работите с множество приложения, може бързо да ви свърши мястото, за да закачите повече от любимите си приложения.









