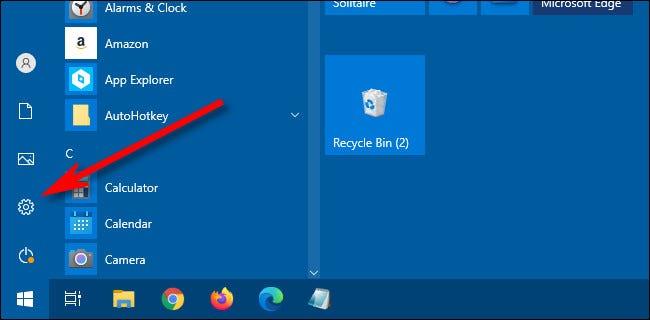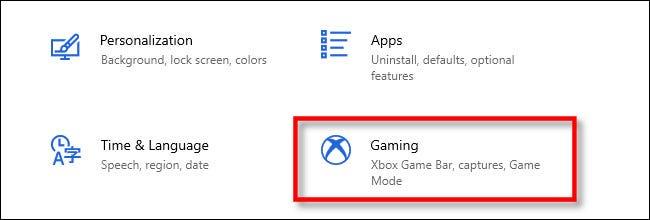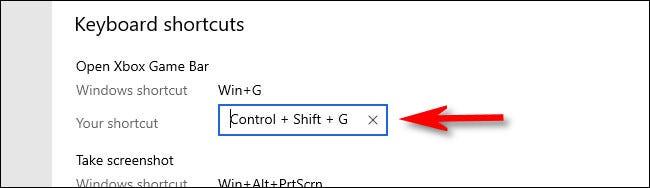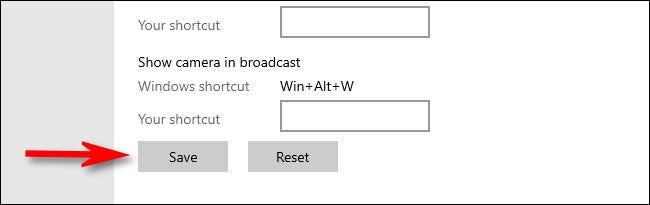Xbox Game Bar (наричана Game Bar) е страхотен инструмент за поддръжка, който Microsoft оборудва на Windows 10. Той съдържа поредица от важни инструменти и помощни програми, които помагат да използвате Windows 10 като цяло и да играете игри в частност. Както и допринася за подобряване на потребителското изживяване на платформата.
Обикновено, когато натиснете клавишната комбинация Windows + G, лентата за игри на Xbox в Windows 10 ще се отвори. Но ако искате да стартирате Game Bar с друга основна персонализирана комбинация от пряк път по желание, това изобщо не е трудно. Просто трябва да следвате простите стъпки по-долу.
Първо, трябва да получите достъп до приложението Настройки на Windows 10. Отворете менюто " Старт " и изберете иконата "зъбно колело" за настройки вляво или можете бързо да натиснете клавишната комбинация Windows + i .
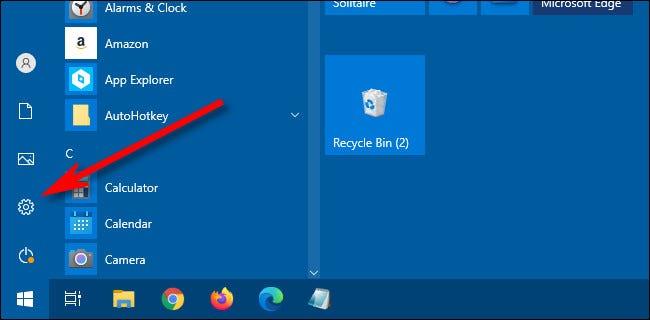
В Настройки щракнете върху „ Игри “.
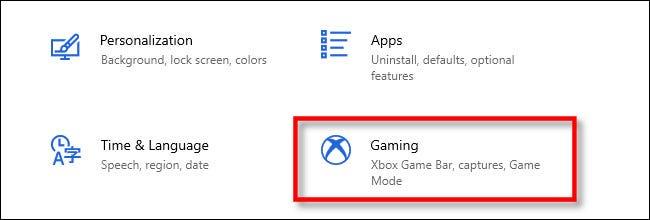
В настройките на „ Лента за игри на Xbox “ превъртете надолу, докато видите секцията „ преки пътища “.
Първата опция в списъка е „ Отворете лентата за игри на Xbox “. За да настроите свой персонализиран пряк път, щракнете върху текстовото поле до „ Вашият пряк път “, след което натиснете комбинацията от пряк път, която искате да използвате. В примера в статията въвеждаме клавишната комбинация Control + Shift + G .
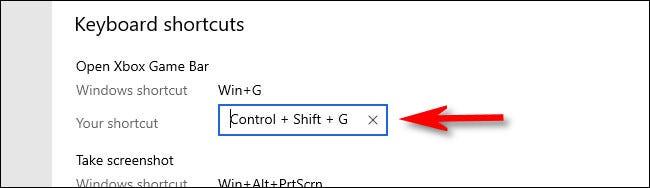
В случай, че въведете комбинация от клавиши за бърз достъп, която вече е присвоена на друга функция, веднага ще се появи съобщение за грешка. Опитайте да изберете друга клавишна комбинация.
След това превъртете надолу до края на списъка „ Клавишни комбинации “ и щракнете върху бутона „ Запазване “. Трябва да щракнете върху Запазване , за да влезе в сила новата клавишна комбинация, присвоена на лентата за игри на Xbox.
(Можете също да промените клавишните комбинации за други функции на Xbox Game Bar тук).
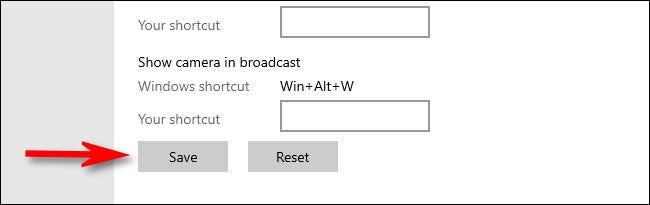
Сега можете да опитате да натиснете новия клавиш за бърз достъп навсякъде в Windows 10 и лентата за игри на Xbox веднага ще се появи.
Ако искате да деактивирате персонализираната клавишна комбинация за Xbox Game Bar, просто отидете отново в Settings > Gaming , след това изтрийте текстовото поле „ Open Xbox Game Bar “ и щракнете върху „ Save “. Можете също да щракнете върху бутона „ Reset ” на в долната част на списъка, за да изтриете всички персонализирани преки пътища.