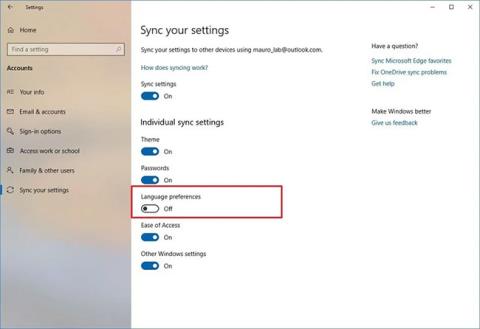Когато инсталирате и настройвате Windows10 , системата ще поиска да изберете език, можете да го промените по-късно. Тази статия ще ви насочи как да промените езиковата система и да добавите езици към системата по подразбиране в Windows 10.
Кога трябва да промените системния език на Windows 10?
Повечето хора никога няма да имат нужда да променят езика след първоначалната настройка на Windows. Но може да има някои ситуации, в които искате да направите това. Като:
Може би роднина или приятел от друга страна е на гости и иска да използва вашия компютър. Статията препоръчва създаване на нов стандартен потребителски акаунт за тях и промяна на езика на акаунта въз основа на техните предпочитания.
Това също е много полезно, ако изучавате нов език и искате да практикувате, като елементите на вашия компютър се показват на новия език. Иконите и местоположенията на бутоните ще бъдат еднакви на всички езици.
Ако сте закупили стар компютър, който е бил настроен на език, който не разбирате, можете да използвате тези съвети, за да промените системния език. Ако обаче предишният потребител не е изтрил данните си, вероятно е по-добре да възстановите фабричните настройки на Windows 10 , за да започнете да използвате новата машина.
Как да промените системния език на Windows 10
Ако наскоро сте се преместили в друг регион или използвате устройство с неправилна езикова конфигурация, не е необходимо да преинсталирате Windows 10. Просто трябва да промените няколко настройки, за да настроите езика на системата да стане точен.
Деактивирайте синхронизирането на езика
Когато използвате акаунт в Microsoft в Windows 10, вашите езикови настройки ще се синхронизират между устройствата. В случай, че планирате да промените настройките за език и регион само за един компютър, трябва да изключите опцията за синхронизиране на тези настройки, преди да направите промени, за да предотвратите презаписването на настройките от новата конфигурация на други устройства.
За да изключите синхронизирането на език в Windows 10, изпълнете следните стъпки:
1. Отворете Настройки .
2. Щракнете върху Акаунти.
3. Щракнете върху Синхронизиране на вашите настройки .
4. В секцията Индивидуални настройки за синхронизиране изключете превключвателя за езикови предпочитания .

Изключете превключвателя за езикови предпочитания
След като завършите стъпките, можете да промените езиковите си настройки, без да засягате настройките на други устройства.
Промяна на системния език
За да промените системния език на Windows 10, затворете всички работещи приложения и след това изпълнете следните стъпки:
1. Отворете Настройки.
2. Щракнете върху Време и език .
3. Щракнете върху Език.
4. В секцията Предпочитани езици щракнете върху бутона Добавяне на предпочитан език .

Щракнете върху бутона Добавяне на предпочитан език
5. Потърсете езика, който искате в Windows 10.
6. Изберете езиковия пакет от резултатите.
7. Щракнете върху бутона Напред.
8. Поставете отметка на опцията Задаване като мой език на дисплея .
9. Поставете отметка на опцията Инсталиране на езиков пакет.
10. Изберете или премахнете допълнителни езикови функции, ако е необходимо.
11. Щракнете върху бутона Инсталиране.

Щракнете върху бутона Инсталиране
12. Щракнете върху бутона Да, излезте сега .

Щракнете върху бутона Да, излезте сега
13. Влезте отново във вашия акаунт в Windows 10.
След като изпълните стъпките, езикът ще се промени в работата с Windows 10. Новите промени ще бъдат отразени в екрана за влизане, приложението Настройки, File Explorer , работния плот, приложенията, вашия браузър и уебсайтовете, които посещавате. Освен това, в зависимост от новите настройки, Windows 10 може да ви подкани да прегледате настройките си за поверителност.
Променете регионалните настройки
Ако промените системния си език, защото сте в различен регион, ще трябва също да актуализирате регионалните си настройки.
За да промените настройките за локална област в Windows 10, изпълнете следните стъпки:
1. Отворете Настройки.
2. Щракнете върху Време и език .
3. Щракнете върху Регион.
4. Използвайте падащото меню Държава или регион, за да изберете географското местоположение, ако е различно от текущата настройка.

Използвайте падащото меню Държава или регион, за да изберете географско местоположение
5. В секцията Регионален формат използвайте падащото меню, за да изберете правилния формат за дата и час, ако се различава от вашия регион.
6. Щракнете върху Език в левия панел.
7. В секцията Свързани настройки вдясно щракнете върху опцията Настройки за административен език .
8. В раздела Администриране щракнете върху бутона Копиране на настройките.
9. В секцията Копиране на текущите ви настройки в изберете началния екран и опциите за системни акаунти и нови потребителски акаунти .

Изберете началния екран и опциите за системни акаунти и нови потребителски акаунти
10. Щракнете върху бутона OK.
11. Щракнете отново върху бутона OK .
12. Щракнете върху бутона Рестартирай сега.
След като изпълните стъпките, вашето устройство ще покаже правилните регионални настройки според вашето физическо местоположение.
Обикновено никога няма да е необходимо да променяте или инсталирате допълнителни езици. Възможността за коригиране на тези настройки често е от полза за малки и големи организации, с потребители с различни езикови предпочитания.
Освен това тази функция ще бъде полезна в ситуации, когато се преместите в друг регион и искате да съответствате на местните настройки, или когато купувате нов компютър, доставен от друга държава, тъй като не е наличен там, където живеете.
Не забравяйте, че когато промените езиковите си настройки, може да загубите възможността да използвате Cortana, тъй като този цифров асистент не се поддържа в повечето региони.
Как да изтриете езици в Windows 10
Изтрийте n езика от Езикови предпочитания
Когато има повече от един език на компютъра, най-лесният начин за достъп до езиковите настройки е да щракнете върху езиковия индикатор в лентата на задачите и щракнете върху Езикови предпочитания .


Ако езикът, който искате да изтриете, е езикът по подразбиране на системата, изберете друг език като език по подразбиране. Не е необходимо да излизате и да влизате отново, за да приложите промените. В случай че езикът, който искате да премахнете, не е езикът по подразбиране, щракнете върху езика на екрана Регион и език и след това щракнете върху Премахване .

Ако на компютъра има само един език, индикаторът за език ще бъде премахнат от лентата на задачите.
Премахнете езиковия пакет _ _
Ако вече не възнамерявате да използвате този език, можете да го изтриете. Имайте предвид, че повторното инсталиране на езикови пакети води до много проблеми след деинсталирането им, така че потребителите трябва да обмислят, преди да премахнат инсталационния пакет.
За да премахнете езиковия пакет, натиснете клавиша Windows + R, за да отворите диалоговия прозорец Изпълнение , въведете „ cmd.exe “ в полето Отвори и щракнете върху OK .

В подканата в командния ред въведете следната команда и натиснете Enter :
Lpksetup /u

След като въведете командата, ще се покаже диалоговият прозорец Инсталиране или деинсталиране на езици за показване , маркирайте езика, който искате да деинсталирате, и щракнете върху Напред .

Показва се напредъкът на деинсталирането.

За да затворите прозореца на командния ред, въведете " изход " в подканата или щракнете върху X в горния десен ъгъл.

Рестартирайте компютъра си, за да завършите процеса на деинсталиране.
С пожелание за успех
Вижте повече: Превключване на виетнамски за Windows 10