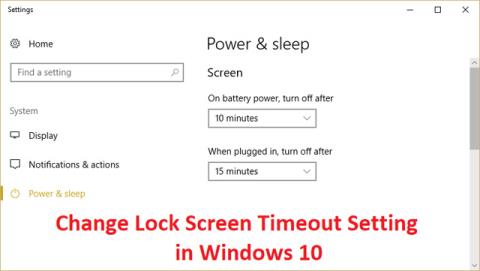Може да искате да промените настройката за изчакване на заключения екран , тъй като е твърде дълго или твърде бързо за Windows да заключва екрана, когато компютърът е неактивен. Windows автоматично заключва екрана на компютъра, след като не е използван за определен период от време и ще покаже скрийнсейвър или просто ще изключи дисплея. Това е добра функция за защита на вашия компютър.
Методи за промяна на времето за изчакване на заключване на екрана на Windows 10
Какво е времето за изчакване на заключения екран?
В Windows 10 заключеният екран стана доста усъвършенстван и много по-полезен. Той показва текущата дата и час, всички налични локални потребители и дори ви дава възможност да използвате Cortana и много други помощни програми на Windows. Можете също да изберете да рестартирате или изключите устройството си направо от заключения екран.
С повече функции много хора търсят начини да удължат продължителността на дисплея на заключения екран, когато компютърът е неактивен. Този екран може да се използва за достъп до Cortana, показване на часа и датата с красив тапет или просто за оживяване на атмосферата, вместо показване на черен екран.
За да можете да постигнете това, трябва да конфигурирате времето за изчакване на заключения екран. По този начин можете да дадете инструкции на Windows 10, така че да не изключва екрана. Екранът ще остане показан дори ако устройството е на заключен екран и не получава въвеждане за продължителен период от време.
В миналото компютърните скрийнсейвъри са били използвани за предотвратяване на запис на CRT екран, но днес това е защитна функция. Например, ако компютърът не се използва няколко часа, някой може да получи достъп до файлове и пароли, ако компютърът бъде оставен отключен или изключен. Но ако сте задали правилно времето за изчакване на заключения екран, екранът ще се изключи автоматично, след като компютърът е бил неактивен за няколко минути, и ако някой се опита да влезе в него, Windows ще поиска парола за влизане.
Единственият проблем с тази защитна функция е, че понякога времето за изчакване на заключения екран е зададено на кратко време, което означава, че компютърът ще заключи екрана, след като е бил неактивен за този период от време. Тази настройка може да накара много хора да се чувстват досадни, защото компютърът им ще се заключва често и трябва да въвеждат парола, за да го използват, което е загуба на време. За да предотвратите това да се случи, трябва да увеличите настройката за изчакване на заключения екран в Windows 10 .
Забележка: Не забравяйте да създадете точка за възстановяване, в случай че нещо се обърка.
Инструкции за промяна или деактивиране на времето за изчакване на заключения екран
Има много начини да промените или деактивирате времето за изчакване на заключения екран в Windows 10. Всички тези стъпки са лесни за изпълнение, но някои от тях изискват повече време от други. Използвайте метода, който ви се струва най-добър. Винаги можете да се върнете към статията на Quantrimang и да опитате друга опция в бъдеще.
Съвет: Всички тези методи могат да се изпълняват от всеки потребител, тъй като инструкциите са лесни за следване и не изискват предишен опит с Windows 10.
Сега нека започнем да учим как да деактивирате или промените времето за изчакване на заключения екран в операционна система Windows 10.
Метод 1: Увеличете времето за изчакване на заключване на екрана от настройките на Windows
Стъпка 1: Натиснете клавиша Windows + I , за да отворите Настройки , след което щракнете върху Персонализиране .

Стъпка 2: От лявото меню изберете Заключен екран.
Стъпка 3 : Сега превъртете надолу, докато намерите Настройки за изчакване на екрана и го изберете.

Стъпка 4: Задайте настройката за време в Екран на по-висока стойност, ако искате да избегнете честото изключване на екрана.
Стъпка 5: Ако искате напълно да деактивирате тази настройка, изберете Никога от падащото меню.
Стъпка 6: Също така се уверете, че времето за заспиване е зададено по-високо от времето за изключване на екрана, в противен случай компютърът ще „заспи“ и екранът няма да се заключи.
Стъпка 7: Най-добре е да деактивирате режима на заспиване или да зададете времето на поне 30 минути или повече.
Стъпка 8: Рестартирайте компютъра, за да запазите промените.
Метод 2: Променете настройката за изчакване на заключения екран от контролния панел
Забележка: Това е само алтернативен метод на горния метод, ако сте следвали горния метод, пропуснете тази стъпка.
Стъпка 1: Натиснете клавиша Windows + X, след което изберете Контролен панел.

Стъпка 2: Щракнете върху Система и сигурност , след което щракнете върху Опции за захранване.

Стъпка 3: Щракнете върху Промяна на настройките на плана до активния план за захранване .
Стъпка 4: Задайте същите настройки като горния метод.

Стъпка 5: Уверете се, че сте задали настройките и за двете батерии и когато сте включени в електрически контакт.

Метод 3: Използвайте системния регистър
Стъпка 1: Натиснете клавиша Windows + R , след това въведете regedit и натиснете Enter , за да отворите редактора на системния регистър .

Стъпка 2: Следвайте следния път в системния регистър:
HKEYLOCAL_MACHINE\SYSTEM\CurrentControlSet\Control\Power\PowerSettings\7516b95f-f776-4464-8c53-06167f40cc99\8EC4B3A5-6868-48c2-BE75-4F3044BE88A7
Стъпка 3: В десния прозорец щракнете двукратно върху Атрибути DWORD.

Стъпка 4: Ако не можете да го намерите, трябва да създадете DWORD, щракнете с десния бутон върху празна област в десния прозорец и изберете New > DWORD (32-bit) .
Стъпка 5: Наименувайте го Attributes и щракнете двукратно върху него.

Стъпка 6: Сега променете стойността от 1 на 2 и щракнете върху OK .
Стъпка 7: Стартирайте компютъра, за да запазите промените.
Стъпка 8: Щракнете с десния бутон върху иконата за захранване в системната област и изберете Опции за захранване.

Стъпка 9: Щракнете върху Промяна на настройките на плана .
Стъпка 10: След това щракнете върху Промяна на разширените настройки на захранването.

Стъпка 11: Превъртете надолу, докато видите Display , след което щракнете върху него, за да разширите настройките.
Стъпка 12: Щракнете двукратно върху Изчакване за изчакване на заключване на конзолата и след това променете стойността от 1 минута на желаното от вас време.

Стъпка 13: Щракнете върху Приложи и OK .
Стъпка 14: Рестартирайте компютъра, за да запазите промените.
Метод 4: Променете времето за изчакване на екрана с помощта на командния ред
Стъпка 1: Натиснете клавиша Windows + X , след което изберете Команден ред (администратор).

Стъпка 2: Въведете следната команда и натиснете Enter :
powercfg.exe /SETACVALUEINDEX SCHEME_CURRENT SUB_VIDEO VIDEOCONLOCK 60
powercfg.exe /SETDCVALUEINDEX SCHEME_CURRENT SUB_VIDEO VIDEOCONLOCK 60

Забележка: Трябва да замените "60" в горната команда с желаното време за изчакване на екрана (в секунди), например ако искате 5 минути и да го зададете на 300 секунди.
Стъпка 3: След това въведете следната команда и натиснете Enter :
powercfg.exe /SETACTIVE SCHEME_CURRENT
Стъпка 4 . Рестартирайте компютъра, за да запазите промените.
Метод 5: Променете времето за изчакване на заключване на екрана на Windows 10 с помощта на PowerShell
Ако смятате, че процесът на редактиране на регистъра е твърде сложен или дълъг, можете да опитате да използвате помощната програма Power Options „PowerCFG.exe“ , за да промените времето за изчакване на заключения екран в Windows 10. За да използвате помощната програма За да използвате PowerCFG.exe, ще трябва да използвайте Windows PowerShell . Ето стъпките за това:
Стъпка 1 : Щракнете с десния бутон върху менюто "Старт" и изберете опцията Windows PowerShell (Admin) от менюто, което се показва.
Стъпка 2 : Въведете следните команди в командния ред в PowerShell и не забравяйте да въведете реалното време в секунди в местоположението, както е показано на изображението. Освен това натиснете Enter след завършване на всяка команда.
powercfg.exe /setacvalueindex SCHEME_CURRENT SUB_VIDEO VIDEOCONLOCK
powercfg.exe /setactive SCHEME_CURRENT

Променете времето за изчакване на заключване на екрана на Windows 10 с помощта на PowerShell
VIDEOCONLOCK е периодът на неактивност, преди екранът на компютъра да бъде заключен. Промяната му ще промени периода на изчакване на заключения екран.
С пожелание за успех!