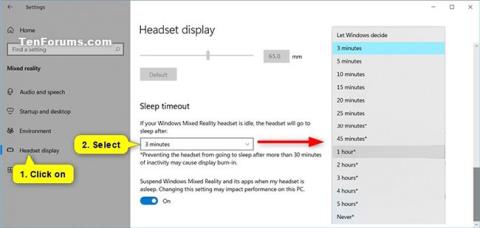Windows Mixed Reality съчетава реален свят и виртуално съдържание в хибридни среди, където физически и цифрови обекти съществуват и взаимодействат едновременно. Можете да регулирате времето на неактивност, преди слушалките автоматично да преминат в режим на заспиване за Windows Mixed Reality.
Това ръководство ще ви покаже как да промените времето за изчакване, преди вашите слушалки автоматично да преминат в режим на заспиване за смесена реалност в Windows 10 .
Забележка : Ако вашите слушалки са в режим на заспиване и щракването върху бутона за събуждане не работи, рестартирайте компютъра си.
Предотвратяването на влизане на слушалките в режим на заспиване след повече от 30 минути неактивност може да причини изгаряне.
Променете времето за изчакване за слушалки със смесена реалност в Настройки
1. Отворете Настройки и щракнете върху иконата Смесена реалност.
2. Щракнете върху Дисплей на слушалките от лявата страна.
3. Изберете Никога, Оставете Windows да реши или желаното време в минути или часове в падащото меню Изчакване на заспиване от дясната страна.
Забележка : Времето за изчакване по подразбиране е 3 минути.
4. Сега можете да затворите Настройки, ако желаете.
Променете времето за изчакване за слушалки със смесена реалност в Настройки
Променете времето за изчакване за слушалки със смесена реалност в редактора на системния регистър
1. Отворете редактора на системния регистър (regedit.exe).
2. Придвижете се до ключа по-долу в левия панел на редактора на системния регистър:
HKEY_CURRENT_USER\Software\Microsoft\Windows\CurrentVersion\Holographic

Отидете до този ключ
3. В десния панел на холографския ключ щракнете двукратно върху DWORD IdleTimerDuration , за да го промените.
Забележка : Ако искате да го настроите на Нека Windows реши , ще трябва да изтриете IdleTimerDuration DWORD , ако вече е налице, и да отидете на стъпка 5.
Ако нямате наличен DWORD IdleTimerDuration и не искате да оставите Windows да решава, щракнете с десния бутон върху празното място в десния панел на холографския ключ , щракнете върху Нов > DWORD (32-битова) стойност , въведете IdleTimerDuration като името и натиснете Enter.
4. Изберете Decimal , въведете данните за стойността за времето за изчакване, което искате, от таблицата по-долу и щракнете върху OK.

Изберете Decimal, въведете данните за стойността за времето за изчакване, което искате
| Време за чакане |
Данни за стойността |
| 3 минути (по подразбиране) |
180 000 |
| 5 минути |
300 000 |
| 10 минути |
600 000 |
| 15 минути |
900 000 |
| 20 минути |
1200000 |
| 25 минути |
1500000 |
| 30 минути |
1800000 |
| 45 мин |
2700000 |
| Един час |
3600000 |
| 2 часа |
7200000 |
| 3 часа |
10800000 |
| 4 часа |
14400000 |
| 5 часа |
18000000 |
| Никога |
0 |
5. Можете да затворите редактора на системния регистър, ако искате.
Надявам се, че сте успешни.