Как да промените бутона Старт на Windows 10

Инструментът StartIsBack променя иконата "Старт" и интерфейса на менюто "Старт" в зависимост от избора на потребителя.

Има много инструменти за промяна на интерфейса на Windows 10 или просто за промяна на менюто "Старт", включително бутона "Старт". Например, можем да променим интерфейса на Windows 10, за да изглежда като Windows 7 , или да пренесем бутона Старт на Windows 7 в Windows 10 с много проста реализация. StartIsBack е един от инструментите с такива функции, като променя интерфейса на менюто "Старт", лентата на задачите или променя иконата на менюто "Старт" на всяка икона, която желаете.
Софтуерът ни помага да променим интерфейса на менюто "Старт" на Windows 7 или Windows 8 с много различни опции, които можете да настроите за новия интерфейс. По-специално, StartIsBack също ви позволява да използвате външни икони, за да ги трансформирате в икони на менюто "Старт". Всички функции на StartIsBack създават напълно нов облик на Windows 10. Статията по-долу ще ви насочи как да промените иконата "Старт" на Windows 10.
Инструкции за използване на StartIsBack за промяна на менюто "Старт".
Етап 1:
Първо щракнете върху връзката за изтегляне на инструмента StartIsBack , за да изтеглите файла на вашия компютър. След това щракнете върху .exe инсталационния файл, за да инсталирате инструмента.
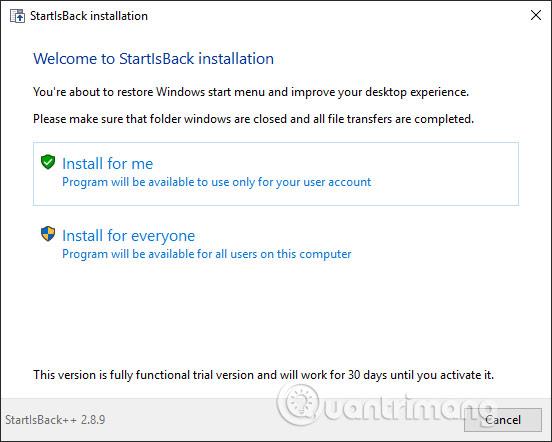
Стъпка 2:
След това ще изтеглим иконата на менюто "Старт", ако искате да промените иконата от уебсайта на deviantart. Този уебсайт вече има редица икони, изпратени от членове. Можете да получите достъп до връзката (deviantart.com/w1ck3dmatt/art/Mega-Orb-Pack-150-start-orbs-259940654), за да изтеглите иконата.
https://www.deviantart.com/w1ck3dmatt/art/Mega-Orb-Pack-150-start-orbs-259940654Щракнете върху иконата за изтегляне , за да изтеглите папката с икони във формат .rar за извличане. Ако искате да създадете своя собствена икона, моля, вижте статията Как да създадете свой собствен бутон "Старт", както искате .
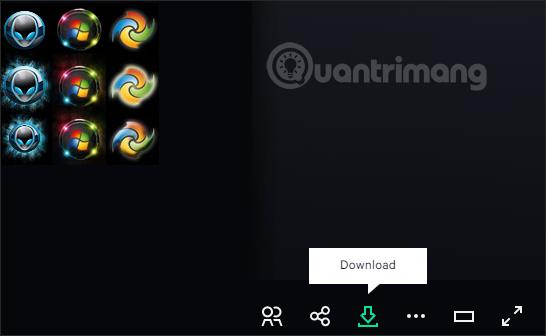
Стъпка 3:
Това, което е малко неприятно за този софтуер е, че няма никакви настройки при инсталиране и след инсталирането изчезва. За да отворим папката StartIsBack на компютъра, влизаме в пътя C:\Users\user\AppData\Local\StartIsBack и след това щракваме върху файла StartIsBackCfg.exe в папката, за да отворим интерфейса за настройка.
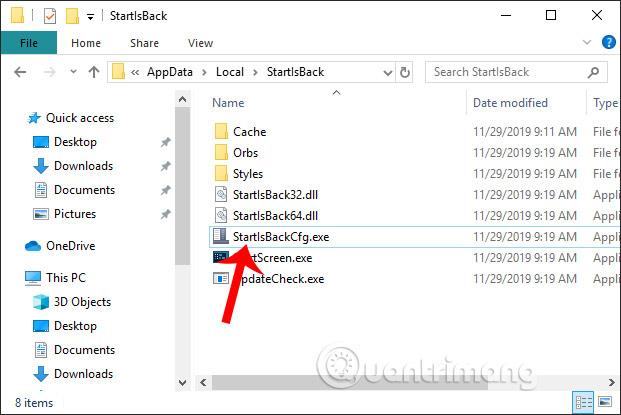
Стъпка 4:
В интерфейса за настройка на инструмента щракнете върху Външен вид , за да промените интерфейса. Ако погледнете вдясно от секцията Visual style , ще има 4 различни стила на интерфейса. Първото изображение на интерфейса ще запази менюто на Windows 10, но може да промени иконата "Старт", второто изображение на интерфейса ще бъде Windows 7, третото изображение ще бъде интерфейса на Windows 8, а последното изображение ще промени менюто "Старт", лентата на задачите и интерфейса на иконите. Старт менюто на Windows 10.
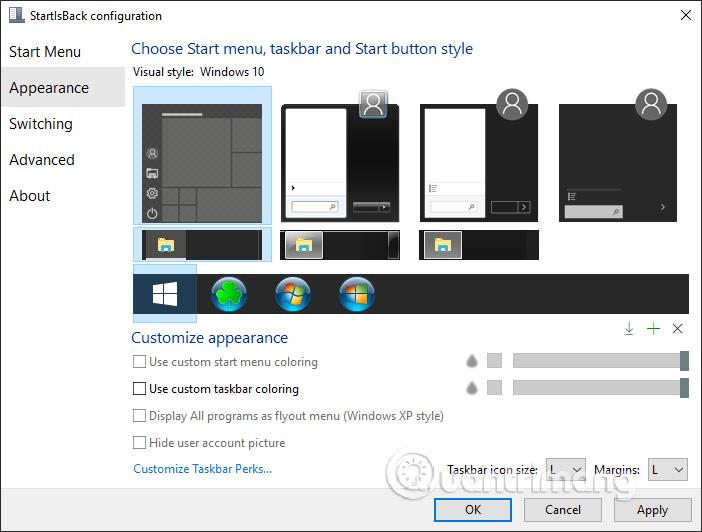
Стъпка 5:
За да промените иконата "Старт", щракнете върху Визуален стил Windows 10 , след това погледнете надолу и щракнете върху иконата плюс , за да добавите иконата "Старт".
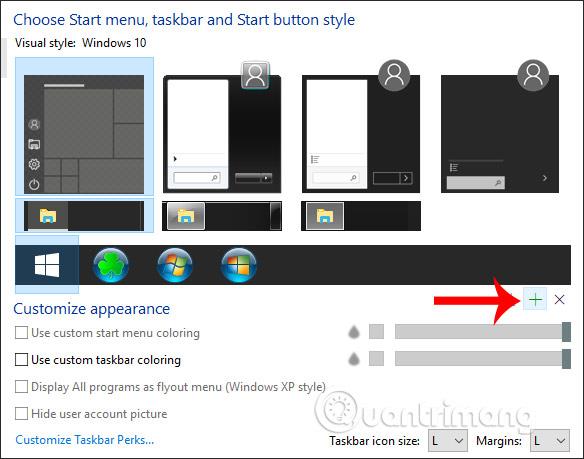
Покажете папката на вашия компютър, за да отидете до папката с иконата "Старт" , която сте изтеглили преди това. Щракнете върху иконата, която искате да промените , и след това щракнете върху бутона Отвори по-долу.
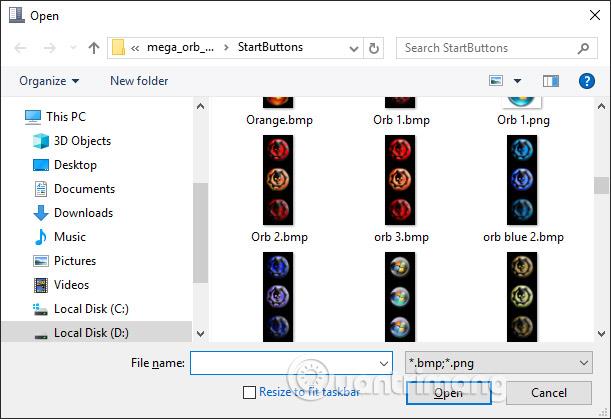
Върнете се към софтуерния интерфейс, щракнете върху новоизбраната икона и след това щракнете върху Приложи по-долу, за да приложите.
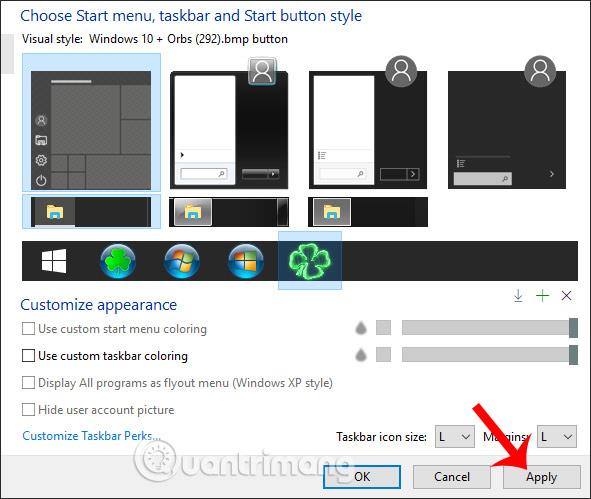
В резултат на това получаваме нова икона "Старт", както е показано по-долу.

Стъпка 6:
Ако искате да коригирате цвета на лентата на задачите и да коригирате непрозрачността на лентата на задачите , тогава в интерфейса за конфигуриране на StartIsBack поставете отметка в квадратчето Използване на персонализирано оцветяване на лентата на задачите и след това погледнете хоризонталната лента вдясно , за да регулирате непрозрачността. Преглеждаме как се показва лентата на задачите по-горе, преди да щракнете върху Приложи.
Ако искате да промените цвета на лентата на задачите , щракнете върху иконата с черен квадрат .
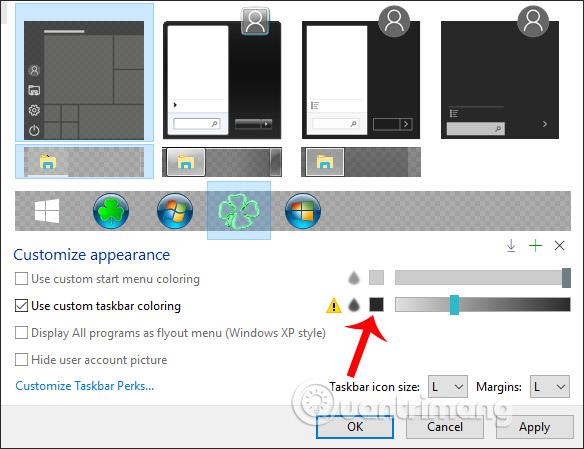
Изберете цвят за лентата на задачите и след това щракнете върху Приложи, за да приложите.
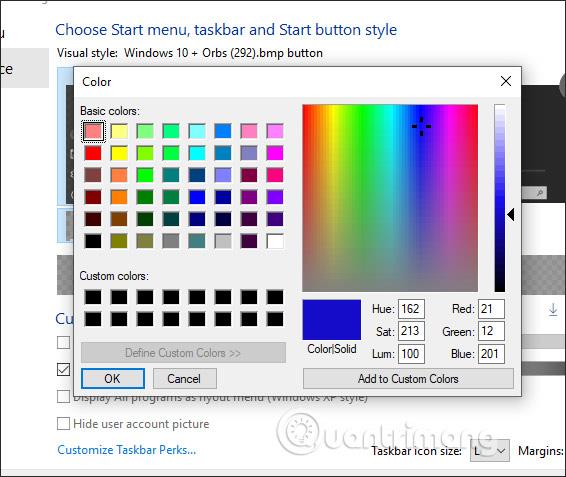
Резултатът от лентата на задачите е променил цвета си, както е показано по-долу.
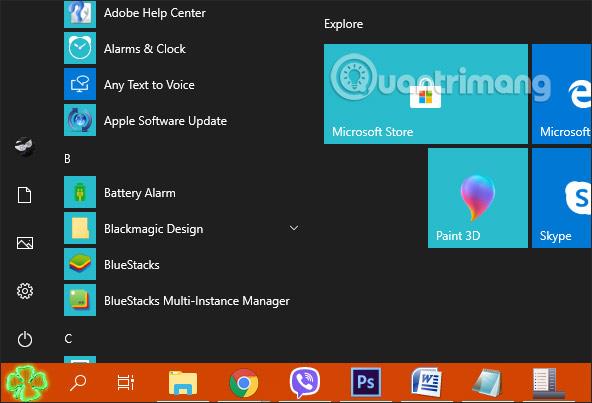
Стъпка 7:
Ако искате да коригирате интерфейса на менюто "Старт" , използвайте останалите 3 визуални стила. След това има още опции, както е показано по-долу.
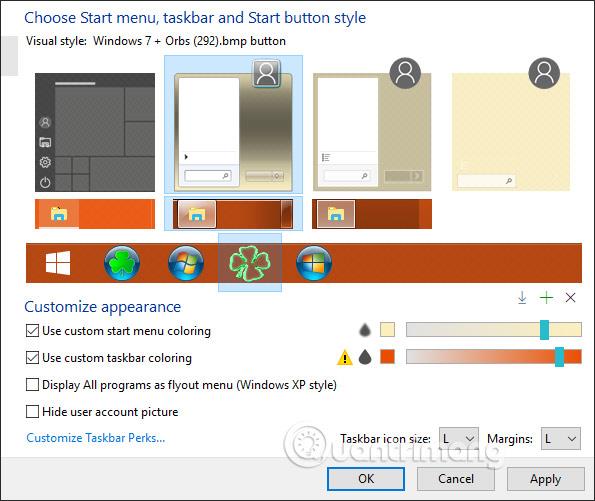
По това време целият интерфейс на менюто "Старт" ще се промени, както е показано по-долу.
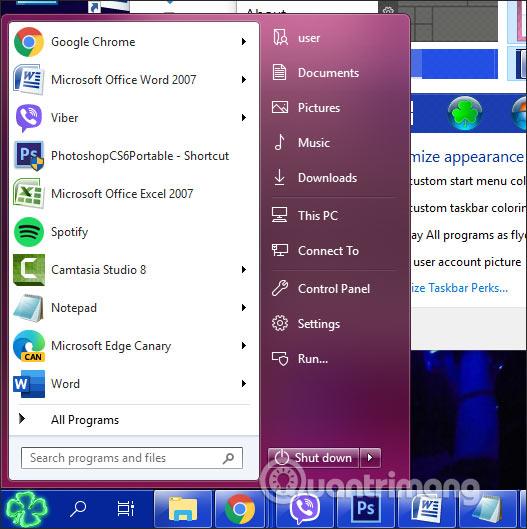
Стъпка 8:
В случай, че искате да изтриете иконите на менюто "Старт", добавени към инструмента, трябва да отворите папката Orbs, както е показано по-долу.
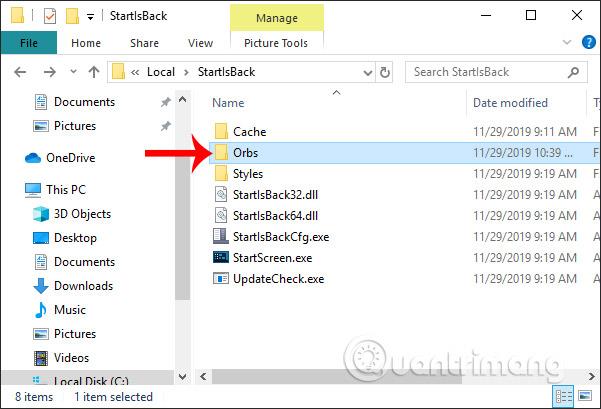
Щракнете , за да изтриете иконата "Старт", добавена към инструмента, и след това рестартирайте интерфейса за настройка на StartIsBack.
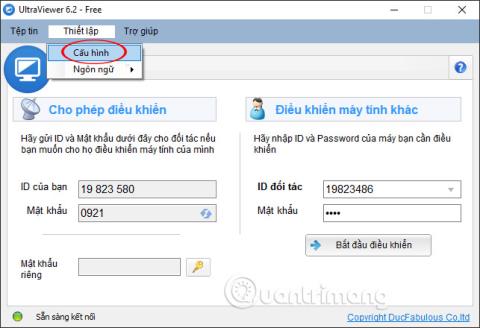
Стъпка 9:
Ако искате да се върнете към стария интерфейс на менюто "Старт" , щракнете отново върху Visual style Windows 10 , щракнете върху познатата икона "Старт" и настройте лентата на задачите в черно както преди, щракнете върху "Приложи" и сте готови.
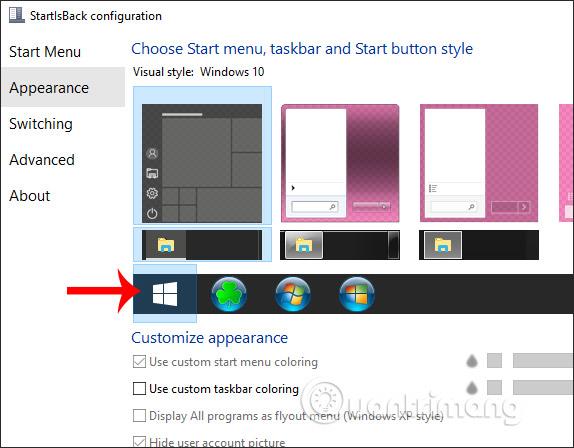
С инструмента StartIsBack интерфейсът на Windows 10 има много нови опции и настройки, които можете да промените по ваш вкус. Всеки тип дисплей на менюто "Старт" има различни промени в съдържанието.
С пожелание за успех!
Режимът на павилион в Windows 10 е режим за използване само на 1 приложение или достъп само до 1 уебсайт с гост потребители.
Това ръководство ще ви покаже как да промените или възстановите местоположението по подразбиране на папката Camera Roll в Windows 10.
Редактирането на файла hosts може да доведе до невъзможност за достъп до интернет, ако файлът не е модифициран правилно. Следващата статия ще ви насочи как да редактирате файла hosts в Windows 10.
Намаляването на размера и капацитета на снимките ще ви улесни да ги споделяте или изпращате на всеки. По-специално, в Windows 10 можете групово да преоразмерявате снимки с няколко прости стъпки.
Ако не е необходимо да показвате наскоро посетени елементи и места от съображения за сигурност или поверителност, можете лесно да го изключите.
Microsoft току-що пусна Windows 10 Anniversary Update с много подобрения и нови функции. В тази нова актуализация ще видите много промени. От поддръжката на писалка на Windows Ink до поддръжката на разширение на браузъра Microsoft Edge, менюто "Старт" и Cortana също са значително подобрени.
Едно място за управление на много операции направо в системната област.
В Windows 10 можете да изтеглите и инсталирате шаблони за групови правила, за да управлявате настройките на Microsoft Edge и това ръководство ще ви покаже процеса.
Тъмният режим е интерфейс с тъмен фон на Windows 10, който помага на компютъра да пести енергия от батерията и намалява въздействието върху очите на потребителя.
Лентата на задачите има ограничено пространство и ако редовно работите с множество приложения, може бързо да ви свърши мястото, за да закачите повече от любимите си приложения.









