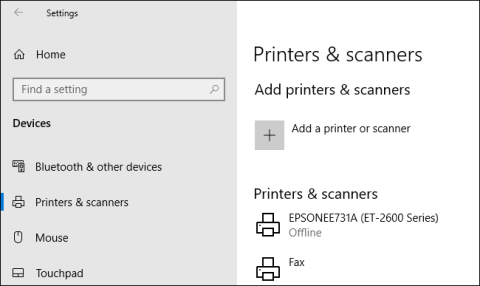Проверяването на хронологията на принтера, за да видите какво е отпечатано, е малко трудно за проследяване. Тъй като гледайки количеството мастило, не можете да знаете колко документа са отпечатани. Трябва да активирате регистрационните файлове за печат в Windows 10 и ето как да го направите.
Разрешете регистриране на наскоро отпечатани документи
По подразбиране хронологията на документите ви за печат се изтрива след приключване на отпечатването. Можете да промените настройките, за да видите списък с наскоро отпечатани документи от опашката за печат на принтера.
Трябва да промените тази настройка за всеки инсталиран принтер.
Достъп до опашката за печат
За достъп до опашката за печат щракнете с десния бутон върху менюто "Старт" на Windows и изберете опцията "Настройки" . От тук щракнете върху Устройства > Принтери и скенери .

Намерете принтера в списъка Printers & Scanners, щракнете върху него и след това щракнете върху Open Queue , за да отворите опашката за печат.

Опашката на принтера изброява елементите, които се отпечатват в момента, и опашката. Отпечатаните преди това документи няма да се показват, така че трябва да активирате дневника.
Включете хронологията на принтера
В прозореца на опашката за печат на принтера щракнете върху Принтер > Свойства . Друга възможност е да изберете принтера и да щракнете върху Управление в менюто с настройки на принтери и скенери .

В свойствата на принтера щракнете върху раздела Разширени и след това поставете отметка в квадратчето Запазване на отпечатаните документи.
Щракнете върху OK, за да запазите настройките.

Когато хронологията на документите е активирана, отпечатаните файлове няма да изчезнат от опашката за печат, след като печатът приключи.
Активиране на по-дълга история на печат
Опашката за печат предоставя общ преглед на предишни отпечатани документи. Ако искате да видите дълъг списък, трябва да използвате Windows Event Viewer.
За да започнете, щракнете с десния бутон върху менюто "Старт" и щракнете върху опцията "Преглед на събития" .

Event Viewer ще ви позволи да прегледате списък с предишни отпечатани файлове, но първо трябва да настроите Windows да записва дългосрочна история на печат.
Активирайте хронологията на печат в Event Viewer
В прозореца на Event Viewer щракнете върху Applications and Services Logs > Microsoft > Windows в менюто Event Viewer (Local) отляво.

Това ще отвори услугите на Windows , превъртете надолу, за да намерите PrintService . От тук щракнете с десния бутон върху Operational и след това изберете Properties .

Щракнете върху полето Разрешаване на регистриране и след това задайте максималния капацитет за журнала. Колкото по-голям е размерът, толкова повече хронология на документа за печат записва Windows.
Щракнете върху OK, за да запазите настройките.

Сега Windows автоматично ще записва хронологията на принтера за всички инсталирани принтери в регистрационен файл, до който имате достъп в Event Viewer.
Преглед на хронологията на печат в Event Viewer
След като сте активирали хронологията на принтера, можете да получите достъп до нея по всяко време от Event Viewer. За да направите това, намерете и отворете PrintService , след което щракнете върху Operational .

Хронологията на всички принтерски събития на Windows ще бъде изброена от успешни до неуспешни файлове за печат. Тук се появяват и неразпечатаеми файлове.

За лесна организация можете да групирате регистрационния файл за печат по тип, за да разделите събитията Отпечатване на документ в техните собствени компоненти. За да направите това, щракнете с десния бутон върху Категорията на задачите и след това щракнете върху бутона Групиране на събития по тази колона .

Елементите вече ще бъдат разделени по категории.
Можете да минимизирате други категории, като оставите Отпечатването на документ непокътнато, за да показва само списък с предишни отпечатани документи.

Използвайте софтуер за регистриране на печат на трета страна
Въпреки че използването на Event Viewer работи, прегледът на отпечатания документ е малко сложен. Можете да използвате софтуер за регистриране на печат на трети страни, като PaperCut Print Logger, за да видите дълга хронология на принтера.
PaperCut Print Logger предоставя списък с отпечатани документи с времеви отпечатъци, включително информация за потребителя на Windows, който е отпечатал документа, името на документа и броя на страниците и копията.

Можете да получите достъп до страницата за администриране от папката по подразбиране PaperCut Print Logger.
В Windows 10 папката винаги се намира в C:\Program Files (x86)\PaperCut Print Logger. Щракнете двукратно върху прекия път ViewLogs , за да отворите административния панел, за да видите списък с отпечатани документи, разделен по дата.

Когато отваряте страницата за администриране на PaperCut Print Logger в секцията View, щракнете върху бутона HTML за достъп до хронологията на печат за този ден.
Можете също да щракнете върху бутона CSV/Excel в секцията Дата (Ден) или Дата (Месец), за да експортирате тази месечна хронология или история на отпечатване на редове в XLS Excel файл.

Можете също да получите достъп до тези регистрационни файлове от папката Logs > CSV в инсталационната папка на PaperCut Print Logger.
С пожелание за успех!