Как да проверите спецификациите на компютъра в Windows 11

Трябва да проверите спецификациите на вашия компютър — като количеството RAM или вида на използвания процесор — в Windows 11, какво трябва да направите?

Трябва да проверите конфигурацията на компютъра си , като количеството RAM или вида на използвания CPU ... в Windows 11 , какво трябва да направите? Просто следвайте следните изключително прости стъпки за настройка.
Първо трябва да отворите приложението Настройки на Windows, като натиснете клавишната комбинация Windows + i или щракнете с десния бутон върху бутона Старт в лявата част на лентата на задачите и изберете „ Настройки “ от списъка, който се показва.
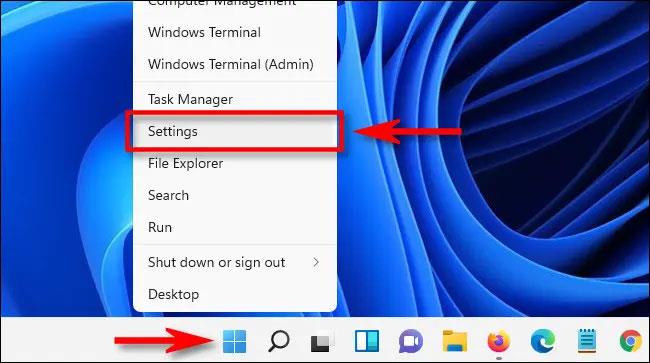
Когато се отвори интерфейсът на приложението Настройки, погледнете списъка вляво и щракнете върху „ Система “. В екрана с настройки „ Система “ , който се появява съответно вдясно, превъртете надолу до дъното на списъка и щракнете върху „ Относно “.

На екрана System > About , който се появява, ще видите раздел, озаглавен „ Device Specifications ” в горната част на екрана. Точно под това ще намерите изброените ключови спецификации на компютъра, заедно с бутон Копиране за бързо копиране на това съдържание.
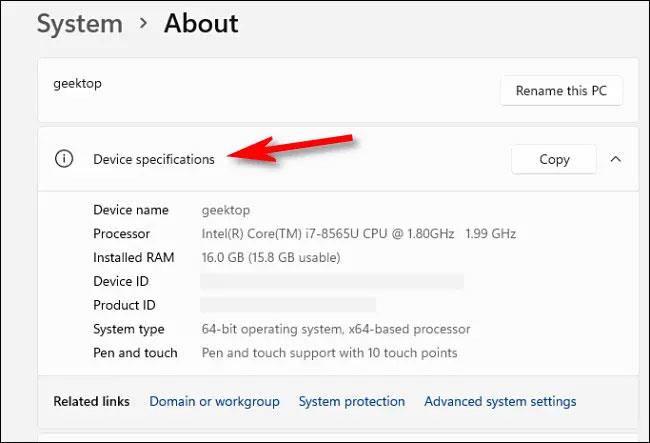
В този списък ще проверите основна информация за хардуера, който използвате. Като пълното име на процесора (CPU), както и количеството налична RAM памет. Разбира се, информацията за ID на компютъра също ще бъде изцяло посочена тук.
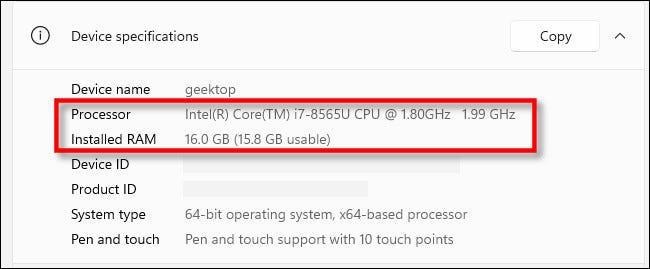
Както споменахме, ако трябва да копирате тези спецификации, за да ги изпратите на някой друг – може би за отстраняване на неизправности – щракнете върху бутона „ Копиране “ до „ Спецификации на устройството “. Цялата информация ще бъде копирана като обикновен текст, за да можете да я поставите или изпратите на всеки.
Режимът на павилион в Windows 10 е режим за използване само на 1 приложение или достъп само до 1 уебсайт с гост потребители.
Това ръководство ще ви покаже как да промените или възстановите местоположението по подразбиране на папката Camera Roll в Windows 10.
Редактирането на файла hosts може да доведе до невъзможност за достъп до интернет, ако файлът не е модифициран правилно. Следващата статия ще ви насочи как да редактирате файла hosts в Windows 10.
Намаляването на размера и капацитета на снимките ще ви улесни да ги споделяте или изпращате на всеки. По-специално, в Windows 10 можете групово да преоразмерявате снимки с няколко прости стъпки.
Ако не е необходимо да показвате наскоро посетени елементи и места от съображения за сигурност или поверителност, можете лесно да го изключите.
Microsoft току-що пусна Windows 10 Anniversary Update с много подобрения и нови функции. В тази нова актуализация ще видите много промени. От поддръжката на писалка на Windows Ink до поддръжката на разширение на браузъра Microsoft Edge, менюто "Старт" и Cortana също са значително подобрени.
Едно място за управление на много операции направо в системната област.
В Windows 10 можете да изтеглите и инсталирате шаблони за групови правила, за да управлявате настройките на Microsoft Edge и това ръководство ще ви покаже процеса.
Тъмният режим е интерфейс с тъмен фон на Windows 10, който помага на компютъра да пести енергия от батерията и намалява въздействието върху очите на потребителя.
Лентата на задачите има ограничено пространство и ако редовно работите с множество приложения, може бързо да ви свърши мястото, за да закачите повече от любимите си приложения.









