Как да проверите скоростта на мрежовата карта на Windows 10

Чудите ли се за скоростта на връзката на вашия мрежов адаптер? Ето 4 начина да откриете тази информация в Windows 10.

Чудите ли се за скоростта на връзката на вашия мрежов адаптер? Ето 4 начина да откриете тази информация в Windows 10.
Как да проверите скоростта на мрежовия адаптер с помощта на Настройки
За да видите скоростта на връзката за вашата мрежова карта, изпълнете следните стъпки:
1. Отворете Настройки .
2. Щракнете върху Мрежа и интернет .
3. Щракнете върху Статус .
4. В секцията „Промяна на мрежовите настройки“ щракнете върху опцията Преглед на мрежовите свойства .
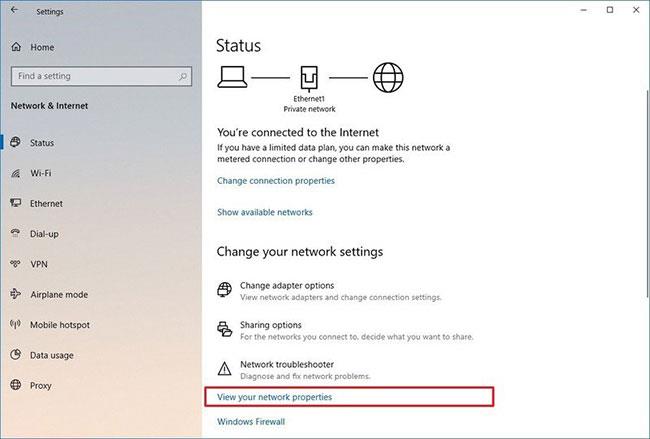
Щракнете върху опцията Преглед на вашите мрежови свойства
5. В секцията „Свойства“ намерете мрежовия адаптер (WiFi или Ethernet).
6. Определете скоростта на връзката в полето Скорост на връзката (Получаване/Предаване) .
Посочете скоростта на връзката в полето Скорост на връзката (Получаване/Предаване).
След като изпълните стъпките, ще знаете скоростта, която адаптерът използва за свързване към мрежата.
Как да проверите скоростта на мрежовия адаптер с помощта на контролния панел
За да определите скоростта на мрежовия адаптер с помощта на настройките на контролния панел , изпълнете следните стъпки:
1. Отворете контролния панел .
2. Щракнете върху Мрежа и интернет .
3. Щракнете върху Център за мрежи и споделяне .
4. Щракнете върху Промяна на настройките на адаптера отляво.
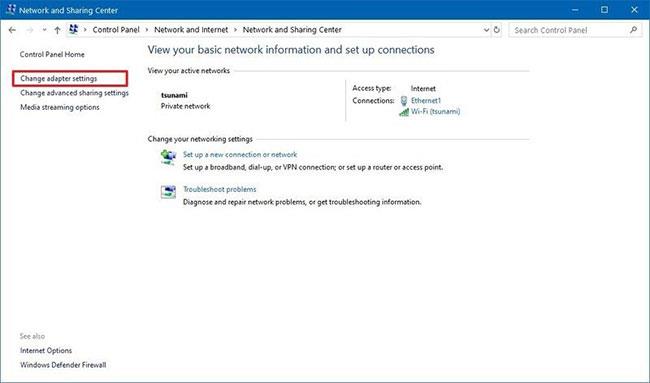
Щракнете върху Промяна на настройките на адаптера
5. Щракнете двукратно върху мрежовия адаптер (Ethernet или WiFi).
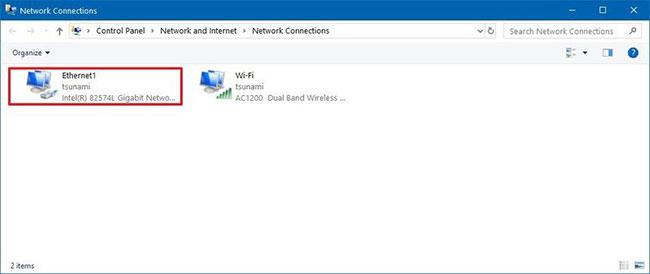
Щракнете двукратно върху мрежовия адаптер
6. Проверете скоростта на връзката в полето Speed .

Проверете скоростта на връзката в полето Speed
Кратка бележка : Ако гледате WiFi адаптер, можете също да потвърдите качеството на сигнала.
След като изпълните стъпките, ще разберете по-добре скоростта на връзката на мрежовата карта, свързана към мрежата.
Как да проверите скоростта на мрежовия адаптер с помощта на командния ред
За да разберете скоростта на вашия безжичен или кабелен адаптер с помощта на командния ред , изпълнете следните стъпки:
1. Отворете Старт .
2. Потърсете командния ред и щракнете върху горния резултат, за да отворите командния ред .
3. Въведете следната команда, за да определите скоростта на връзката за всички мрежови карти, след което натиснете Enter :
wmic nic where netEnabled=true get name, speed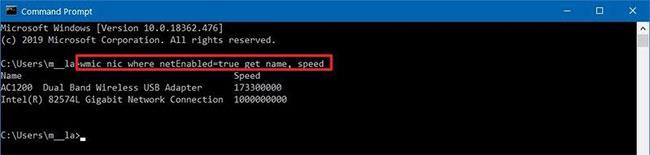
Проверете скоростта на мрежовия адаптер с помощта на командния ред
4. Потвърдете скоростта на мрежовия адаптер.
След като изпълните стъпките, ще можете да определите скоростта (в битове), която картата използва за свързване към мрежата.
Как да проверите скоростта на мрежовия адаптер с помощта на PowerShell
За да тествате скоростта на Ethernet или WiFi връзка в Windows 10 с помощта на PowerShell , изпълнете следните стъпки:
1. Отворете Старт .
2. Потърсете PowerShell и щракнете върху горния резултат, за да отворите конзолата.
3. Въведете следната команда, за да определите скоростта на връзката за всички мрежови карти, след което натиснете Enter :
Get-NetAdapter | select interfaceDescription, name, status, linkSpeed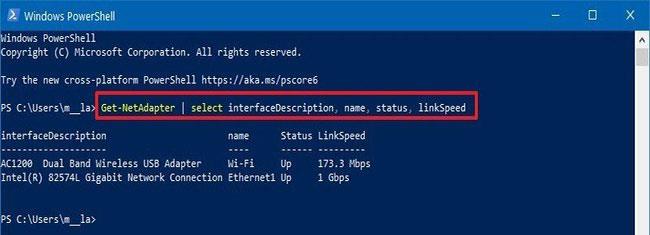
Тествайте скоростта на мрежовия адаптер с помощта на PowerShell
4. Проверете скоростта на връзката на WiFi или Ethernet мрежовата карта.
След като изпълните стъпките, изходът на PowerShell ще покаже скоростта на връзката в удобен за потребителя формат (например 780Mbps и 1Gbps).
Надявам се, че сте успешни.
Режимът на павилион в Windows 10 е режим за използване само на 1 приложение или достъп само до 1 уебсайт с гост потребители.
Това ръководство ще ви покаже как да промените или възстановите местоположението по подразбиране на папката Camera Roll в Windows 10.
Редактирането на файла hosts може да доведе до невъзможност за достъп до интернет, ако файлът не е модифициран правилно. Следващата статия ще ви насочи как да редактирате файла hosts в Windows 10.
Намаляването на размера и капацитета на снимките ще ви улесни да ги споделяте или изпращате на всеки. По-специално, в Windows 10 можете групово да преоразмерявате снимки с няколко прости стъпки.
Ако не е необходимо да показвате наскоро посетени елементи и места от съображения за сигурност или поверителност, можете лесно да го изключите.
Microsoft току-що пусна Windows 10 Anniversary Update с много подобрения и нови функции. В тази нова актуализация ще видите много промени. От поддръжката на писалка на Windows Ink до поддръжката на разширение на браузъра Microsoft Edge, менюто "Старт" и Cortana също са значително подобрени.
Едно място за управление на много операции направо в системната област.
В Windows 10 можете да изтеглите и инсталирате шаблони за групови правила, за да управлявате настройките на Microsoft Edge и това ръководство ще ви покаже процеса.
Тъмният режим е интерфейс с тъмен фон на Windows 10, който помага на компютъра да пести енергия от батерията и намалява въздействието върху очите на потребителя.
Лентата на задачите има ограничено пространство и ако редовно работите с множество приложения, може бързо да ви свърши мястото, за да закачите повече от любимите си приложения.









