Как да проверите използваните портове в Windows 10

Понякога два процеса могат да бъдат присвоени на порт или искате по-добра картина на мрежовия трафик и какво влиза и излиза от вашата мрежа.

Във всеки един момент има много информация, която се изпраща между вашия компютър с Windows 10 и интернет . Това се прави с помощта на процес, при който зависимите от мрежата процеси търсят TCP и UDP портове, чрез които комуникират с Интернет.
В повечето случаи Windows 10 знае как да управлява портове и да гарантира, че трафикът се пренасочва през правилните портове, така че тези процеси да могат да се свързват с това, от което се нуждаят.
Но понякога два процеса могат да бъдат присвоени на един порт или искате по-добра картина на мрежовия трафик и какво влиза и излиза от вашата мрежа. Ето защо Quantrimang реши да направи това ръководство. Тази статия ще ви покаже как да получите общ преглед на портовете и да разберете кои приложения кои портове използват.
Метод на командния ред
Може би най-лесният начин да видите кой порт се използва от кой процес е да използвате надеждния команден ред.
Щракнете върху бутона Старт , въведете cmd , след което щракнете с десния бутон върху „Команден ред“ , когато се покаже в резултатите от търсенето. Щракнете върху „Изпълни като администратор“ .
След като сте в командния ред с администраторски права , въведете следната команда:
netstat -abТова непрекъснато ще показва може би доста дълъг списък от портове, заедно с процесите на Windows, които ги използват. (Можете да натиснете Ctrl + A , след това Ctrl + C, за да копирате цялата информация в клипборда). На среден компютър ще има два основни локални IP адреса, които съдържат портове на компютъра.
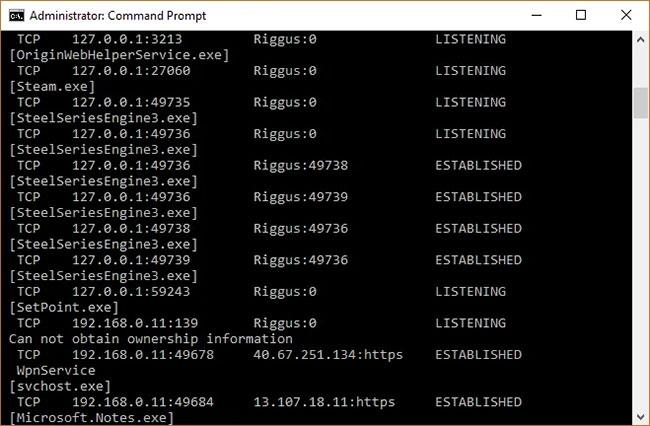
Списък на портовете
Първият, в примерния случай, е " 127.0.0.1 " . Този IP адрес е известен също като „ localhost “ или „loopback address“ и всеки процес, който слуша портове тук, комуникира вътрешно в локалната мрежа, без да използва мрежов интерфейс. Действителният порт е числото, което виждате след двоеточието.
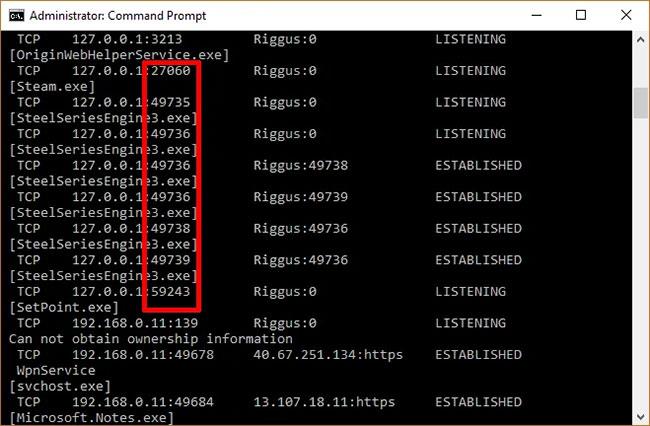
Действителният порт е числото, което виждате след двоеточието
Повечето от вашите процеси вероятно ще слушат портове с префикс „192.168.xxx.xxx“ , който е вашият IP адрес. Това означава, че процесите, които виждате изброени тук, слушат комуникации от отдалечени интернет местоположения (като уебсайтове). Отново номерът на порта е числото след двоеточието.
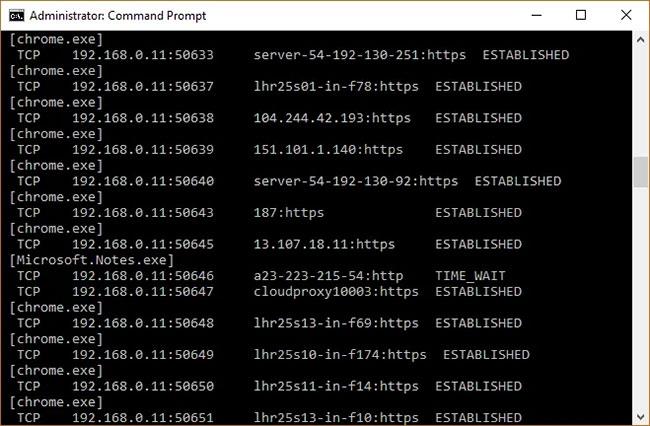
Повечето процеси ще слушат портове с префикс „192.168.xxx.xxx“
TCPView
Ако нямате нищо против да инсталирате приложения на трети страни и искате повече контрол върху това, което се случва с всичките ви портове, можете да използвате леко приложение, наречено TCPView. Този инструмент незабавно създава списък с процеси и свързаните с тях портове.
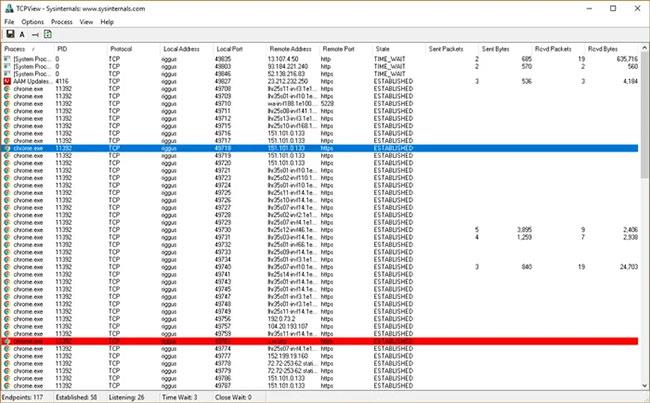
Списък с процеси и свързани портове
Това, което прави този инструмент по-добър от командния ред, е, че можете активно да виждате портове, които се отварят, затварят и изпращат пакети. Просто обърнете внимание на зелените, червените и жълтите акценти. Можете също така да пренаредите списъка, като щракнете върху заглавките на колоните, което улеснява намирането на процеса, който искате, или намирането на два отделни процеса, конкуриращи се за един и същ порт.
Ако намерите процес или връзка, които искате да затворите, просто щракнете с десния бутон върху тях. След това можете да изберете „Край на процеса“ , което функционира точно като това в диспечера на задачите на Windows. Или можете да щракнете върху „Затваряне на връзката“ , за да оставите процеса отворен, но да му попречите да слуша на определен порт.
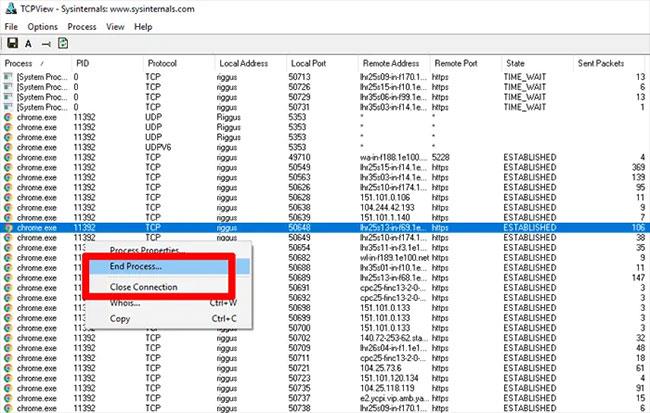
Затворете или прекъснете връзката с процеса
Режимът на павилион в Windows 10 е режим за използване само на 1 приложение или достъп само до 1 уебсайт с гост потребители.
Това ръководство ще ви покаже как да промените или възстановите местоположението по подразбиране на папката Camera Roll в Windows 10.
Редактирането на файла hosts може да доведе до невъзможност за достъп до интернет, ако файлът не е модифициран правилно. Следващата статия ще ви насочи как да редактирате файла hosts в Windows 10.
Намаляването на размера и капацитета на снимките ще ви улесни да ги споделяте или изпращате на всеки. По-специално, в Windows 10 можете групово да преоразмерявате снимки с няколко прости стъпки.
Ако не е необходимо да показвате наскоро посетени елементи и места от съображения за сигурност или поверителност, можете лесно да го изключите.
Microsoft току-що пусна Windows 10 Anniversary Update с много подобрения и нови функции. В тази нова актуализация ще видите много промени. От поддръжката на писалка на Windows Ink до поддръжката на разширение на браузъра Microsoft Edge, менюто "Старт" и Cortana също са значително подобрени.
Едно място за управление на много операции направо в системната област.
В Windows 10 можете да изтеглите и инсталирате шаблони за групови правила, за да управлявате настройките на Microsoft Edge и това ръководство ще ви покаже процеса.
Тъмният режим е интерфейс с тъмен фон на Windows 10, който помага на компютъра да пести енергия от батерията и намалява въздействието върху очите на потребителя.
Лентата на задачите има ограничено пространство и ако редовно работите с множество приложения, може бързо да ви свърши мястото, за да закачите повече от любимите си приложения.









