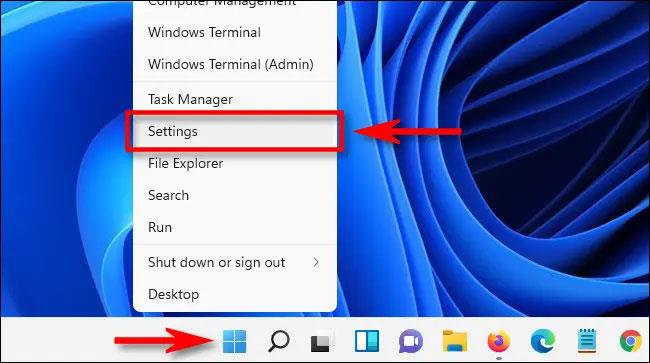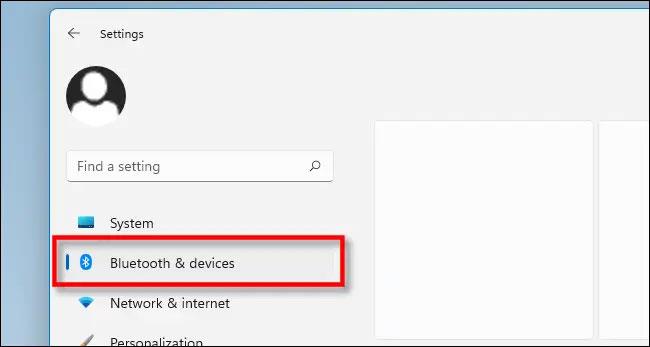Периферни устройства, които използват Bluetooth връзка, като мишки, клавиатури, високоговорители или слушалки... Повечето са оборудвани със сменяеми батерии или акумулаторни батерии. Следователно, обръщането на внимание на живота на батерията на тези устройства също е необходимо, за да се гарантира, че използването им няма да бъде неочаквано прекъснато.
В Windows 11 можете лесно да проверите живота на батерията на свързани Bluetooth устройства само с няколко прости стъпки. Все пак трябва да се отбележи, че не всички периферни устройства позволяват на потребителите да проверяват батерията на Windows 11, но това е доста рядко. Продължете както следва:
Първо отворете приложението Настройки на Windows, като натиснете клавишната комбинация Windows + i . Или можете също да щракнете с десния бутон върху бутона "Старт" в лентата на задачите и да изберете " Настройки " от изскачащото меню.
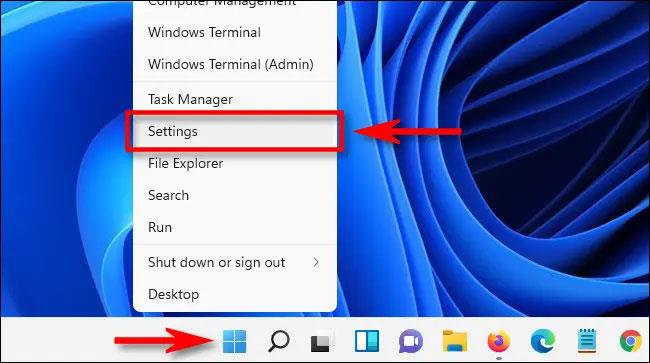
В интерфейса за настройки, който се отваря, щракнете върху „ Bluetooth & Devices “ в списъка вляво.
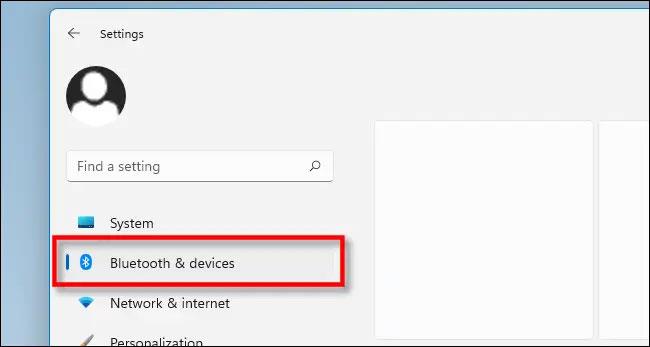
На екрана с настройки на Bluetooth и устройства погледнете точно под заглавието и ще видите един или няколко изброени информационни елемента, представляващи Bluetooth устройствата, свързани в момента към системата. Ако вашето устройство поддържа показване на живота на батерията в настройките, ще видите тази информация посочена точно под името на устройството.
Например : Можете да видите, че процентът на оставащия живот на батерията на свързаната Bluetooth мишка на илюстрацията по-долу е "59%", придружен от съответната икона за повече от половината батерия.

Както споменахме, ако не виждате живота на батерията на вашето устройство посочен тук, вашето устройство може да не поддържа тази функция. В такъв случай вижте ръководството за потребителя на производителя как да видите оставащия живот на батерията. В допълнение, някои помощни програми за Bluetooth също изискват инсталирането на специални драйвери. Късмет!