Как да проверите версията на TPM, преди да надстроите до Windows 11
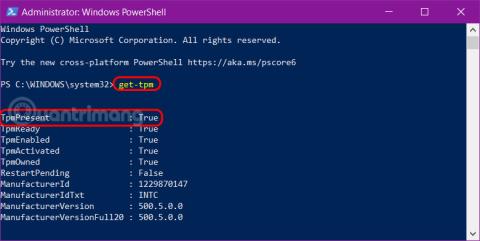
Ако искате да надстроите до Windows 11, трябва да разберете дали вашият компютър има TPM и до каква версия на TPM имате достъп.
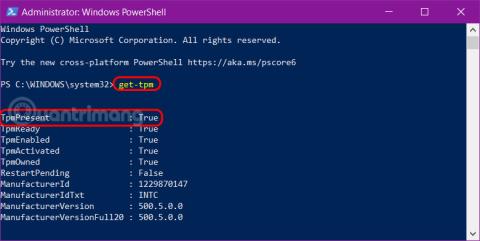
С пускането на Windows 11 потребителите се тълпяха да изтеглят приложението PC Health Check на Microsoft, за да видят дали техните системи могат да бъдат надстроени до новата операционна система . За съжаление много хора вече са получили резултата: Този компютър не може да работи с Windows 11.
Оказва се, че трябва да инсталирате и активирате TPM, за да надстроите. И така, какво е TPM? И как да получите най-новата операционна система на Microsoft?
Проверете TPM на компютъра
Най-лесният начин да проверите дали имате TPM чип е да изпълните командата get-tpm през Windows PowerShell . По-конкретно:
Стъпка 1: Отворете Windows PowerShell с администраторски права, като щракнете с десния бутон върху бутона Старт > изберете Windows PowerShell (Администратор) > Да , за да потвърдите.
Стъпка 2: Въведете командата get-tpm и натиснете Enter .
Стъпка 3: Намерете реда TpmPresent, за да видите резултатите:
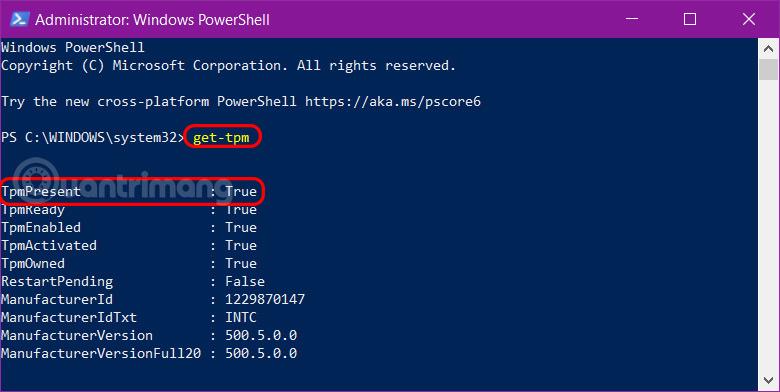
Освен това има някои други начини, читателите могат да се обърнат към статията: Как да проверите дали Windows PC има чип Trusted Platform Module (TPM) за повече подробности.
След това можете да активирате TPM чипа във вашия BIOS/UEFI и да проверите дали отговаряте на условията за надграждане на Windows 11.
Microsoft първоначално обяви, че потребителите се нуждаят от TPM 2.0, за да работят с Windows 11. По-късно обаче компанията преразгледа своята документация, като зададе минималното изискване на TPM 1.2, но TPM 2.0 е препоръчителната версия.
Сега, ако се опитате да надстроите до Windows 11 с TPM 1.2 чип, ще видите съобщение, което гласи „надстройката не се препоръчва“. Естествено, без TPM 1.2 чип няма да можете да надстроите – надстройката на Windows 11 няма да бъде предложена на вашето устройство.
За да проверите версията на TPM на вашия компютър, направете следното:
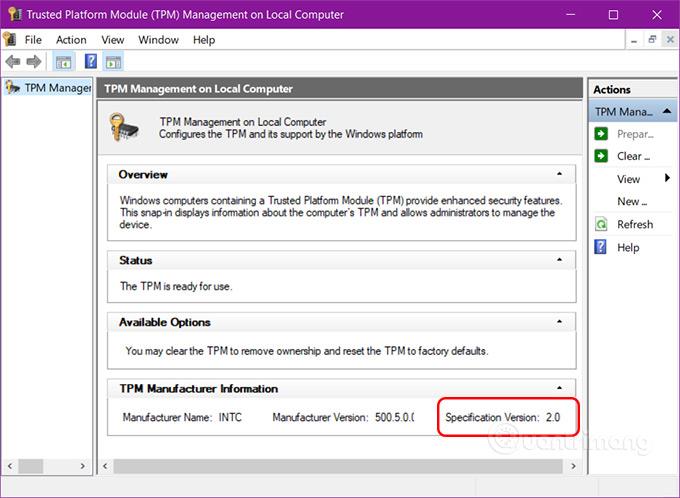
Ако откриете, че имате TPM 1.2 чип, можете да надстроите до TPM 2.0, всичко зависи от вашия хардуер, производител и фърмуер . Ето защо статията няма да може да предостави точни подробности за това как да надстроите TPM 1.2 до TPM 2.0.
Ако завършите търсене в Интернет с вашия тип хардуер и фразата „надстройте tpm 1.2 до tpm 2.0“ , може да намерите някои полезни резултати от търсенето, които да ви насочат през процеса.
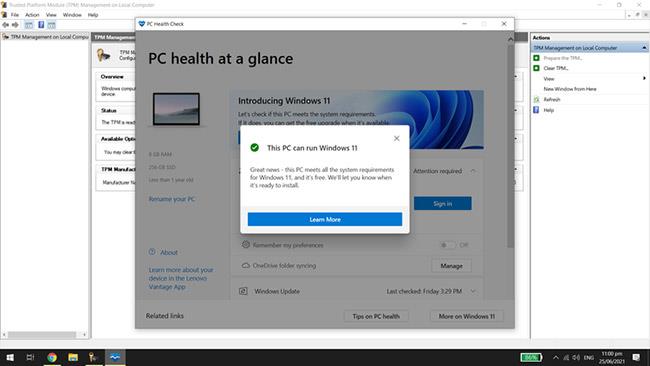
PC Health Check ви помага да проверите дали вашият компютър може да бъде надстроен
Ако компютърът ви има интегриран чип TPM 1.2 или по-висок, просто трябва да се уверите, че е активиран за работа с Windows 11. Активирането варира в зависимост от типа и модела на дънната платка. Трябва да проверите документацията на вашия компютър за точни инструкции.
Наличността на TPM варира между дънните платки, но повечето нови устройства вече имат инсталирани. Всъщност Microsoft изисква TPM 2.0 чип за целия нов хардуер от 2016 г. насам. Ако обаче имате стар компютър и нямате TPM чип, тогава единственото решение, което имате, е да надстроите вашето устройство.
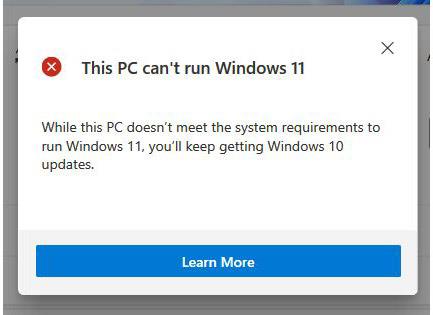
Windows 11 препоръчва TPM 2.0 чип в системата за надграждане
TPM или Trusted Platform Module е хардуерно базирано решение за сигурност. Това е чип, инсталиран директно на дънната платка, за да защити системата от зловреден софтуер и други атаки. Също така е неразделна част от инструментите за сигурност на Windows, като например функцията за шифроване на устройството Bitlocker .
Windows 11 препоръчва TPM 2.0 чип в системата за надграждане, въпреки че TPM 1.2 ще отговаря на минималните критерии. Microsoft изисква тази технология, за да подобри сигурността на клиентите - въпреки че много експерти смятат тези спецификации за пресилени.
Така че, ако искате да надстроите до Windows 11, трябва да проверите дали вашият компютър има TPM и до коя версия на TPM имате достъп.
Ако искате да надстроите до Windows 11, трябва да разберете дали вашият компютър има TPM и до каква версия на TPM имате достъп.
Като оставим настрана проблемите, свързани с минималната конфигурация на Windows 11, вероятно трябва да активирате TPM и Secure Boot на вашия компютър, за да инсталирате Windows 11. Ето как.
Дейвид Уестън, директор на сигурността на операционните системи на Microsoft, обяснява важността на TPM 2.0.
Режимът на павилион в Windows 10 е режим за използване само на 1 приложение или достъп само до 1 уебсайт с гост потребители.
Това ръководство ще ви покаже как да промените или възстановите местоположението по подразбиране на папката Camera Roll в Windows 10.
Редактирането на файла hosts може да доведе до невъзможност за достъп до интернет, ако файлът не е модифициран правилно. Следващата статия ще ви насочи как да редактирате файла hosts в Windows 10.
Намаляването на размера и капацитета на снимките ще ви улесни да ги споделяте или изпращате на всеки. По-специално, в Windows 10 можете групово да преоразмерявате снимки с няколко прости стъпки.
Ако не е необходимо да показвате наскоро посетени елементи и места от съображения за сигурност или поверителност, можете лесно да го изключите.
Microsoft току-що пусна Windows 10 Anniversary Update с много подобрения и нови функции. В тази нова актуализация ще видите много промени. От поддръжката на писалка на Windows Ink до поддръжката на разширение на браузъра Microsoft Edge, менюто "Старт" и Cortana също са значително подобрени.
Едно място за управление на много операции направо в системната област.
В Windows 10 можете да изтеглите и инсталирате шаблони за групови правила, за да управлявате настройките на Microsoft Edge и това ръководство ще ви покаже процеса.
Тъмният режим е интерфейс с тъмен фон на Windows 10, който помага на компютъра да пести енергия от батерията и намалява въздействието върху очите на потребителя.
Лентата на задачите има ограничено пространство и ако редовно работите с множество приложения, може бързо да ви свърши мястото, за да закачите повече от любимите си приложения.











