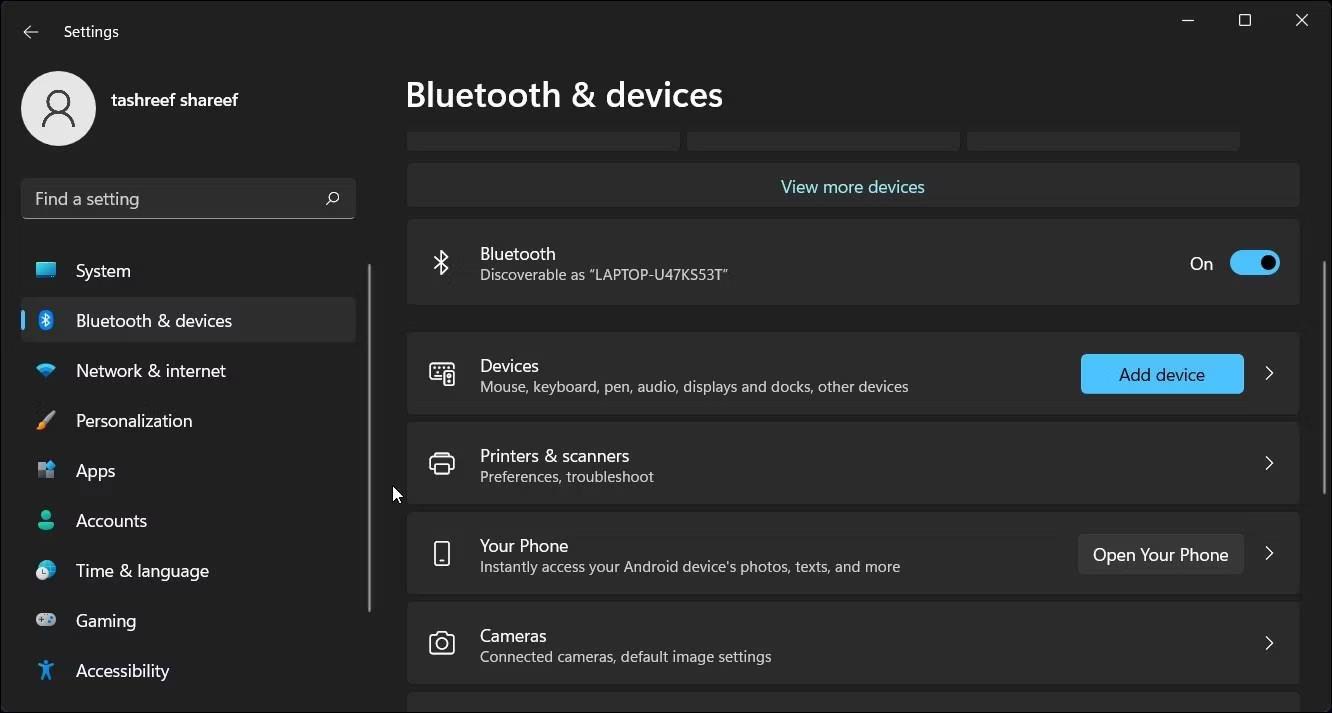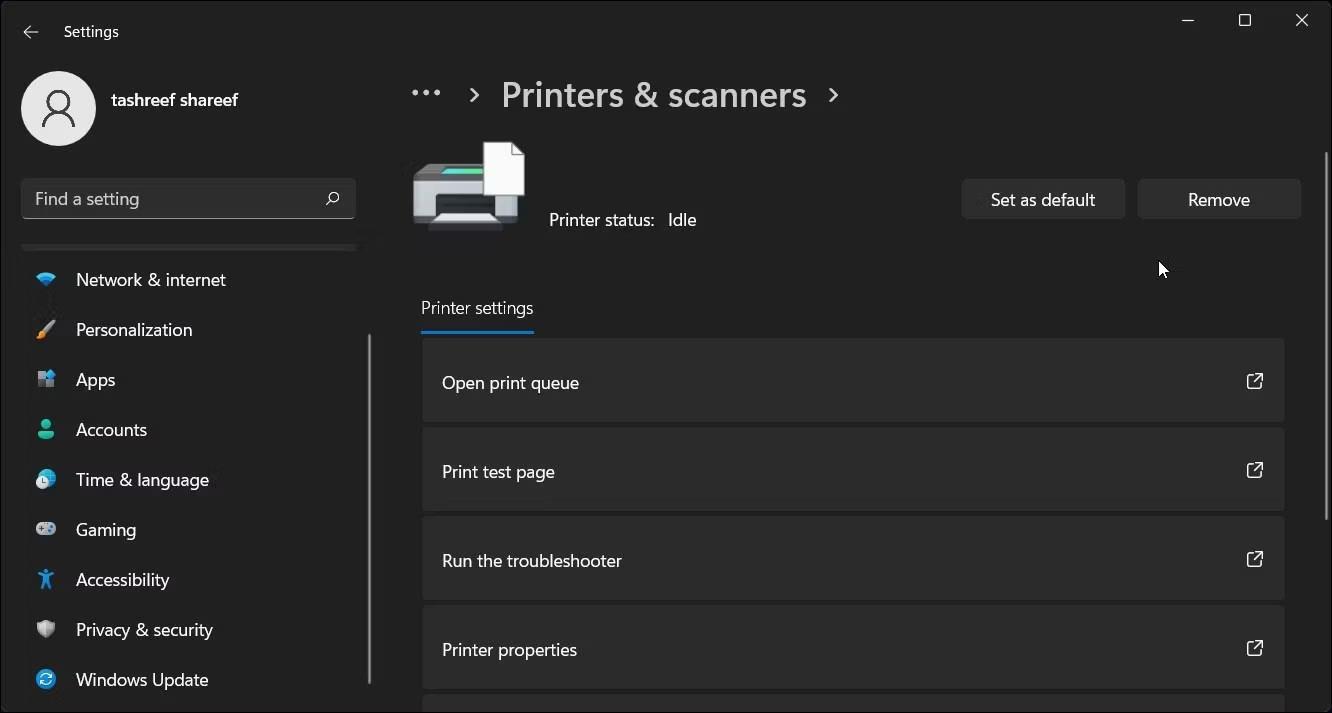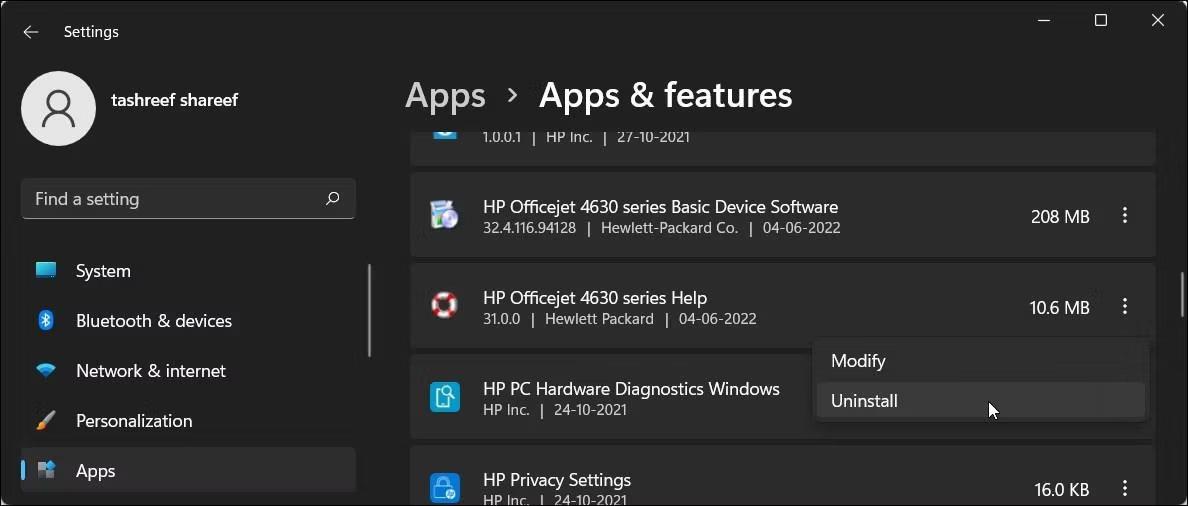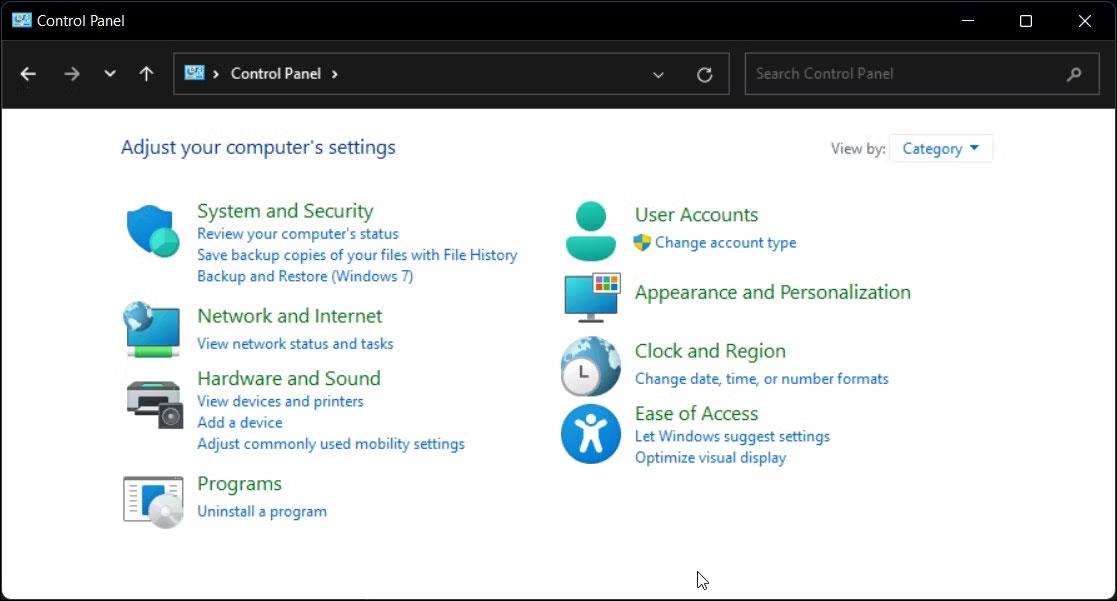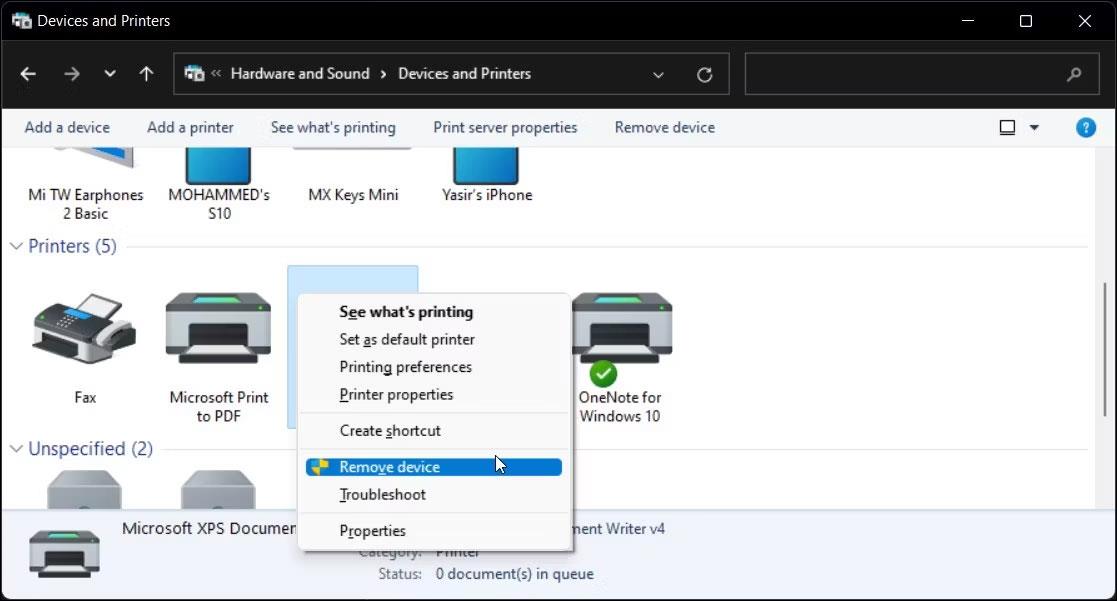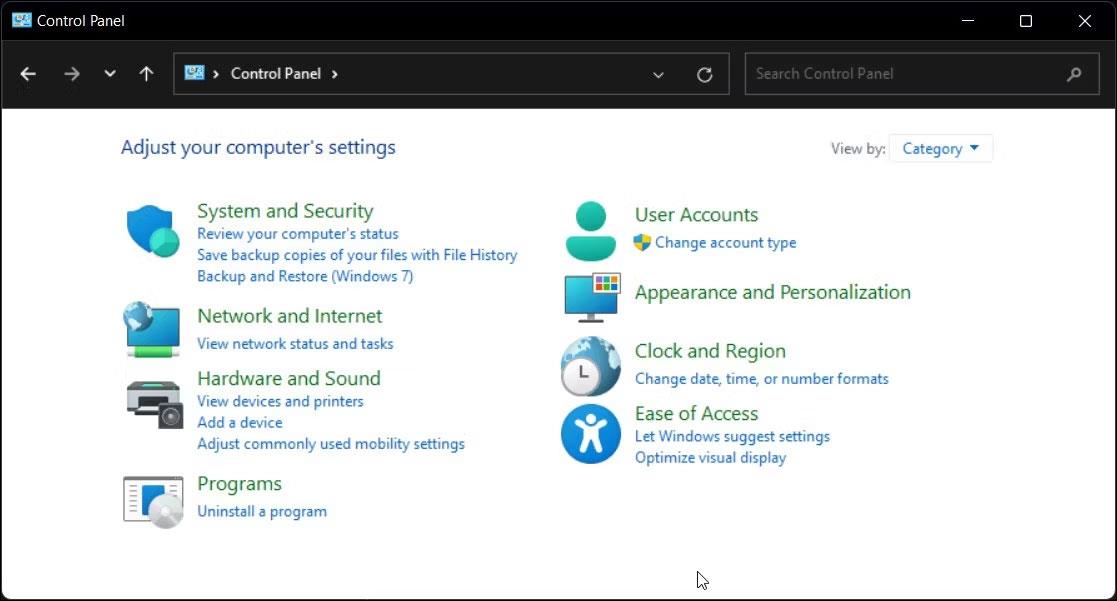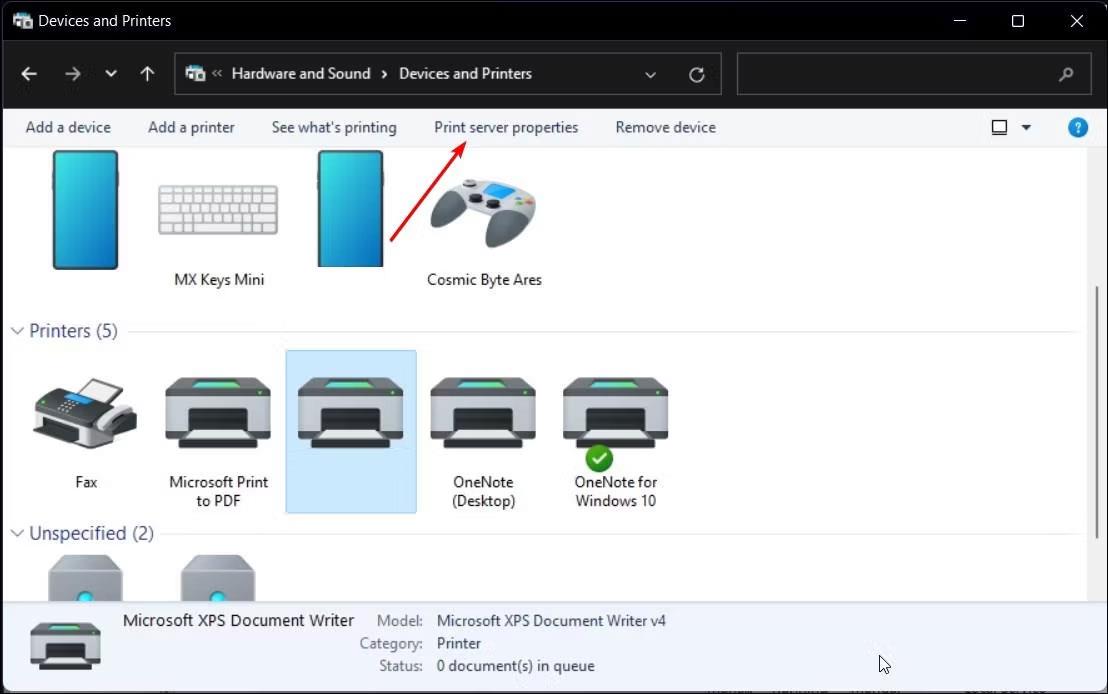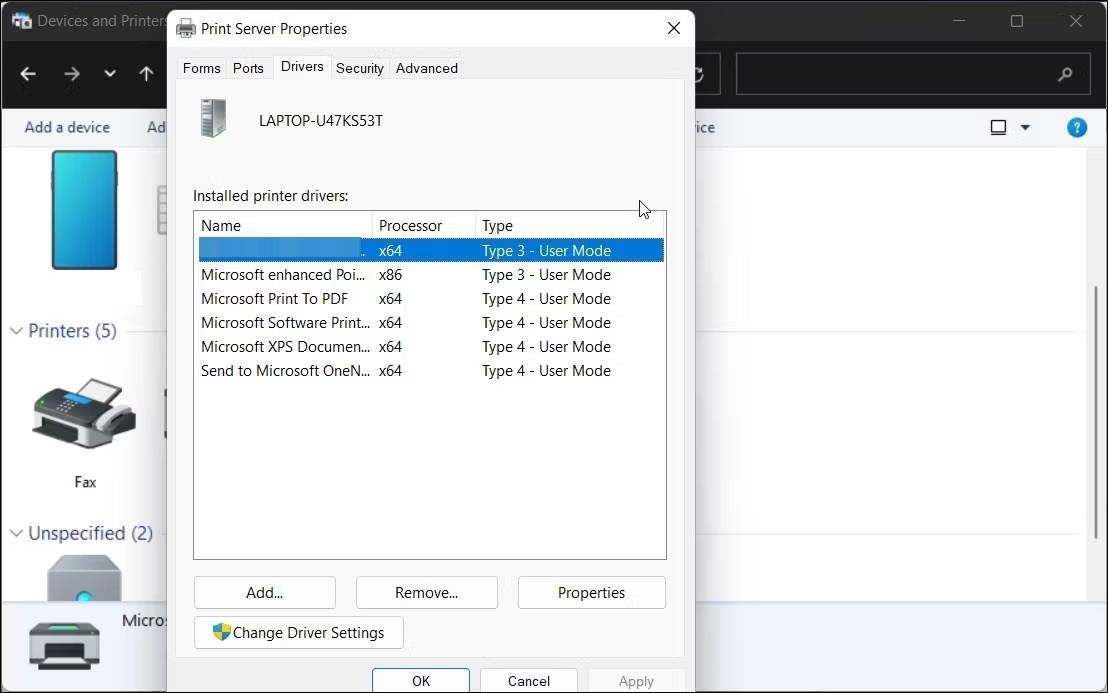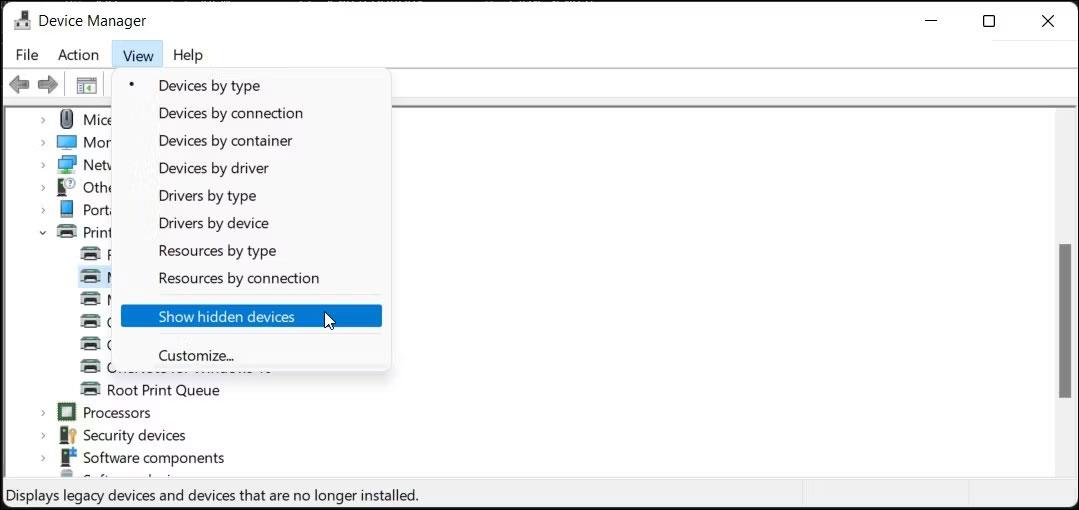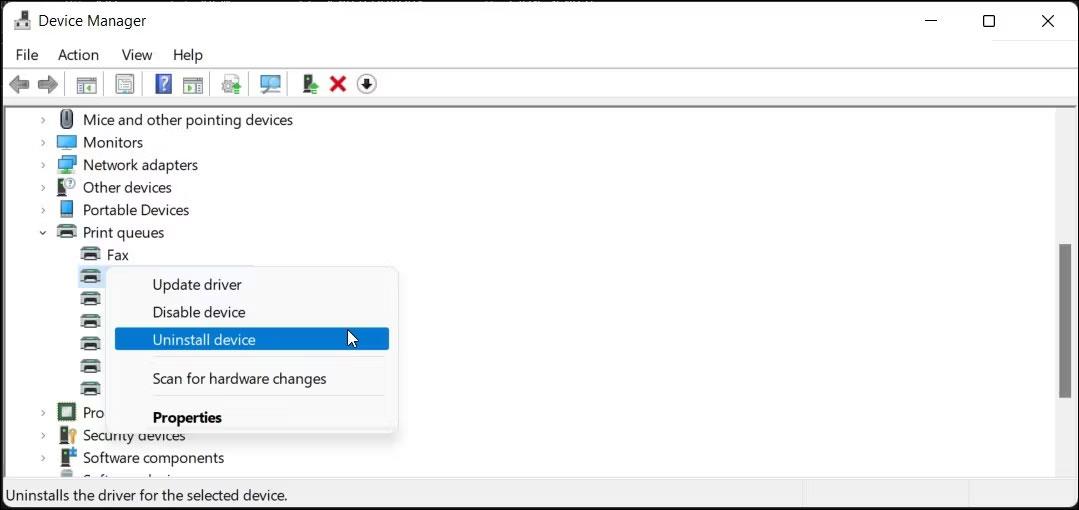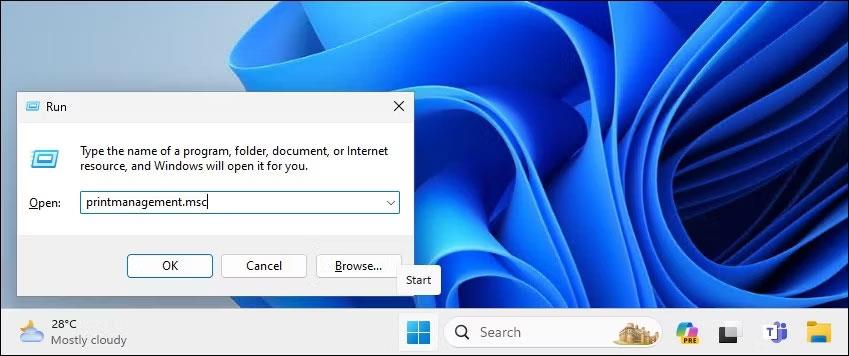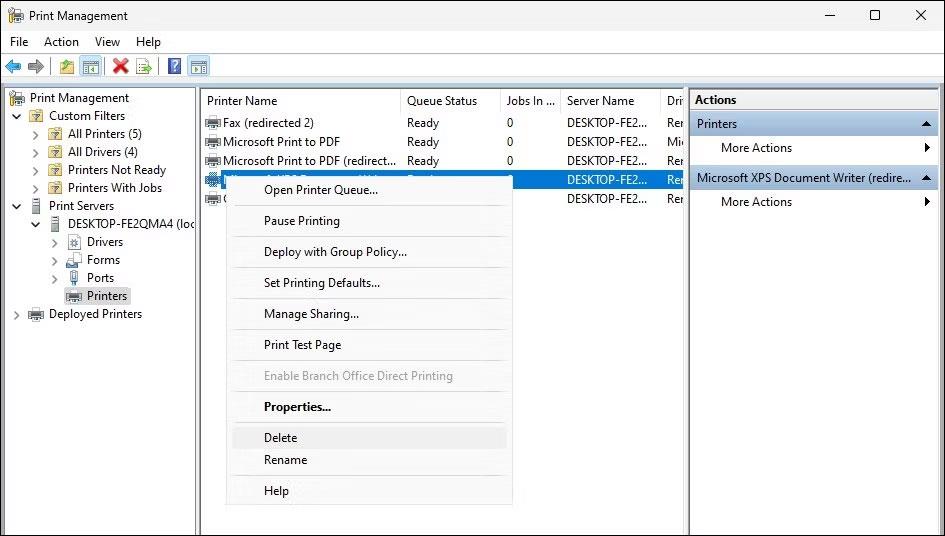Обикновено ще трябва да изключите и свържете отново принтера, за да разрешите проблема. Освен това изтриването на стари и неизползвани устройства ще ви помогне да организирате списъка си със свързани устройства в Windows 11 и 10.
Можете да премахнете всички свързани принтери от Настройки. Ако това не работи, можете да използвате командния ред и други начини за изтриване на принтера. Следващата статия ще ви преведе през много начини за изтриване на принтери на компютри с Windows.
1. Как да премахнете принтера от Windows чрез Настройки
Можете лесно да добавяте или премахвате принтери от приложението Настройки. Ето как:
1. Натиснете Win + I , за да отворите Настройки .
2. Отворете раздела Bluetooth и устройства вляво.
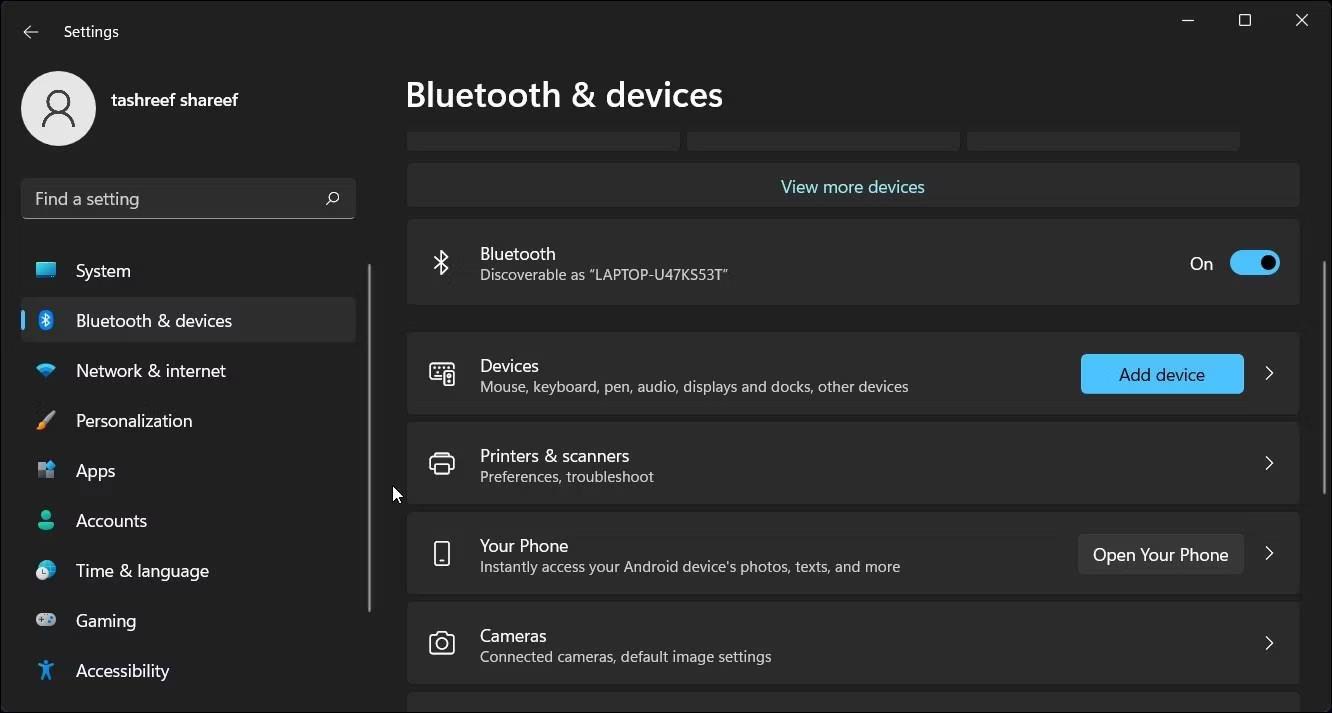
Инсталирайте Принтери и скенери в приложението Настройки на Windows 11
3. Превъртете надолу и щракнете върху Принтери и скенери . Това ще изброи всички принтери, свързани към вашия компютър.
4. Щракнете върху принтерното устройство, което искате да изтриете.
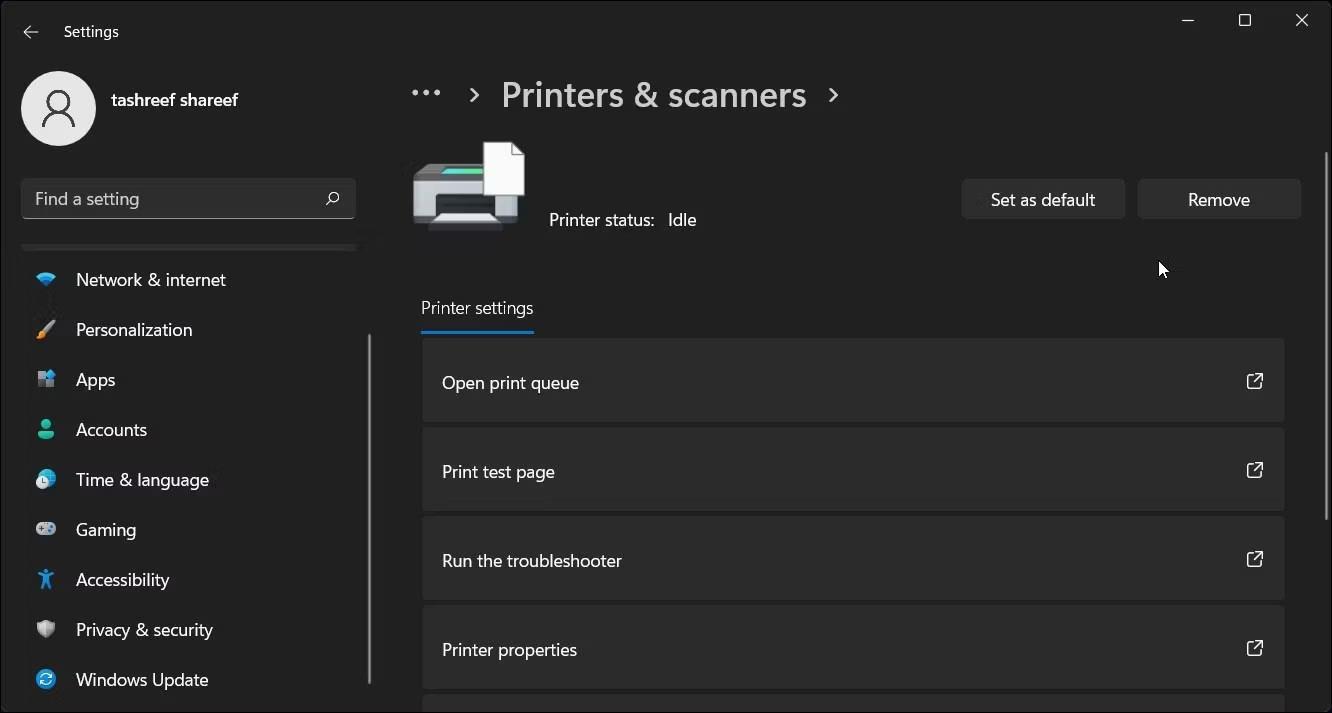
Опция за изтриване на принтер в приложението за настройки на Windows 11
5. Щракнете върху бутона Премахване в горния десен ъгъл и щракнете върху Да , за да потвърдите действието.
Ако получите грешка, спрете услугата Print Spooler в Services и опитайте отново!
2. Деинсталирайте софтуера на принтера, за да изтриете принтера
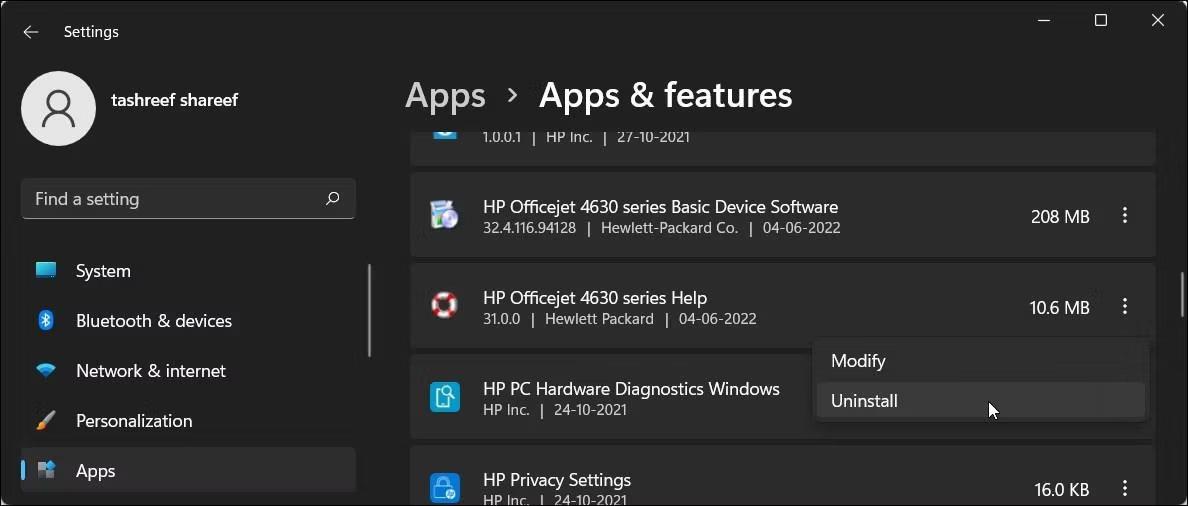
Изтрийте софтуера за принтер на HP в приложението Настройки на Windows 11
Ако опцията за изтрит принтер все още се показва, можете да премахнете драйвера на принтера, свързан с устройството, за да го деинсталирате напълно. Можете да премахнете драйвери, като използвате раздела Приложения и функции в Windows 10 и 11.
За да изтриете драйвера на принтера:
- Натиснете Win + I, за да отворите Настройки.
- Щракнете върху раздела Приложения вляво. Показването на списъка с приложения може да отнеме няколко секунди, така че изчакайте, докато всички приложения бъдат изброени.
- В списъка с приложения можете да превъртате или да търсите драйвери за принтер.
- Когато намерите драйвера на принтера, щракнете върху менюто с три точки.
- Изберете Деинсталиране , след което щракнете върху Деинсталиране отново , за да потвърдите действието.
- Изчакайте драйверът да се деинсталира, след това намерете всички устройства или друг софтуер, свързан с принтера, и ги премахнете.
- След деинсталиране рестартирайте компютъра.
3. Изтрийте принтера с помощта на контролния панел
Можете да използвате класическия контролен панел, за да управлявате вашия принтер. Премахването на принтера от контролния панел ще има ефект, ако принтерът не е бил премахнат правилно по време на процеса на деинсталиране.
За да изтриете принтер с помощта на контролния панел:
1. Натиснете Win + R, за да отворите Run .
2. Въведете контрол и щракнете върху OK , за да отворите контролния панел . Можете също да търсите приложения с помощта на лентата за търсене на Windows.
3. В контролния панел отидете на Хардуер и звук .
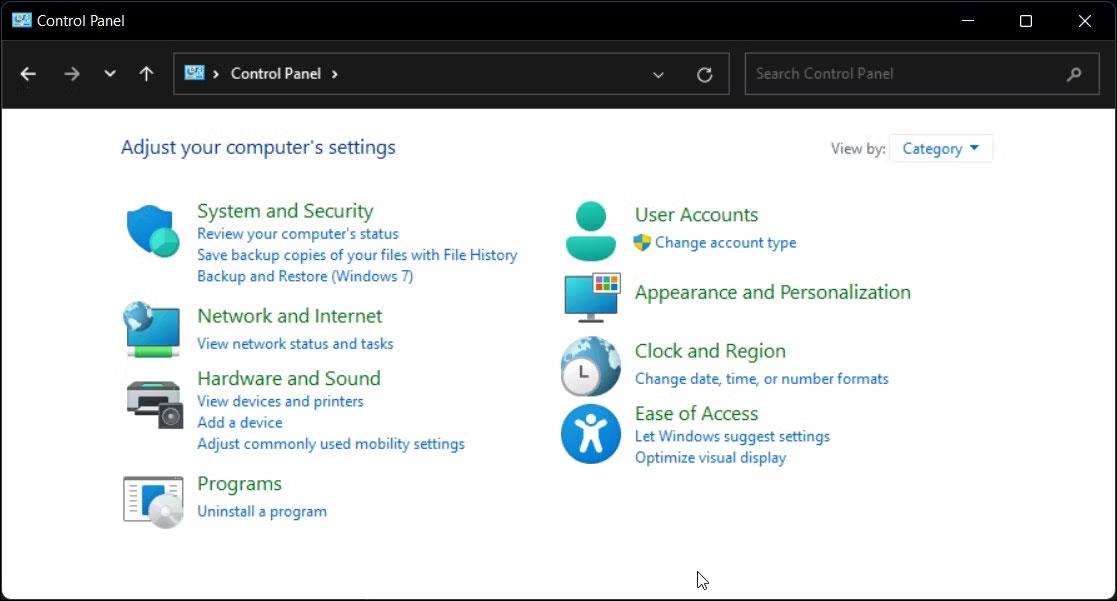
Контролният панел на Windows 11 показва опциите за хардуер и звук
4. След това щракнете върху Устройства и принтери .
5. В раздела Принтери намерете и изберете принтерното устройство, което искате да изтриете.
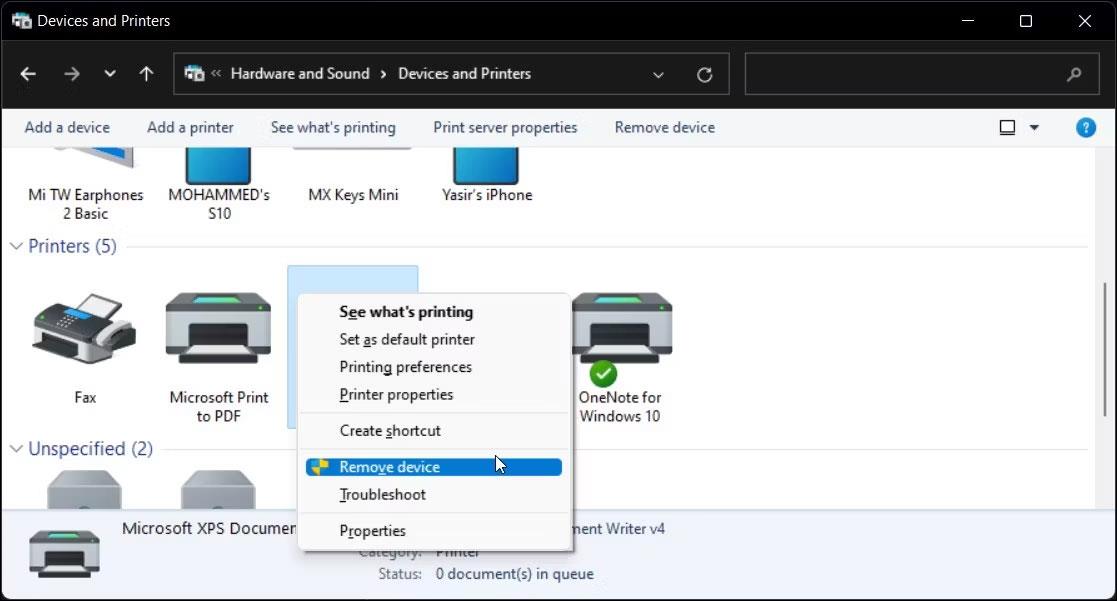
Опция за изтриване на принтер в контролния панел на Windows 11
6. Щракнете с десния бутон върху принтера и изберете Премахване на устройство.
7. Щракнете върху Да , за да потвърдите действието.
4. Изтрийте принтера с помощта на свойствата на сървъра за печат
Понякога премахването на принтерното устройство не премахва напълно драйвера и може да доведе до спиране на работата на вашия принтер. В такъв случай можете да използвате диалоговия прозорец Свойства на сървъра за печат, за да изтриете инсталирания драйвер за принтер.
За да деинсталирате драйвера на принтера:
1. Натиснете Win + R, за да отворите Run.
2. Въведете control и щракнете върху OK .
3. В прозореца на контролния панел отидете на Хардуер и звук > Устройства и принтери .
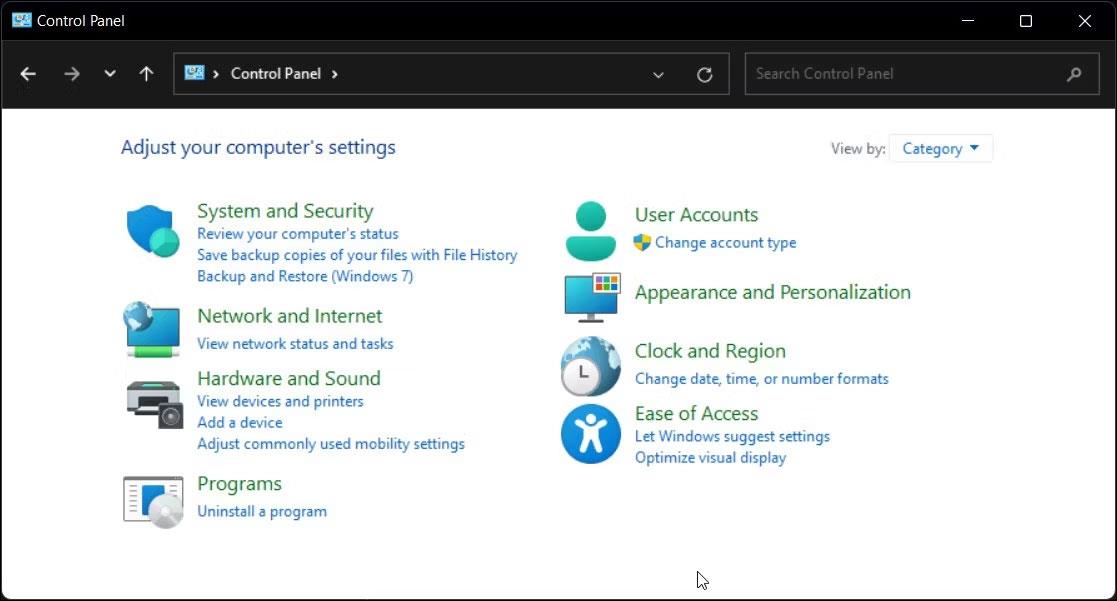
Опции за хардуер и звук в контролния панел на Windows 11
4. Изберете всеки наличен принтер и щракнете върху Свойства на сървъра за печат .
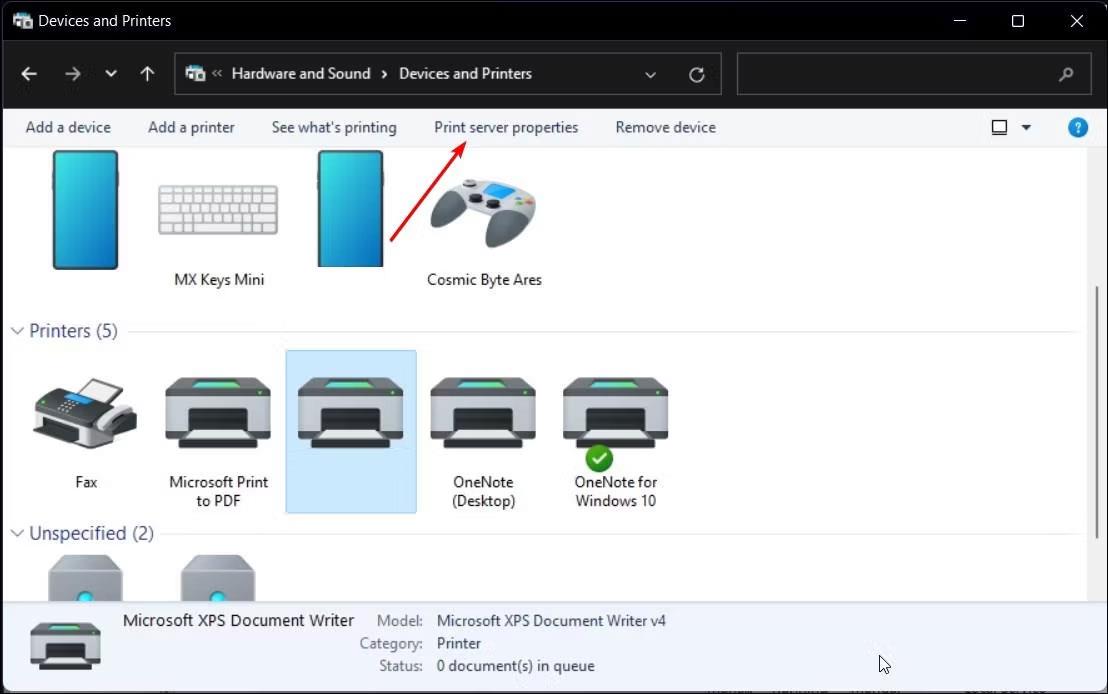
Опция за свойства на сървъра за печат в контролния панел Windows 11
5. Отворете раздела Драйвери в диалоговия прозорец Свойства на сървъра за печат .
6. В Инсталирани драйвери за принтер изберете драйвера за принтер, който да деинсталирате, и щракнете върху Премахване .
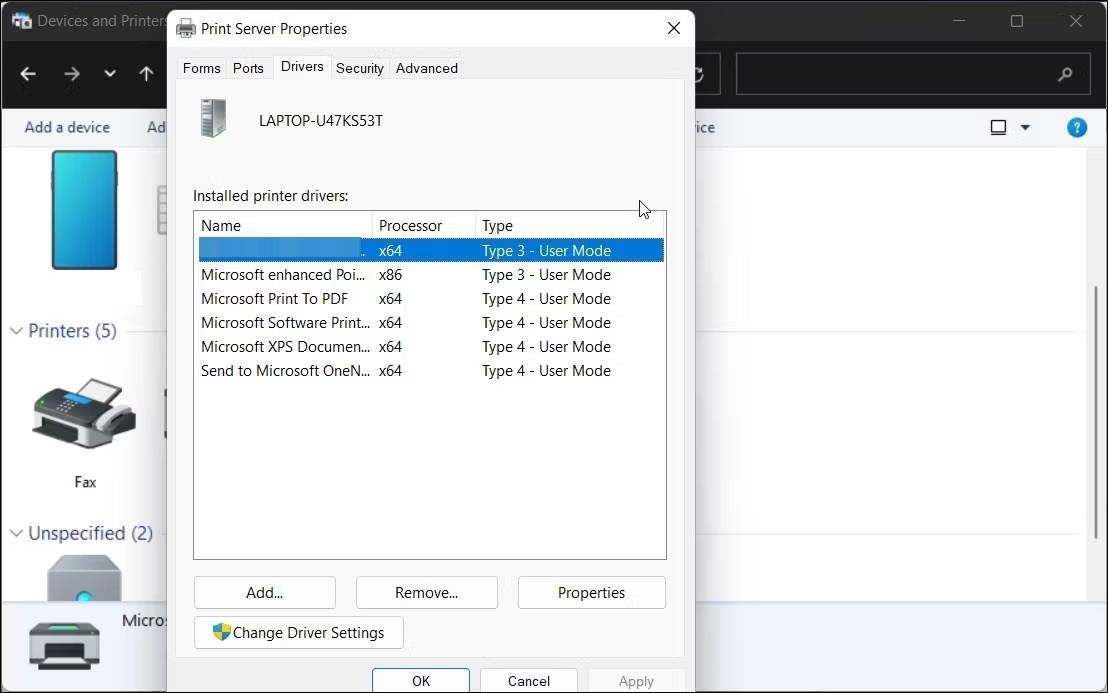
Диалогов прозорец със свойства на сървъра за печат в Windows 11
7. След това изберете опцията Премахване на драйвер и пакет драйвери .
8. Щракнете върху OK , за да потвърдите действието и да премахнете драйвера.
9. Рестартирайте вашия компютър, за да завършите процеса на премахване на драйвера.
5. Деинсталирайте принтера с помощта на Device Manager
Диспечерът на устройства ви позволява да управлявате всички вътрешни и външни устройства, свързани към вашата система. Можете да използвате Device Manager за отстраняване на неизправности в Windows системи, актуализиране на драйвери, добавяне на нови устройства и премахване на свързани устройства.
За да изтриете принтер с помощта на диспечера на устройства:
1. Натиснете Win + X, за да отворите менюто WinX.
2. Щракнете върху Диспечер на устройства от контекстното меню.
3. В диспечера на устройства щракнете върху Преглед и изберете Показване на скритите устройства .
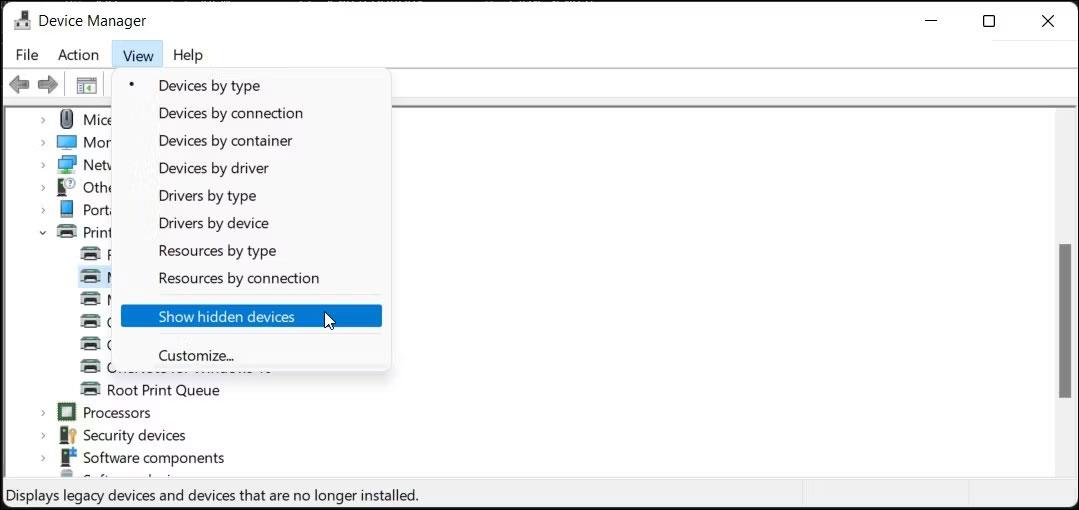
Приложението Диспечер на устройства показва избрани скрити устройства в Windows 11
4. След това разгънете раздела Принтери , за да видите вашите принтери.
5. Щракнете с десния бутон върху принтера и изберете Деинсталиране на устройство .
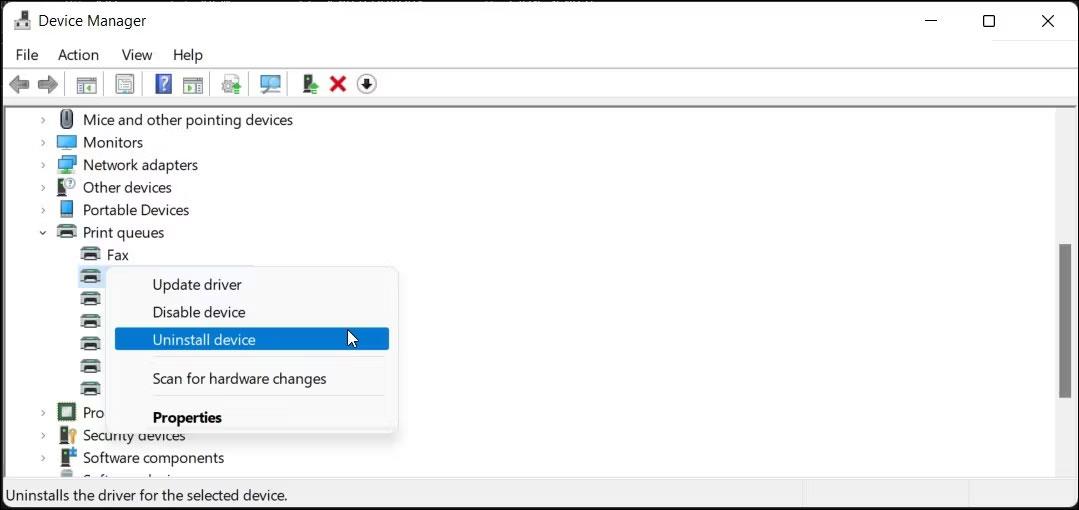
Опция за деинсталиране на принтер, избрана в диспечера на устройства в Windows 11
6. Изберете опцията Изтриване на софтуера на драйвера за това устройство и щракнете върху Деинсталиране .
7. Ако секцията Принтери не е налична, разгънете секцията Опашки за печат и повторете стъпките, за да изтриете принтера.
8. Затворете Device Manager и рестартирайте компютъра, за да завършите процеса на деинсталиране.
6. Как да деинсталирате принтер с помощта на командния ред

Команден ред с команда за изтриване на принтер в Windows 11
Ако предпочитате командния ред пред традиционния потребителски интерфейс, можете да премахнете принтера от вашия компютър с помощта на командата dl.
За да деинсталирате принтера, използвайте командния ред:
- Щракнете върху Win и въведете cmd в лентата за търсене на Windows.
- Щракнете с десния бутон върху опцията за команден ред и изберете Изпълни като администратор .
- В прозореца на командния ред въведете следната команда, за да видите всички принтери, инсталирани на вашия компютър:
wmic printer get name
- За да изтриете принтера, въведете следната команда:
printui.exe /dl /n "Your_Printer_Name"
- В горната команда заменете Your_Printer_Name с името на вашия принтер.
- Натиснете Enter, за да изпълните командата.
7. Премахнете принтерното устройство с помощта на Print Management
Управлението на печата е помощна програма на Windows, която управлява принтери, драйвери, портове и сървъри. Можете да използвате този инструмент, за да премахнете драйвери за принтер от вашия компютър с Windows. Помощната програма за управление на печат не е налична в домашното издание на операционната система Windows.
За да изтриете драйвера на принтера чрез Управление на печат:
1. Натиснете Win + R, за да отворите Run.
2. Въведете printmanagement.msc и щракнете върху OK , за да отворите Print Management.
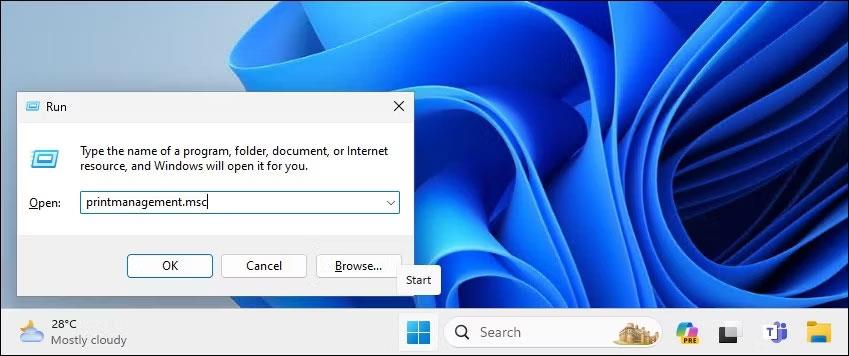
Отворете Print Management с помощта на диалоговия прозорец Run в Windows 11
3. Отляво разгънете секцията Сървъри за печат.
4. Щракнете върху името на сървъра за локален принтер , за да го разгънете.
5. След това изберете Принтери , за да видите всички инсталирани принтери.
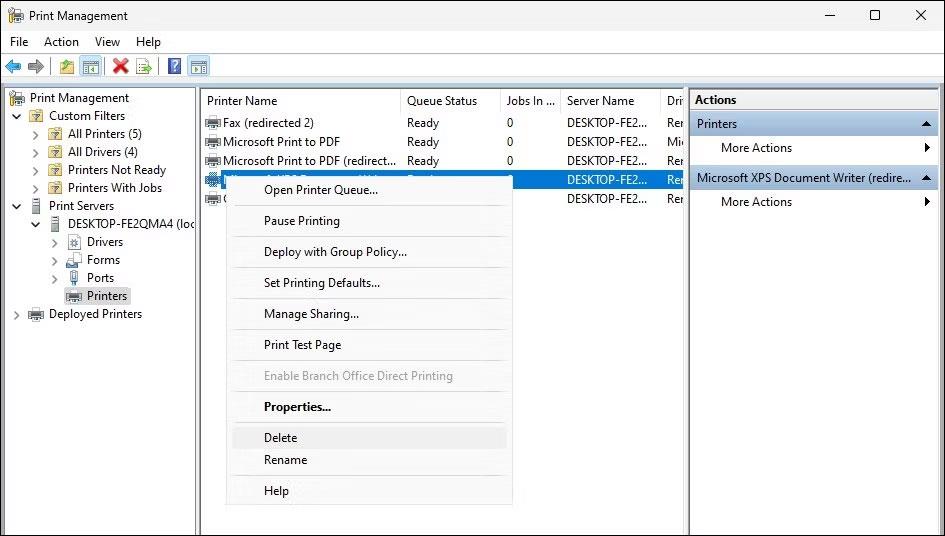
Изтрийте принтер с помощта на конзолната добавка за управление на печат в Windows 11
6. Отдясно изберете и щракнете с десния бутон върху принтера, който искате да изтриете.
7. Изберете Изтриване и щракнете върху Да, за да потвърдите действието.
8. Изтрийте драйвера на принтера с помощта на PowerShell
PowerShell изпълнява командата за изтриване на принтера
Освен това можете да премахнете пакета с драйвери за принтер, като използвате PowerShell като алтернатива на управлението на печата. Това също е по-бърз начин за премахване на множество принтери от вашия компютър с Windows.
За да премахнете драйвера на принтера с помощта на PowerShell:
- Натиснете клавиша Win и въведете powershell.
- Щракнете с десния бутон върху Windows PowerShell и изберете Изпълни като администратор .
- В диалоговия прозорец PowerShell въведете следната команда и натиснете Enter , за да видите списъка с принтери, инсталирани на вашия компютър:
Get-PrinterDriver | Format-List Name
- След като инсталирате списъка с принтери, въведете следната команда, за да премахнете принтера, който искате да премахнете:
Remove-PrinterDriver -Name "Printer-Name"
- В горната команда заменете Printer-Name с името на принтера, който искате да изтриете.