Как да приложите групови правила само към не-администратори в Windows 10

Ако искате да приложите политика към конкретен потребител, прочетете следната статия, за да научите как да го направите.

Груповите правила улесняват конфигурирането на някои настройки в Windows. Когато се промени конкретна политика (в зависимост от конфигурацията на компютъра или потребителя), тя ще се приложи независимо от компютъра или потребителя.
Въпреки това, ако искате да приложите някои специфични политики, като например ограничаване на достъпа до устройството само за не-администратори, какво трябва да направите? Тази статия ще ви покаже как да прилагате групови правила за потребители, които не са системни администратори.
Забележка:
Вижте още: Как да инсталирате редактор на групови правила (GPEdit.Msc) на Windows 10 Home Edition
Как да прилагате групови правила към не-администратори
Тъй като обикновеният редактор на групови правила не ви позволява да прилагате политики само към конкретна група потребители, трябва да създадем модул за групови правила на машината с помощта на MMC (конзола за управление на Microsoft).
Етап 1 . Натиснете клавиша Windows + R , въведете mmc и щракнете върху бутона OK , за да отворите конзолата за управление на Microsoft. Можете също да търсите mmc в менюто "Старт".
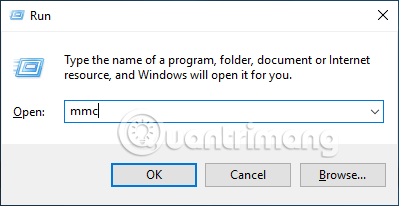
Стъпка 2 . В прозореца на Microsoft Management Console отворете File в горната лента за навигация и изберете опцията Add/Remove Snap-in .
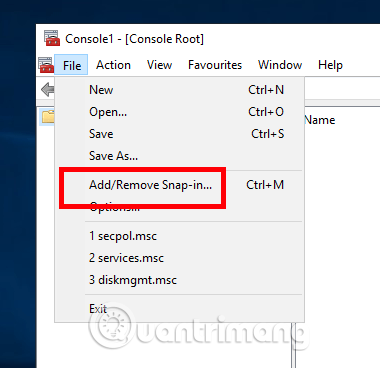
Стъпка 3 . Горното действие ще отвори прозореца Добавяне или премахване на модули . Тук трябва да намерите редактор на обекти на групови правила в левия панел, да го изберете и да щракнете върху бутона Добавяне .
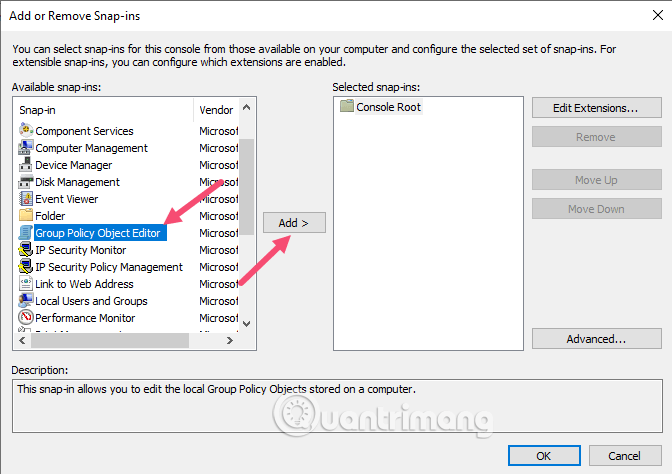
Стъпка 4 . Сега трябва да изберем всички акаунти без администратор. В съветника за групови правила щракнете върху Преглед .
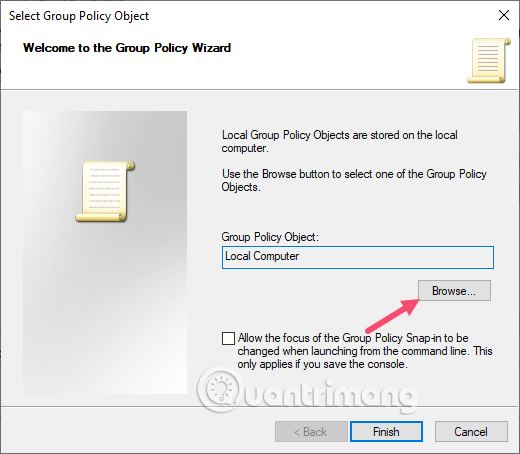
Стъпка 5 . Влезте в раздела Потребители , изберете Не-администратори от списъка Локални потребители и групи и щракнете върху бутона OK .
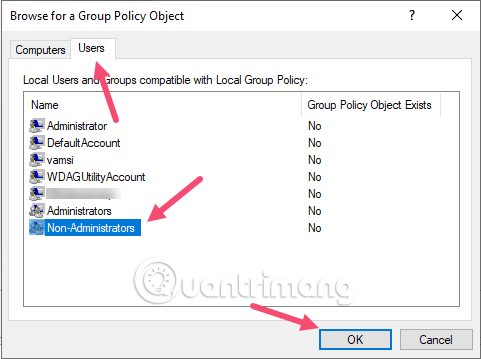
Стъпка 6. На екрана щракнете върху бутона Край , за да запазите промените.
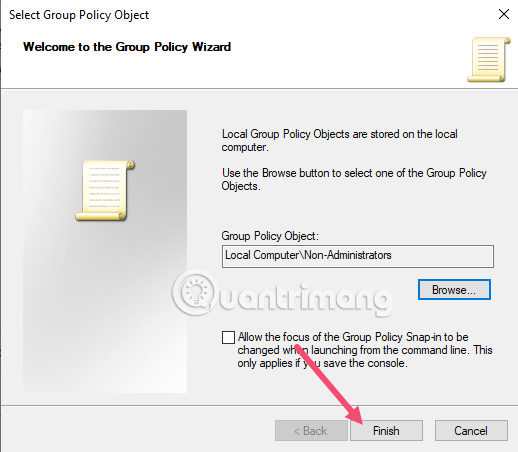
Стъпка 7 . Току-що приключихте с добавянето на конзолната добавка с персонализирани настройки. Сега трябва да запазим тази добавка за по-късна употреба, ако желаете. За да запазите, отидете на Файл и изберете опцията Запиши като .
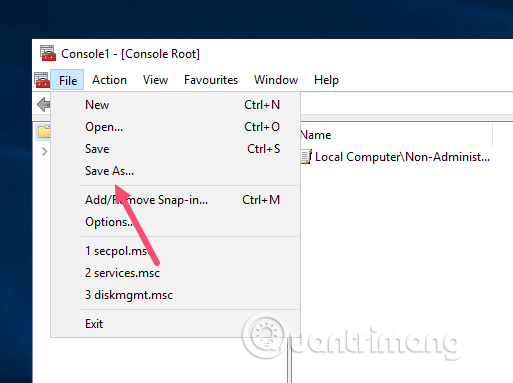
Стъпка 8 . Отидете там, където искате да запишете конзолната добавка, наименувайте конзолната добавка, уверете се, че в полето Запиши като тип: изберете Файлове на Microsoft Management Console (*.msc) и щракнете върху бутона Запиши . В този пример ще запазим MSC файла в главната директория на устройство C.
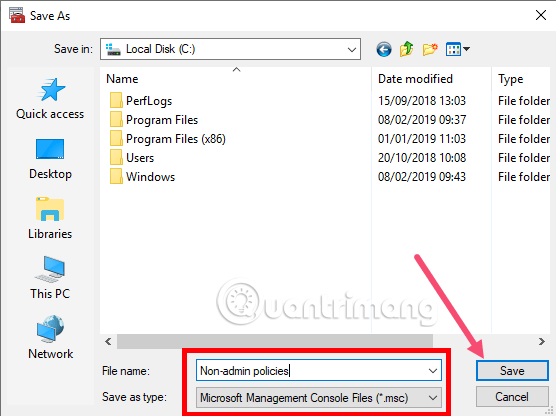
Стъпка 9 . Отсега нататък можете да използвате новосъздадената добавка, за да приложите настройките на груповата политика към всички потребители, с изключение на администраторите, като щракнете двукратно върху файла.
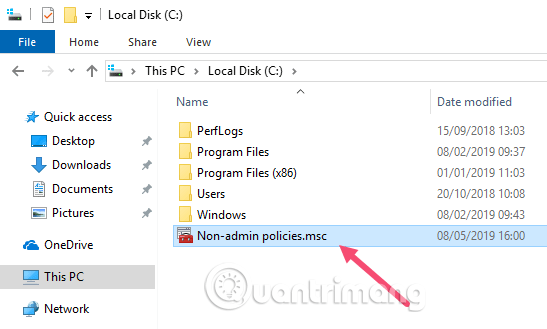
Стъпка 10 . Това ще отвори конзолната добавка вътре в MMC. Подобно на обикновения редактор на групови правила, намерете правилото и щракнете двукратно върху него, за да промените настройките на правилото. Например, ако не искате лица, които не са администратори, да имат достъп до определено устройство в системата, трябва да промените опцията Скриване на тези посочени устройства в моя компютър .
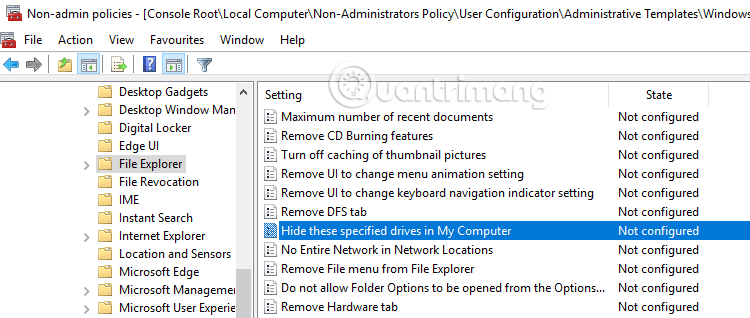
Можете да следвате същите стъпки, за да приложите настройките на правилата към конкретен потребител. Вместо да изберете група, просто изберете конкретен потребител в стъпка 5.
С пожелание за успех!
Режимът на павилион в Windows 10 е режим за използване само на 1 приложение или достъп само до 1 уебсайт с гост потребители.
Това ръководство ще ви покаже как да промените или възстановите местоположението по подразбиране на папката Camera Roll в Windows 10.
Редактирането на файла hosts може да доведе до невъзможност за достъп до интернет, ако файлът не е модифициран правилно. Следващата статия ще ви насочи как да редактирате файла hosts в Windows 10.
Намаляването на размера и капацитета на снимките ще ви улесни да ги споделяте или изпращате на всеки. По-специално, в Windows 10 можете групово да преоразмерявате снимки с няколко прости стъпки.
Ако не е необходимо да показвате наскоро посетени елементи и места от съображения за сигурност или поверителност, можете лесно да го изключите.
Microsoft току-що пусна Windows 10 Anniversary Update с много подобрения и нови функции. В тази нова актуализация ще видите много промени. От поддръжката на писалка на Windows Ink до поддръжката на разширение на браузъра Microsoft Edge, менюто "Старт" и Cortana също са значително подобрени.
Едно място за управление на много операции направо в системната област.
В Windows 10 можете да изтеглите и инсталирате шаблони за групови правила, за да управлявате настройките на Microsoft Edge и това ръководство ще ви покаже процеса.
Тъмният режим е интерфейс с тъмен фон на Windows 10, който помага на компютъра да пести енергия от батерията и намалява въздействието върху очите на потребителя.
Лентата на задачите има ограничено пространство и ако редовно работите с множество приложения, може бързо да ви свърши мястото, за да закачите повече от любимите си приложения.









