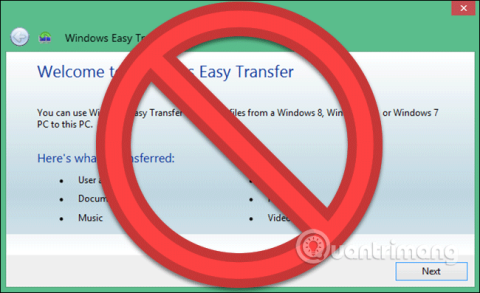Microsoft премахна Easy Transfer от Windows 10, но все още можете да премествате потребителски профили между компютри. Можете да използвате акаунт в Microsoft, след което да премествате файлове ръчно или да използвате безплатния софтуер Transwiz.
Лесното прехвърляне се използва, за да улесни нещата
Microsoft представи Easy Transfer в Windows Vista и го поддържа в Windows 7, 8 и 8.1. Това е чудесен безплатен инструмент за прехвърляне на настройки и потребителски профили от стар компютър на нов. Стартирайки Windows 8, можете да изберете да влезете с акаунт в Microsoft на един компютър и след това да влезете със същия акаунт на друго устройство, за да прехвърлите множество настройки.

Когато Microsoft пусна Windows 10, той вече не използва Easy Transfer, избра да си партнира с Laplink и за кратко предложи безплатен достъп до софтуера PCmover. Сега обаче вече не можете да използвате този софтуер безплатно и трябва да платите 30 USD, за да го използвате.
Кой е най-добрият начин за превключване на потребителския профил на Windows?
Има няколко надеждни опции за конвертиране на вашия акаунт: конвертирайте локален акаунт в акаунт на Microsoft или използвайте безплатен софтуер като Transwiz. Всеки от тези методи има своите предимства и недостатъци.
- Преобразуването на локален акаунт в акаунт на Microsoft е безплатно и лесно за изпълнение. Не е необходимо да изтегляте външен софтуер, но не можете да конвертирате всичко като файлове, които не са в OneDrive, или да инсталирате приложения на трети страни като Photoshop.
- TransWiz е безплатен и лесен за използване софтуер за прехвърляне на профилен акаунт от едно устройство на друго. Ако имате няколко профила, трябва да експортирате и импортирате всеки профил, защото той не може да обработва няколко акаунта едновременно. Освен това този инструмент също не може да прехвърли акаунта, в който сте влезли, така че ще ви трябват поне два акаунта на изходната машина. Имате нужда и от външен твърд диск за прехвърляне на данни.
Вариант 1: Използвайте акаунт в Microsoft и прехвърляйте файлове

Ако използвате Windows 8.1 или Windows 10, потребителският профил на вашия акаунт в Microsoft автоматично ще се превключи, когато влезете в същия акаунт на друго устройство. Ако използвате локален акаунт, трябва да обмислите преминаването към акаунт в Microsoft, за да извършите прехвърлянето на профила. Освен това някои функции като OneDrive и шифроване на устройството няма да работят, ако използвате акаунт в Microsoft.
Използването на този акаунт на Microsoft обаче всъщност не премества нищо, все още трябва ръчно да конвертирате важни файлове и да преинсталирате програмата. Това е просто бърз начин да пренесете вашите настройки на Windows и облачно синхронизиране на друг компютър.
Процесът на преход е много лесен, особено ако вече имате акаунт в Microsoft. Ако нямате такъв, можете да създадете акаунт според инструкциите в статията „ Най-бързо ръководство за създаване на акаунт в Microsoft“ .
Трябва да започнете от компютъра, където се намира акаунтът, който искате да прехвърлите. Щракнете върху бутона Старт, достъп и настройки, изберете Акаунти > Влезте с акаунт в Microsoft и следвайте инструкциите за настройка.
След това преместете данните ръчно с помощта на инструмента за история на файловете на Windows 10. След като свържете твърдия диск, отидете на Настройки > Актуализиране и защита > Архивиране , изберете да добавите вашия външен твърд диск.

Windows ще започне да създава резервни копия автоматично. По подразбиране резервното копие включва папките Desktop, Documents, Downloads, Music, Pictures и Videos. Ако искате да добавите допълнителни папки, щракнете върху Още опции и изберете папката, която искате да добавите.
Включете вашия външен твърд диск в новото устройство. Отидете в Настройки > Актуализиране и защита > Архивиране и настройте отново хронологията на файловете, като използвате външния твърд диск. Щракнете върху Още опции , превъртете надолу (през списъка с папки) и щракнете върху възстановяване на файлове от текущо архивиране .

Прегледайте най-новото си архивиране, изберете папките, които искате да възстановите, след което щракнете върху зеления бутон. Ще трябва да преинсталирате програмата, за да завършите процеса.
Вариант 2: Използвайте софтуера TransWiz

Transwiz е чудесен избор, когато искате да прехвърлите един или два локални акаунта и не искате да преминете към акаунт в Microsoft. Все още трябва да прехвърлите всичко ръчно, като използвате външен твърд диск, както по-горе.
Първо изтеглете и инсталирайте Transwiz на двата компютъра. На стария компютър, ако има само един профил, създайте друг акаунт с администраторски права, след което преминете към него. Ако има повече от два профила, уверете се, че поне два от тези акаунти имат администраторски права и променете на този, който не сте прехвърлили. Както бе споменато по-горе, Transwiz не може да прехвърли профила, в който сте влезли в момента.
https://www.forensit.com/Downloads/Transwiz.msi
Стартирайте Transwiz и изберете Искам да прехвърля данни на друг компютър и щракнете върху Напред , след това изберете профила, който искате да конвертирате, и щракнете върху Напред .
Изберете външния твърд диск като място за запис, щракнете върху Напред . След това въведете паролата, ако е приложимо, в противен случай оставете двете полета празни и щракнете върху OK .
Transwiz ще създаде zip файл на външния твърд диск, ще прехвърли твърдия диск на новото устройство, ще отвори Transwiz там и ще избере опцията за възстановяване на данни. Посочете zip файла на устройството (не е необходимо да го извличате) и Transwiz ще свърши останалото. Компютърът ще се рестартира, за да завърши процеса на прехвърляне на файлове.
Transwiz прехвърля потребителски профили, но без никакви данни. Ако искате вашите файлове и папки, използвайте хронологията на файловете, описана по-горе. Освен това ще трябва да преинсталирате програмата.
С пожелание за успех!