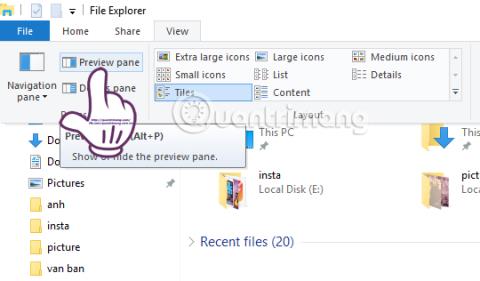Една от функциите, които потребителите харесват в macOS, е Preview, визуализирайки съдържанието на всеки тип файл. Потребителите могат да изберат всеки тип файл и да натиснат клавиша за интервал, за да видят бързо съдържанието на файла, преди да го отворят със съответното приложение на операционната система.
Функцията Preview поддържа всички файлови формати, от изображения, видеоклипове, файлове с документи, дори zip файлове за преглед на съдържанието на файла. А в Windows 10 има и функция за визуализация, когато в лентата на лентата на File Explorer изберете раздела View. След това ще видим опцията Панел за предварителен преглед в горния ляв ъгъл на екрана. Когато щракнете, ще видите визуализация на избрания тип файл. Въпреки това, този панел за предварителен преглед се прилага само за текстови файлове и файлове с изображения.

И какво, ако искате да визуализирате съдържанието на PDF файлове или zip файлове в Windows 10? Можем да пренесем функцията Preview на Mac OS в Windows с инструмента Seer за Windows
Как да пренесете функцията Preview в Windows 10
Етап 1:
Първо, ще изтеглим инструмента Seer за Windows според връзката по-долу.
Продължаваме да инсталираме Seer за Windows, щракнете върху Напред, за да започнете.

Стъпка 2:
След това щракнете върху Инсталиране , за да завършите инсталацията на Seer за Windows.

Процесът на инсталиране на софтуера е бърз, особено Seer за Windows не съдържа вредни вирусни програми или досадни реклами. След успешна инсталация, програмата ще работи в компактен режим и в системната област ще се появи икона.

Стъпка 3:
Сега, за да визуализираме определено съдържание, просто трябва да щракнем върху този файл и след това да натиснете клавиша за интервал, за да визуализираме съдържанието. За да излезете от прозореца на Seer за Windows, просто натиснете отново клавиша интервал.

Софтуерът поддържа аудио файлове, филми (видео), zip, rar и текстови формати, но не поддържа визуализация на съдържание за файлове с документи на Word и Excel, но може да преглежда съдържанието на PDF файлове.
Със съдържанието на Word ще видите само името на документа, папката, размера на файла на Word, MD5 кода,...

Стъпка 4:
Ако потребителите искат да видят списъка с файлови формати, които Seer за Windows поддържа, щракваме с десния бутон върху иконата на софтуера в системната област и избираме Настройки .

Появява се интерфейсът на диалоговия прозорец Настройки на Seer за Windows, щракнете върху Тип . Ще видим списък с поддържани файлови формати, текст, изображения, мултимедийни файлове,...

Стъпка 5:
Също така в този интерфейс щракнете върху раздела Общи и погледнете съдържанието вдясно. Тук потребителите ще изберат Run Seer при стартиране на системата , ако искате да стартирате Seer за Windows със системата.
Щракнете върху OK в края, за да запазите промените.

Стъпка 6:
Продължете да щраквате върху секцията Клавиатура , за да изберете преки пътища за активиране на някои функции в прозореца за предварителен преглед в интерфейса за настройки.

По-горе е основният начин за използване на инструмента Seer за Windows, който предоставя функцията за предварителен преглед на macOS на компютри с Windows 10. Чрез инструмента Seer за Windows потребителите ще могат да проверяват съдържанието на файловете, преди да ги отворят с приложението. . Тъй като Seer за Windows не се прилага за текстови файлове, потребителите могат да комбинират Seer за Windows с функцията Preview Pane, налична в Windows 10, за да обслужват необходимостта от визуализиране на съдържанието на файла.
Вижте следните статии за повече информация: