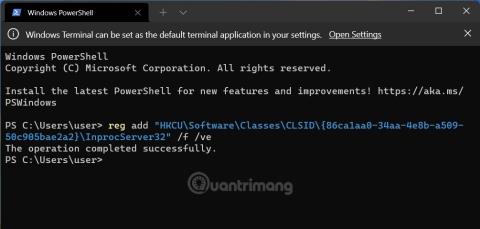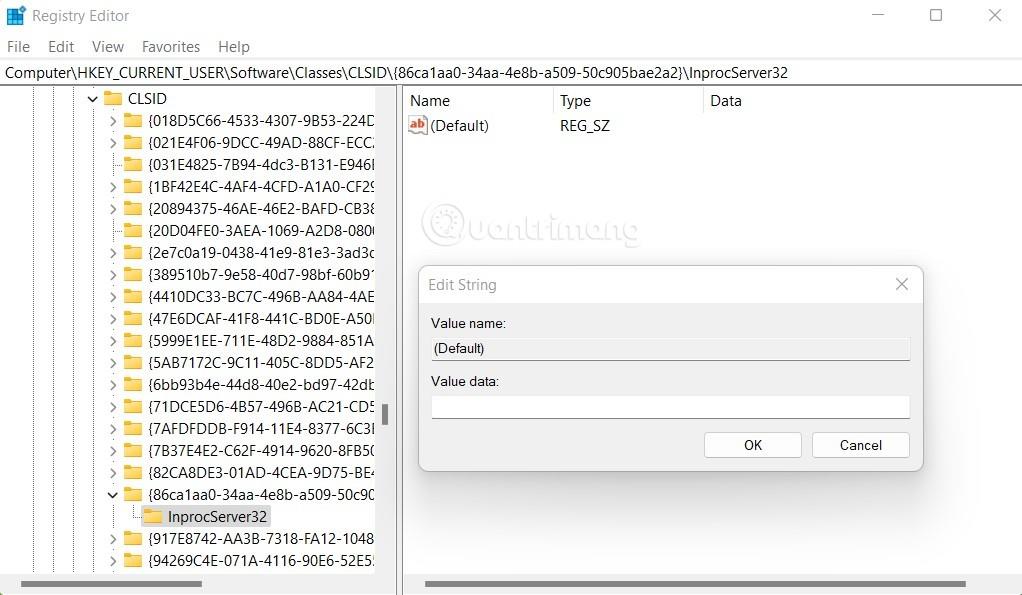В Windows 11 Microsoft промени много аспекти на дизайна. Едно от напълно обновените неща е контекстното меню, известно още като менюто с десен бутон.
Преди това на контекстните менюта на Windows 10 липсваше еднаквост и всяко приложение работеше в различен стил. Това накара Microsoft да бъде много критикуван. В Windows 11 Microsoft реши да създаде по-унифицирано контекстно меню, опитвайки се да предостави общо контекстно меню за всички видове приложения.
Въпреки че има по-модерен и спретнат дизайн, новото контекстно меню създава много проблеми на потребителите. Липсват познати функции и има много променени местоположения, причинявайки объркване за потребителите, които са запознати със старото контекстно меню.
Ако сте сред тези, които мразят новото контекстно меню на Windows 11, оставете Tips.BlogCafeIT да върне контекстното меню на Windows 10.
Подробният метод е както следва:
Използвайте инструменти на командния ред
Стъпка 1: Щракнете с десния бутон върху бутона "Старт" , след което изберете Windows Terminal.
B2: Копирайте следния команден ред и го поставете в терминала на Windows и натиснете Enter:
reg add "HKCU\Software\Classes\CLSID\{86ca1aa0-34aa-4e8b-a509-50c905bae2a2}\InprocServer32" /f /ve
Стъпка 3: Когато видите думите „ Операцията приключи успешно “, всичко е готово.
Стъпка 4: Изключете терминала на Windows и след това рестартирайте компютъра си, за да влязат в сила промените.

Използвайте регистъра
Стъпка 1: Натиснете Win + R , за да отворите Run , след това въведете regedit и натиснете Enter , за да отворите редактора на системния регистър.
B2: Ключ за достъп:
HKEY_CURRENT_USER\SOFTWARE\CLASSES\CLSID\
B3: Създайте нов ключ с името:
{86ca1aa0-34aa-4e8b-a509-50c905bae2a2}
Стъпка 4: В ключ {86ca1aa0-34aa-4e8b-a509-50c905bae2a2} продължете да създавате нов ключ с име InprocServer32.
Стъпка 5: В ключа InprocServer32 отворете файла по подразбиране и задайте стойността му на празно, след което щракнете върху OK и затворете системния регистър на Windows.
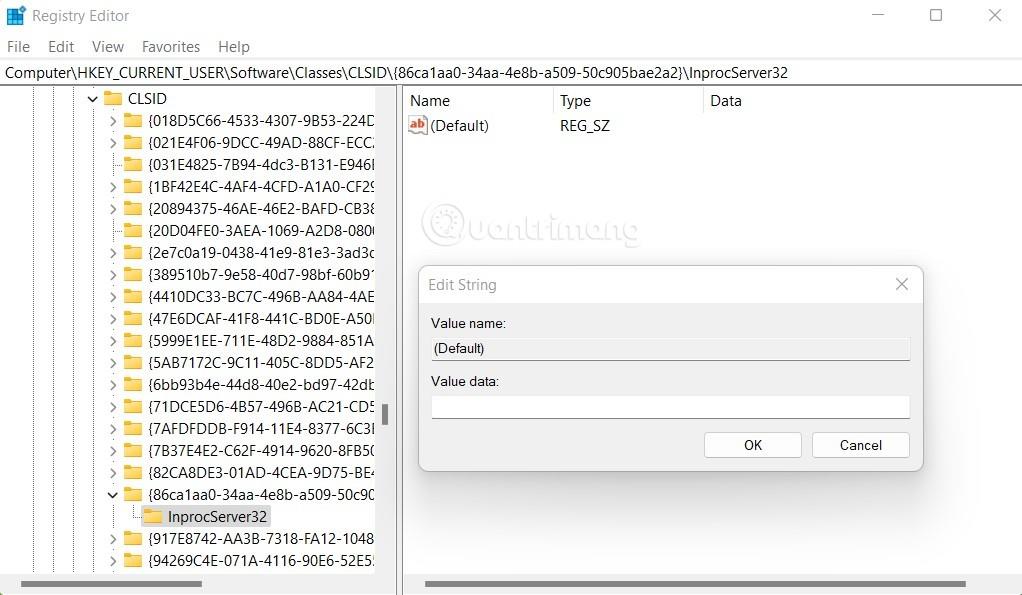
Възстановете контекстното меню на Windows 11
Ако искате да възстановите новото контекстно меню на Windows 11, просто изтрийте ключа {86ca1aa0-34aa-4e8b-a509-50c905bae2a2} в редактора на системния регистър. Можете да направите това, като отворите Windows Terminal и след това въведете командата:
reg delete "HKCU\Software\Classes\CLSID\{86ca1aa0-34aa-4e8b-a509-50c905bae2a2}" /f
След като изтриете ключа, не забравяйте да рестартирате компютъра си, за да влязат в сила промените.
Късмет!