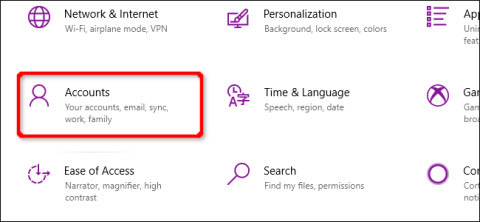Windows 10 може да се похвали с набор от функции за сигурност, за да защити вашия компютър. Но какво ще стане, ако трябва да изтриете парола или ключ за сигурност? Тази статия ще ви покаже как да премахнете ПИН и други опции за влизане в Windows 10.
Това ръководство също така премахва разпознаването на лица, сканирането на пръстови отпечатъци и ключовете за сигурност. Тъй като не можете да премахнете парола, тази статия предоставя също инструкции за премахване на акаунт от компютър с Windows 10. Винаги можете да създадете друг акаунт без свързана парола.
Премахнете ПИН, разпознаване на лица или пръстов отпечатък
Щракнете върху бутона Windows, след което изберете иконата на зъбно колело в левия край на менюто "Старт", за да отворите приложението Настройки .

Кликнете върху Акаунти в следващия прозорец.

По подразбиране секцията Акаунт отваря Вашата информация . Щракнете върху Опции за влизане в менюто, последвано от Windows Hello PIN, посочен вдясно. Този раздел се разширява, за да разкрие бутон Премахване . Кликнете върху него.

Windows 10 ще покаже предупреждение, щракнете върху бутона Премахване отново, за да потвърдите.

Тази стъпка ще премахне разпознаването на лице и пръстови отпечатъци, подобно на премахването на ПИН кода. Просто изберете Window Hello Face или Windows Hello Finger и след това следвайте стъпките за премахване по-горе.
Изтриване на ключа за сигурност
Щракнете върху бутона Windows, последван от иконата на зъбно колело вляво от менюто "Старт", за да отворите приложението Настройки. Кликнете върху Акаунти в следващия прозорец.
Разделът Акаунти отваря Вашата информация по подразбиране. Щракнете върху Опции за влизане в менюто, след което ключът за сигурност е посочен вдясно. Когато разгънете този раздел, ще видите бутона Управление , щракнете върху него.

Въведете своя ключ за сигурност в отворения USB порт, когато бъдете подканени, и докоснете мигащата икона на ключа. Когато Windows 10 провери ключа, щракнете върху бутона Нулиране > Затвори .

Изтриване на акаунт (администратор)
Ако планирате да изтриете един акаунт от компютъра си, не можете да го направите. Трябва да създадете локален потребителски акаунт , да го настроите като администратор, да влезете в този акаунт и след това да го изтриете. Като алтернатива можете да нулирате компютъра .
Отворете приложението Настройки , щракнете върху Акаунти в следващия прозорец.
Разделът Акаунти ще отвори Вашата информация по подразбиране. Щракнете върху Семейство и други потребители в менюто, след което изберете бутона + до Добавяне на някой друг към този компютър в Други потребители вдясно.

Кликнете върху връзката „Нямам информация за влизане на този човек“ в следващия прозорец.

Кликнете върху опцията Добавяне на потребител без акаунт в Microsoft .

Въведете потребителското име, паролата (два пъти), задайте три въпроса за сигурност и след това щракнете върху бутона Напред .

Можете да създадете акаунт без парола, но този акаунт ще се използва като административен акаунт, така че незадаването на парола е лоша идея, освен ако не възнамерявате да продадете или подарите устройството, изчислено за използване от някой друг. Въпреки това пълното нулиране е по-добър избор.
Когато сте готови, ще видите новия си локален акаунт в списъка под Други потребители . Изберете новия акаунт и щракнете върху бутона Промяна на типа акаунт .

В полето Промяна на типа акаунт , което се появява, изберете Администратор от падащото меню и щракнете върху бутона OK .

След това щракнете върху бутона Windows, щракнете върху иконата на вашия профил и изберете нов акаунт в изскачащото меню, за да влезете в Windows 10 с този акаунт.

Отворете приложението Настройки . Кликнете върху Акаунт в следващия прозорец.
Кликнете върху Семейство и други потребители , изберете акаунта, посочен вляво под Други потребители, за да разширите акаунта. Щракнете върху бутона Премахване .

С пожелание за успех!