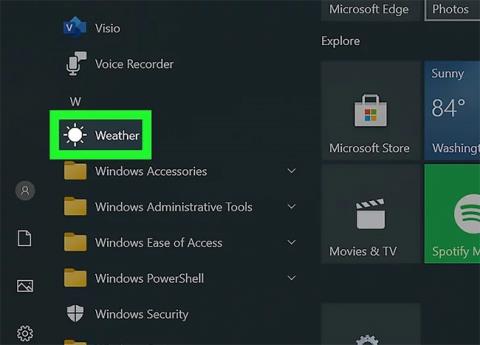Windows 10 въвежда поколение приложения, изградени върху нова технология. Тези приложения се наричат приложения на Windows Store и тази статия ще ви покаже различни начини да ги деинсталирате.
1. Използвайте менюто "Старт".
Стъпка 1 : Стартирайте менюто "Старт" . Щракнете върху бутона Старт , намиращ се долу вляво. Можете също да натиснете клавиша Windows на клавиатурата.
Стъпка 2 : Намерете и щракнете с десния бутон върху приложението, което искате да деинсталирате. Щракнете с десния бутон върху плочката или приложението в списъка с всички приложения . Ще се появи контекстно меню.

Щракнете с десния бутон върху приложението, което искате да деинсталирате
Стъпка 3 : Деинсталирайте приложението. Щракнете върху Деинсталиране от контекстното меню, което се появява.

Щракнете върху Деинсталиране
Стъпка 4 : Потвърдете деинсталирането на приложението. Ще се появи малък диалогов прозорец за потвърждение. Щракнете върху Деинсталиране, за да потвърдите, че наистина искате да деинсталирате приложението. Ако промените решението си, просто щракнете.

Потвърдете деинсталирането на приложението
След като направите това, приложението ще изчезне от списъка и ще бъде деинсталирано. Този процес може да отнеме до 30 секунди.
2. Използвайте функцията за търсене
Стъпка 1 : Стартирайте функцията за търсене . Щракнете върху иконата/лентата за търсене в лентата на задачите. Може да се появи като кръгла икона на Cortana.
Стъпка 2 : Потърсете приложението, което искате да деинсталирате. Въведете името му.

Потърсете приложението, което искате да деинсталирате
Стъпка 3 : Щракнете с десния бутон върху приложението от резултатите. Това ще подкани да се появи контекстно меню.

Щракнете с десния бутон върху приложението
Стъпка 4 : Деинсталирайте приложението. Щракнете върху Деинсталиране от контекстното меню, което се появява.

Щракнете върху Деинсталиране
Стъпка 5 : Потвърдете деинсталирането на приложението. Ще се появи малък диалогов прозорец за потвърждение. Щракнете върху Деинсталиране, за да потвърдите, че наистина искате да деинсталирате приложението. Ако промените решението си, просто щракнете.

Потвърдете деинсталирането на приложението
След като направите това, приложението ще изчезне от списъка и ще бъде деинсталирано. Този процес може да отнеме до 30 секунди.
3. Използвайте приложението Настройки
Стъпка 1 : Отворете приложението Настройки . Щракнете върху бутона Старт и изберете зъбното колело за настройки.
Стъпка 2 : Отидете в категорията Приложения . Ако нямате тази опция (вероятно защото използвате стара версия на Windows 10), щракнете върху Система вместо това.

Отидете в категорията Приложения
Стъпка 3 : Намерете приложението, което искате да деинсталирате. Използвайте лентата за търсене, за да намерите конкретно приложение, ако искате.
- Можете да промените реда на списъка, като изберете различен ред на сортиране.
- Можете също да използвате лентата за търсене над списъка с приложения, за да намерите приложения.

Намерете приложението, което искате да деинсталирате
Стъпка 4 : Щракнете върху списъка с приложения.

Кликнете върху списъка с приложения
Стъпка 5 : Деинсталирайте приложението. Щракнете върху Деинсталиране.

Щракнете върху Деинсталиране
Стъпка 6 : Потвърдете деинсталирането на приложението. Ще се появи малък диалогов прозорец за потвърждение. Щракнете върху Деинсталиране, за да потвърдите, че наистина искате да деинсталирате приложението. Ако промените решението си, просто щракнете.

Потвърдете деинсталирането на приложението
След като направите това, приложението ще изчезне от списъка и ще бъде деинсталирано. Този процес може да отнеме до 30 секунди.
Надявам се, че сте успешни.