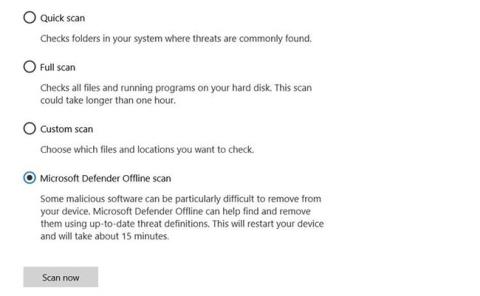Microsoft Defender е мощен антивирусен софтуер, който предлага набор от важни функции за сигурност. В допълнение към стандартната антивирусна защита, Microsoft Defender ви дава и някои доста изящни добавки, които липсват в други антивируси с най-висок рейтинг .
Днес Quantrimang.com ще прегледа с читателите функцията за офлайн сканиране на Microsoft Defender и как можете да използвате тази функция за премахване на зловреден софтуер от Windows 10.
Кога трябва да използвате офлайн сканиране на Microsoft Defender?
Microsoft революционизира Microsoft Defender (бивш Windows Defender) за Windows 10. Сега това е най-модерната платформа за сигурност "всичко в едно" за потребителите на Windows. Офлайн сканирането е една от многото нови функции, които Microsoft постепенно интегрира в Microsoft Defender.
И така, какво точно прави тази функция за офлайн сканиране толкова мощна?
Microsoft Defender Offline извършва дълбоко офлайн сканиране на вашия компютър. Офлайн сканирането търси вируси, троянски коне и друг зловреден софтуер, който антивирусният софтуер може да не открие, когато Windows работи. Чистата среда, без допълнителни програми и процеси, позволява на Microsoft Defender да сканира вашия компютър и правилно да открива и премахва зловреден софтуер.
Много злонамерен софтуер работи във фонов режим и понякога дори най-добрият антивирусен софтуер не може да открие изключително устойчив и обезпокоителен зловреден софтуер. Руткитове, скрити по време на процеса на зареждане, също могат да бъдат открити чрез офлайн сканиране. Офлайн сканирането на Microsoft Defender върши страхотна работа за премахване на зловреден софтуер и защита на вашия компютър от по-нататъшни щети.
Как да използвате Microsoft Defender Offline на Windows 10
Можете да стартирате офлайн сканиране на Windows 10 само с няколко кликвания, но цялото сканиране отнема около 15 минути. Уверете се, че сте запазили всички незапазени работни и важни файлове, преди да започнете офлайн сканиране.
Метод 1: Стартирайте офлайн сканиране на Microsoft Defender с помощта на Windows Security
Първият начин за стартиране на Microsoft Defender Offline Scan е доста прост:
1. Потърсете Windows Security в менюто Start и изберете най-подходящия резултат.
2. Навигирайте до Защита от вируси и заплахи > Опции за сканиране .
3. Изберете офлайн сканиране на Microsoft Defender и щракнете върху Сканирай сега.
4. В диалоговия прозорец, който се появява, щракнете върху Сканиране.

Започнете да сканирате Microsoft Defender Offline с помощта на Windows Security
След това Windows 10 ще се рестартира и офлайн сканирането за зловреден софтуер ще започне по време на стартиране. Екранът на Windows Defender Antivirus и прозорецът на командния ред ще покажат напредъка на офлайн сканирането.
Метод 2: Стартирайте офлайн сканиране на Microsoft Defender с помощта на PowerShell
PowerShell е рамка за управление на различни платформи, интегрирана в операционната система Windows. Можете лесно да управлявате Microsoft Defender с помощта на PowerShell и дори да извършвате офлайн сканиране само с една команда.

Стартирайте офлайн сканиране на Microsoft Defender с помощта на PowerShell
Ето как да използвате PowerShell за извършване на офлайн сканиране на Microsoft Defender:
1. Въведете windows powershell в лентата за търсене на менюто "Старт" .
2. Щракнете с десния бутон върху Windows PowerShell и изберете Изпълни като администратор .
3. Въведете следната команда в конзолата на PowerShell и натиснете Enter :
Start -MpWDOScan
След това вашият компютър ще се рестартира и офлайн сканирането ще се извърши.
Резултати от сканиране
След като Microsoft Defender завърши своето офлайн сканиране, можете да видите резултатите от сканирането, като отидете на Защита на Windows > Защита от вируси и нишки > Хронология на защитата .
Как да използвате офлайн сканиране за зловреден софтуер на Windows 7/8.1
В Windows 7 и Windows 8.1 процесът на стартиране на офлайн сканиране е доста различен. Първо трябва да изтеглите Windows Defender Offline, да създадете стартиращ USB или CD/DVD и след това да стартирате инструмента Windows Defender на вашия компютър. След това Windows Defender Offline ще сканира вашия компютър за злонамерен софтуер в „чиста“ среда.
Стартирайте офлайн сканиране за зловреден софтуер на Windows 7/8.1, както следва:
1. Изтеглете помощната програма Windows Defender Offline 32 или 64 бита в зависимост от вашата система.
2. Стартирайте настройката и създайте инсталационен носител на USB/CD/DVD.
3. Рестартирайте компютъра си и стартирайте от избрания от вас носител. Windows Defender Offline вече ще сканира и премахва зловреден софтуер от вашия компютър.
Премахнете зловреден софтуер с Microsoft Defender Offline
Microsoft Defender Offline е удобна помощна програма, която помага за премахване на устойчив зловреден софтуер от вашия компютър. Той работи в надеждна среда, където злонамереният софтуер не може да се скрие зад фонови процеси или други програми.
Използвайте Microsoft Defender Offline, за да защитите вашия компютър от опасен злонамерен софтуер, който може да унищожи данни и да повлияе на гладкото функциониране на вашия компютър!
С пожелание за успех!