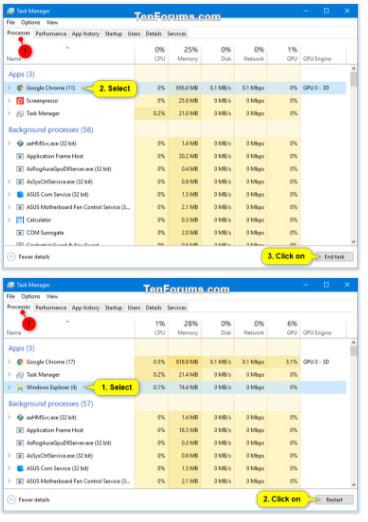Процесът е представяне на програма, която се изпълнява. На всеки процес, работещ в Windows, се присвоява уникален десетичен номер, наречен идентификатор на процес или PID.
Ако забележите, че работещ процес намалява производителността на компютъра ви, защото замръзва, престава да реагира, използва много ресурси на процесора и/или има много памет, можете да убиете процеса, за да го прекратите.
Това ръководство ще ви покаже различни начини за прекратяване на процес в Windows 10.
Прекратете процеса чрез раздела Процеси в диспечера на задачите
Разделът „Процеси“ в диспечера на задачите ще ви покаже списък с всички приложения, фонови процеси и процеси на Windows, изпълнявани в момента във вашия акаунт.
1. Отворете диспечера на задачите в по-подробен изглед.
2. Изпълнете стъпка 3 или стъпка 4 по-долу за процеса, който искате да прекратите.
3. Прекратете процеса родител и неговите дъщерни процеси:
Например, за да затворите Google Chrome и всички отворени раздели и прозорци.
A) Щракнете върху раздела Процеси.
B) Изберете основен процес, който искате да убиете, и направете едно от следните:
- Натиснете клавиша Delete .
- Щракнете върху бутона Край на задачата. Вместо това Explorer ще има бутон за рестартиране.
- Щракнете с десния бутон или натиснете и задръжте върху процеса и натиснете Край на задачата.
C) Когато сте готови, преминете към стъпка 5 по-долу.

Прекратете процеса родител и неговите дъщерни процеси
4. Прекратете само един дъщерен процес:
Например искате да прекратите само един дъщерен процес (например отворено устройство) вместо всички процеси на "Windows Explorer" .
A) Щракнете върху раздела Процеси.
B) Разширете родителския процес (напр. „Windows Explorer“ ) на дъщерния процес (напр. „MyBook F:“ ), който искате да убиете.
C) Изберете дъщерния процес, който искате да прекратите, и направете едно от действията по-долу:
- Натиснете клавиша Delete .
- Щракнете върху бутона Край на задачата.
- Щракнете с десния бутон или натиснете и задръжте върху процеса и натиснете Край на задачата.
D) Когато сте готови, преминете към стъпка 5 по-долу.

Прекратете само един дъщерен процес
5. Сега можете да затворите диспечера на задачите, ако искате.
Завършете процес чрез раздела Подробности в диспечера на задачите
Ако сте влезли като обикновен потребител, разделът Подробности в диспечера на задачите ще ви покаже списък с всички процеси, изпълнявани в момента във вашия акаунт, и описание на всеки процес.
Ако сте влезли като администратор, разделът с подробности в диспечера на задачите също ще ви покаже списък с всички процеси, изпълнявани в момента на компютъра от всички потребители.
1. Отворете диспечера на задачите в по-подробен изглед.
2. Щракнете върху раздела Подробности , изберете процеса, който искате да отмените, и направете едно от действията по-долу:
- Натиснете клавиша Delete .
- Щракнете върху бутона Край на задачата.
- Щракнете с десния бутон или натиснете и задръжте върху процеса и натиснете Край на задачата.

Завършете процес чрез раздела Подробности в диспечера на задачите
3. Щракнете върху Край на процеса , за да потвърдите.
4. Когато сте готови, вече можете да затворите диспечера на задачите, ако желаете.
Завършете процеса в командния ред
1. Отворете командния ред или командния ред с администраторски права .
2. Въведете tasklist в командния ред и натиснете Enter , за да видите списък с всички текущи процеси. Запишете името на изображението и PID на процеса (напр. OneDrive ), който искате да премахнете.
Завършете процеса в командния ред
3. Изпълнете стъпка 4 ( Име на изображение ) или стъпка 5 ( PID ) по-долу, за да видите как искате да приключите процеса.
4. Завършете процеса, като използвате Име на изображението:
A) Въведете командата по-долу, която искате да използвате, в командния ред и натиснете Enter.
- Принудително прекратяване на всички екземпляри на процес:
WMIC process where name="Image Name" Delete
- Принудително спиране на определен процес:
taskkill /IM Image Name /F
- Принудително прекратете този процес и всички дъщерни процеси, стартирани от него:
taskkill /IM Image Name /T /F
Заменете името на изображението в горната команда с действителното име на изображението (напр. „OneDrive.exe“ ) от стъпка 2 по-горе за процеса, който искате да убиете.
Например:
taskkill /IM OneDrive.exe /F
Ако искате да убиете няколко процеса наведнъж в един команден ред, тогава просто трябва да добавите допълнително /IM име на изображение към всеки процес.
Например:
(Два процеса)
taskkill /IM Image Name /IM Image Name /F
(Три процеса)
taskkill /IM Image Name /IM Image Name /IM Image Name /F
5. Как да прекратите процес с помощта на PID:
A) Въведете командата по-долу, която искате да използвате, в командния ред и натиснете Enter.
- Принудително прекратяване на процес:
taskkill /PID PID /F
- Принудително прекратяване на процес и всички дъщерни процеси, стартирани от него:
taskkill /PID PID /T /F
Заменете PID в командата по-горе с действителния PID (напр. "5228" ) от стъпка 2 по-горе за процеса, който искате да убиете.
Например:
taskkill /PID 5228 /F
Ако искате да убиете няколко процеса наведнъж в един команден ред, тогава просто трябва да добавите допълнителен /PID за всеки процес.
Например:
(Два процеса)
taskkill /PID PID /PID PID /F
(Три процеса)
taskkill /PID PID /PID PID /PID PID /F
6. Когато приключите, можете да затворите командния ред, ако желаете.
Ако получите съобщение за грешка Достъпът е отказан , това означава, че вместо това ще трябва да изпълните командата в командния ред с права на администратор.
Убийте процес в PowerShell
1. Отворете PowerShell или PowerShell с администраторски права .
2. Въведете Get-Process в PowerShell и натиснете Enter , за да видите списък с всички текущи процеси. Запишете си името на процеса и идентификатора (PID) на процеса (например OneDrive ), който искате да премахнете.

Убийте процес в PowerShell
3. Изпълнете стъпка 4 ( ProcessName ) или стъпка 5 ( ID ) по-долу, за да видите как искате да прекратите процеса.
4. За да прекратите процеса с помощта на ProcessName:
A) Въведете командата по-долу в PowerShell и натиснете Enter.
Stop-Process -Name "ProcessName" -Force
Заменете ProcessName в горната команда с действителното ProcessName (например „OneDrive“) от стъпка 2 по-горе за процеса, който искате да убиете.
Например:
Stop-Process -Name "OneDrive" -Force
Ако искате да убиете няколко процеса наведнъж в един команден ред, тогава просто добавяте допълнително разделено със запетая „ProcessName“ за всеки процес.
Например:
(Два процеса)
Stop-Process -Name "ProcessName","ProcessName" -Force
(Три процеса)
Stop-Process -Name "ProcessName","ProcessName","ProcessName" -Force
5. За да прекратите процеса с помощта на ID (PID):
A) Въведете командата по-долу в PowerShell и натиснете Enter.
Stop-Process -ID PID -Force
Заменете PID в командата по-горе с действителния идентификатор (напр. "11312" ) от стъпка 2 по-горе за процеса, който искате да убиете.
Например:
Stop-Process -ID 11312 -Force
Ако искате да убиете няколко процеса наведнъж в един команден ред, тогава просто добавяте допълнителен PID, разделен със запетая, за всеки процес.
Например:
(Два процеса)
Stop-Process -ID PID,PID -Force
(Три процеса)
Stop-Process -ID PID,PID,PID -Force
6. Когато сте готови, можете да затворите PowerShell, ако желаете.
Ако получите съобщение за грешка Достъпът е отказан , това означава, че вместо това ще трябва да изпълните командата в PowerShell с администраторски права.
Надявам се, че сте успешни.