Как да превключите от публична мрежа към частна мрежа в Windows 10

По подразбиране Windows ще определи всички мрежи като публични, но в някои случаи тази публична мрежа не е безопасна за компютъра на потребителя.

Местоположението на мрежата определя типа мрежа, към която компютърът се свързва с мрежов адаптер. По подразбиране, първия път, когато се свържете към нова мрежа (безжична или кабелна), ще получите съобщението „ Искате ли да позволите на вашия компютър да бъде откриваем от други компютри и устройства в тази мрежа? ” (Искате ли да разрешите този компютър да бъде открит от други компютри и устройства в мрежата?). Ако активирате тази настройка, това означава, че позволявате на вашия компютър да споделя файлове и други устройства в мрежата. Следователно, въз основа на мрежовото местоположение, което изберете, Windows автоматично ще присвои настройки за откриване на мрежа към мрежата и автоматично ще инсталира защитна стена на Windows и подходяща защита за този тип мрежа. В някои случаи обаче тази публична мрежа не е безопасна за компютрите на потребителите. Следователно е по-добре да настроите частна мрежа, която да използвате.
- Публична мрежа: Всеки път, когато вашият компютър се свърже към мрежа, като Ethernet или Wifi, вашият компютър ще ви попита дали искате да споделите това устройство с други устройства в същата мрежа. Ако щракнете върху Да , вашият компютър ще бъде настроен на Публичен . И, разбира се, вашият компютър ще вижда и други устройства, свързани към същата мрежа.
- Частна мрежа : За разлика от публичната мрежа, ако щракнете върху Не в диалоговия прозорец за потвърждение след свързване към мрежа, вашият компютър ще бъде настроен на Частен . А споделените файлове, принтери и т.н. ще бъдат блокирани от защитната стена.
Windows е достатъчно умен и следователно защитната стена ще се настрои според опциите, които изберете. След като изберете опциите, ще ви бъде доста трудно да промените настройките - ако не знаете нищо за настройките.
В статията по-долу Tips.BlogCafeIT ще ви напътства как да настроите частна мрежа на вашия компютър с Windows 10.

Как да настроите частна мрежа в Windows 10
Етап 1 . Отворете мрежовите настройки, като щракнете върху иконата на мрежата в лентата на задачите, след това изберете Настройки за мрежа и интернет или отворете Настройки , щракнете върху иконата за мрежа и интернет .
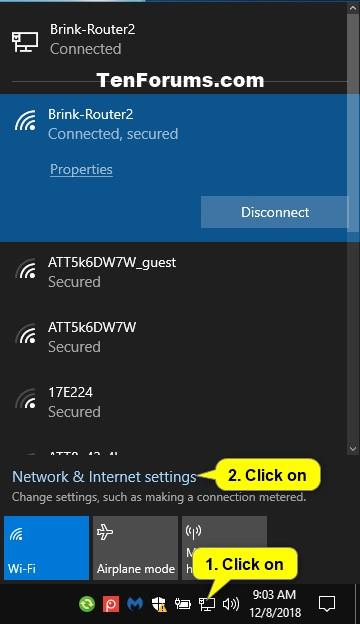
Стъпка 2.
В кабелна мрежа: Щракнете върху Ethernet вляво, след това щракнете върху Ethernet връзката (например Brink-Router2) вдясно.
В Wifi мрежа: Щракнете върху Wi-Fi отляво, след това щракнете върху името на безжичната мрежа (например тук е Brink-Router2), към която се свързвате.
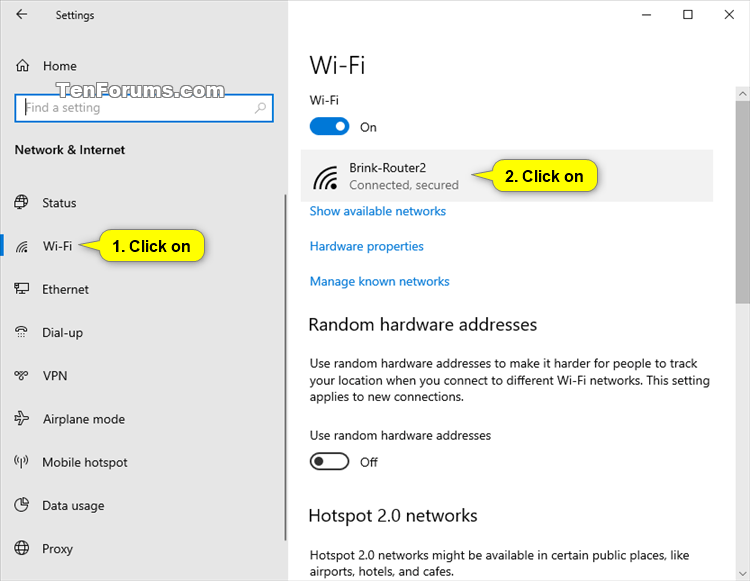
Стъпка 3 . Изберете Частно .
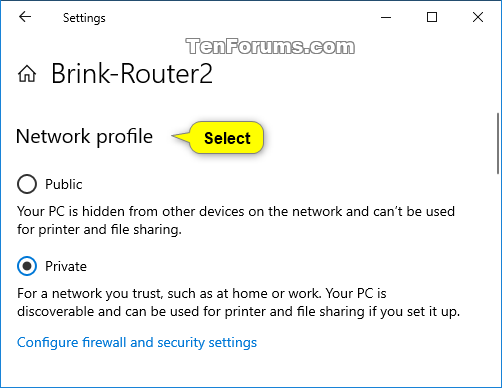
Стъпка 4 . Когато приключите, затворете Настройки .
Промяна на мрежовото местоположение в PowerShell
За да настроите частна мрежа с помощта на PowerShell, следвайте стъпките по-долу:
Първо отворете прозореца на Windows PowerShell под Admin , след това въведете командата по-долу и натиснете Enter:
Get-NetConnectionProfile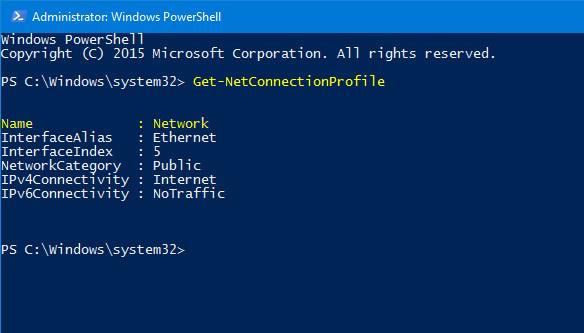
Командата ще ви позволи да покажете името на мрежата и класификацията на мрежата (обществена / мрежова). След това въведете командата по-долу:
Set-NetConnectionProfile -Name network_name -NetworkCategory PrivateЗабележка:
Променете network_name с името на вашата мрежа.
В случай, че искате да настроите публична мрежа, следвайте същите стъпки, но променете частната на обществена .
Променете местоположението на текущата мрежова връзка в PowerShell
Стъпка 1 : Отворете Windows PowerShell с администраторски права.
Стъпка 2 : За да зададете местоположението на текущата мрежова връзка като частно, въведете командата по-долу в PowerShell с администраторски права, натиснете Enter и отидете на стъпка 3 по-долу.
$net = get-netconnectionprofile;Set-NetConnectionProfile -Name $net.Name -NetworkCategory Private
Променете местоположението на текущата мрежова връзка в PowerShell
Стъпка 3 : След като сте готови, можете да затворите PowerShell, ако желаете.
Първо натиснете клавишната комбинация Windows + R , за да отворите командния прозорец Run , след това въведете secpol.msc там и натиснете Enter, за да отворите прозореца Local Security Policy .
Тук намирате и щракнете върху Политики на мениджъра на мрежовия списък .
Вдясно от Правила на Network List Manager Policies щракнете двукратно върху името на вашата мрежа (например Network ).
Забележка : Можете да щракнете върху Всички мрежи , ако искате да приложите това към всички мрежи на вашия компютър вместо към една мрежа.
За да промените местоположението на частна мрежа:
A) Щракнете върху раздела Мрежово местоположение.
Забележка : Разделът Мрежово местоположение няма да е наличен, ако вашият компютър в момента се намира в мрежово местоположение на домейн.
B) В Тип местоположение изберете Лично.
C) В Потребителски разрешения изберете Потребителят не може да променя местоположението .
D) Щракнете върху OK.
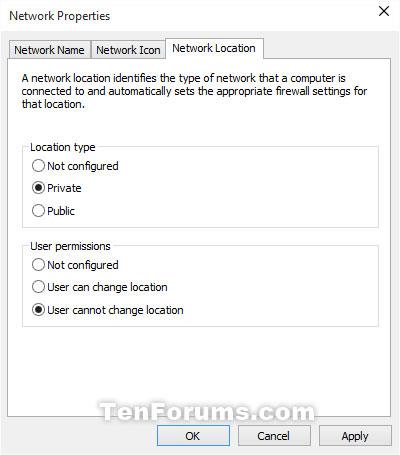
Настройте частна мрежа с помощта на Local Security Policy
Редакторът на системния регистър е полезен инструмент за операционни системи Windows, този инструмент ви позволява да променяте мрежовите настройки. Въпреки това, преди да използвате този инструмент, трябва да създадете резервно копие на редактора на системния регистър и да създадете точка за възстановяване на системата, в случай че нещо се обърка.
Първо отворете прозореца на редактора на системния регистър. За да направите това, натиснете клавишната комбинация Windows + R, за да отворите командния прозорец Run , след това въведете regedit там и натиснете Enter, за да отворите прозореца на редактора на системния регистър. Ако прозорецът на UAC се появи на екрана, щракнете върху Да , за да продължите.
В прозореца на редактора на регистъра навигирайте по клавиш:
HKEY_LOCAL_MACHINE\SOFTWARE\Microsoft\Windows NT\CurrentVersion\NetworkList\ProfilesТук ще видите няколко клавиша с дълги и доста специални знаци. Ако свържете компютъра си към 4 различни мрежи, ще получите 4 различни ключа. Това означава, че към колкото повече мрежи се свържете, толкова повече ключове ще получите.
Така че просто щракнете върху всеки ключ и намерете ключа, който искате да зададете като частен. Когато щракнете върху всяка папка, можете да намерите името на мрежата в десния панел. Тук можете да намерите и секцията Категория .
Кликнете два пъти върху Категория и задайте стойност на 1, след което запазете промените.
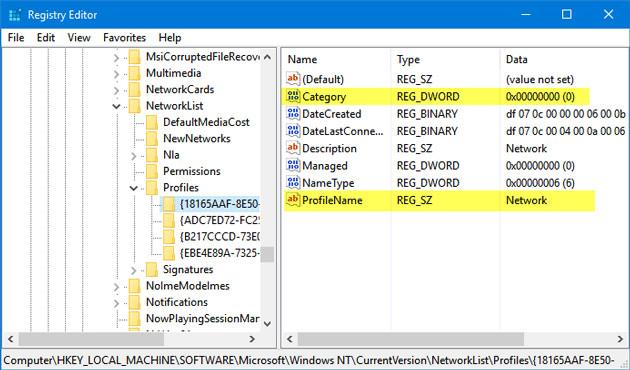
Стойности за настройка на публична мрежа, частна мрежа и мрежа на домейн.
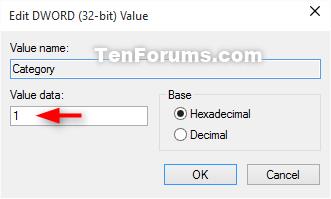
Преминете със свободни ръце с 5 VB скрипта, които автоматизират използването на компютър с Windows
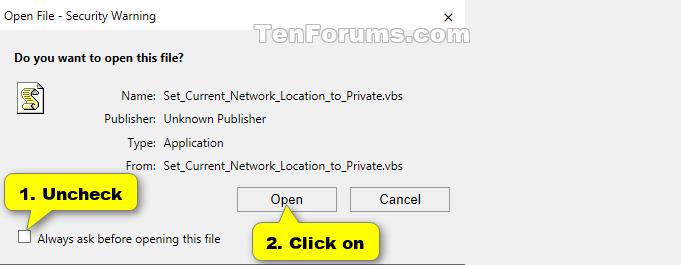
Вижте още няколко статии по-долу:
Късмет!
Режимът на павилион в Windows 10 е режим за използване само на 1 приложение или достъп само до 1 уебсайт с гост потребители.
Това ръководство ще ви покаже как да промените или възстановите местоположението по подразбиране на папката Camera Roll в Windows 10.
Редактирането на файла hosts може да доведе до невъзможност за достъп до интернет, ако файлът не е модифициран правилно. Следващата статия ще ви насочи как да редактирате файла hosts в Windows 10.
Намаляването на размера и капацитета на снимките ще ви улесни да ги споделяте или изпращате на всеки. По-специално, в Windows 10 можете групово да преоразмерявате снимки с няколко прости стъпки.
Ако не е необходимо да показвате наскоро посетени елементи и места от съображения за сигурност или поверителност, можете лесно да го изключите.
Microsoft току-що пусна Windows 10 Anniversary Update с много подобрения и нови функции. В тази нова актуализация ще видите много промени. От поддръжката на писалка на Windows Ink до поддръжката на разширение на браузъра Microsoft Edge, менюто "Старт" и Cortana също са значително подобрени.
Едно място за управление на много операции направо в системната област.
В Windows 10 можете да изтеглите и инсталирате шаблони за групови правила, за да управлявате настройките на Microsoft Edge и това ръководство ще ви покаже процеса.
Тъмният режим е интерфейс с тъмен фон на Windows 10, който помага на компютъра да пести енергия от батерията и намалява въздействието върху очите на потребителя.
Лентата на задачите има ограничено пространство и ако редовно работите с множество приложения, може бързо да ви свърши мястото, за да закачите повече от любимите си приложения.









