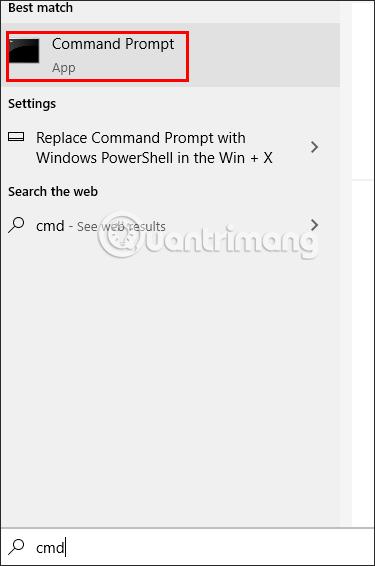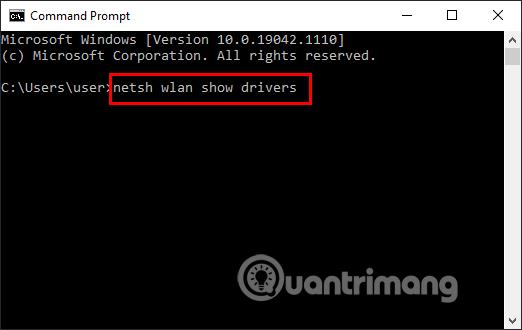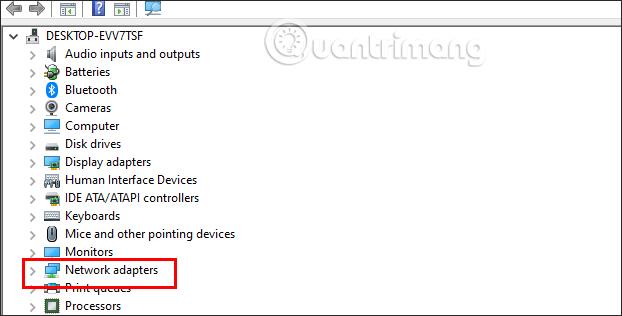Основно разликата между 2,4GHz и 5GHz WiFi е скоростта и обхвата. WiFi 2.4GHz ще поддържа най-високата скорост на връзката от 450Mbps или 600Mbps, докато WiFi 5GHz ще поддържа скорост на връзката до 1300Mbps. Въпреки това, не всички лаптопи поддържат честотната лента от 5 GHz или не могат да открият честотната лента от 5 GHz и автоматично ще използват честотната лента от 2,4 GHz. Статията по-долу ще ви напътства как да превключите 5GHz WiFi лента на Windows 10.
Как да проверите дали вашият компютър поддържа 5GHz
Първата стъпка в процеса е да се уверите, че вашият компютър поддържа 5GHz. За да направите това, можете да изпълните бърза и лесна команда с помощта на командния ред :
Етап 1:
В интерфейса на вашия компютър въведете ключови думи в лентата за търсене на cmd и изберете Изпълни като администратор .
Стъпка 2:
Преминавайки към новия интерфейс, потребителят въвежда командата netsh wlan show drivers и натиска Enter.
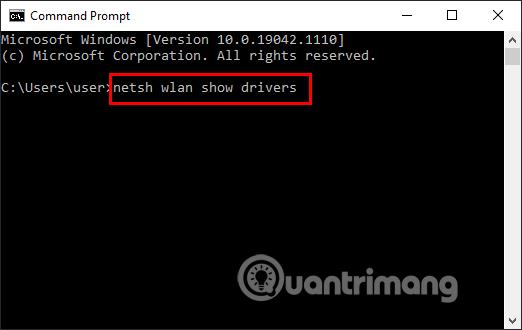
Стъпка 3:
Сега ще видите интерфейса, изпълняващ информационни редове. Когато приключите с работата, потърсете информационния ред за поддържани видове радио и вижте стандартите за WiFi връзка, ако:
- 802.11g и 802.11n означава, че вашата система поддържа само 2,4 GHz.
- 802.11n, 802.11g и 802.11b означава, че вашата система поддържа само 2,4 GHz
- Ако и двата стандарта за връзка по-горе и 802.11a или 802.11ac са налични, компютърът поддържа и 2,4 GHz, и 5 GHz ленти.
Забележка : Преди да правите промени в свойствата на мрежовия адаптер, запишете настройките по подразбиране, в случай че нещо се обърка.
Как да превключите честотна лента от 2,4 Ghz на 5 Ghz
Обикновено вашият компютър няма да има проблеми при използване на 2,4 GHz или 5 GHz. Но ако сте сравнили честотите от 2,4 GHz и 5 GHz и след това сте решили, че искате да промените мрежовата лента на 5 GHz, ето как можете да го направите.
Етап 1:
В интерфейса на вашия компютър щракнете с десния бутон върху иконата на стартовото меню и изберете Диспечер на устройствата .
Стъпка 2:
Изберете Преглед > Показване на скритите устройства, за да сте сигурни, че Windows 10 показва всички драйвери.
Стъпка 3:
Преминете към новия интерфейс, щракнете върху Мрежови адаптери .
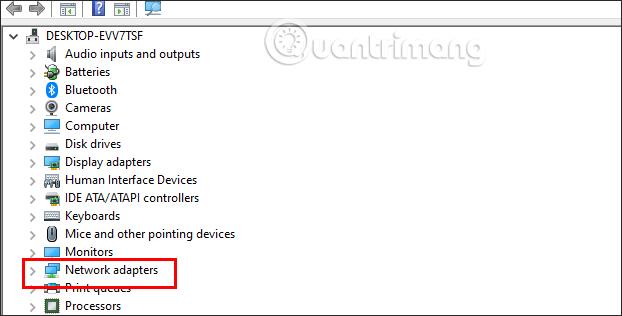
След това в разширения списък щракнете с десния бутон върху WiFi адаптера, който използвате на вашия компютър, и изберете Свойства .
Стъпка 3:
В този интерфейс на списъка щракнете върху раздела Разширени . След това погледнете надолу към колоната Property , щракнете върху Preferred Band или Band .
Погледнете до колоната Стойност и щракнете върху падащия триъгълник, за да превключите честотната лента от 2,4 Ghz на 5 Ghz, щракнете върху Предпочитане на честотната лента от 5 GHz и след това щракнете върху OK , за да запазите.
Освен да превключите на 5 GHz, можете да опитате да промените WiFi канала на вашия рутер , за да подобрите цялостната производителност на вашата мрежа.
Как да принудите Windows 10 да използва 5GHz
Ако няма опция Band или Preferred Band в свойствата на безжичния адаптер, ще трябва да направите принудителна промяна. Потърсете в списъка със свойства опция с име VHT 2.4G . Ако VHT 2.4G е наличен, задайте стойност на Disable , за да деактивирате опцията 2.4GHz и принудите безжичния си адаптер да превключи на 5GHz.
Ако не можете да намерите нито една от тези опции, вашият безжичен адаптер поддържа само 2,4 GHz. Като окончателно решение можете да опитате ръчно да се свържете към 5GHz безжична мрежа или да промените честотата на WiFi рутера, но това ще засегне всяко устройство, свързано към тази мрежа.