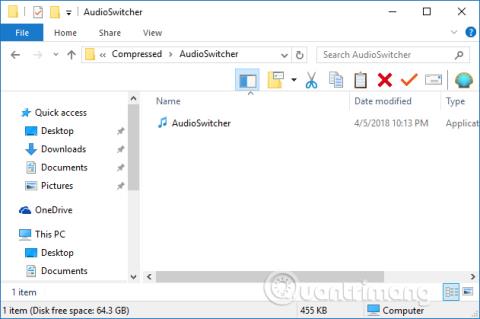На един компютър могат да се свържат много аудио устройства, когато се добавят няколко комплекта bluetooth високоговорители или мониторни високоговорители, защото компютърът трябва да се свърже. Обикновено, за да сменят високоговорителите на компютъра, потребителите трябва да щракнат върху иконата на високоговорителя в системната област и след това да изберат устройството с високоговорители, което искат да възпроизведат.
Потребителите обаче могат да запазят операцията по избор и използване на високоговорители чрез прекия път, присвоен на всяко устройство с високоговорители. Статията по-долу ще ви покаже как да зададете клавишни комбинации за високоговорители на вашия компютър.
Как да смените високоговорителите, свързани към компютър чрез клавишни комбинации
За да настроим преки пътища за устройства с високоговорители на компютъра, ще инсталираме инструмента Audio Switcher. Този инструмент е напълно безплатен и не изисква много инсталиране на компютъра.
При устройства с Bluetooth високоговорители потребителите трябва да се свържат с компютъра, преди да използват софтуера.
Етап 1:
Изтегляте инструмента Audio Switcher от връзката по-долу като .zip файл и след това го извличате . Щракнете върху извлечената папка, за да инсталирате Audio Switcher на вашия компютър.
Стъпка 2:
Когато Audio Switcher се активира успешно на компютъра, той ще покаже интерфейса с устройствата с високоговорители, свързани в момента към компютъра.
Тъй като моят компютър в момента има само компютърни високоговорители, интерфейсът ще се появи, както е показано по-долу. Ако вашият компютър е свързан към различни високоговорители, пълните имена ще се покажат в този списък.

Тук щракнете върху устройството с високоговорител, за което искате да зададете клавиш за бърз достъп, след което изберете Задаване като... по-долу, след което щракнете върху Задаване на горещ клавиш .

Стъпка 3:
В интерфейса за редактиране на клавишни комбинации потребителите въвеждат комбинацията от клавиши за бърз достъп на компютъра, която искат да използват, след което натискат бутона Запазване по-долу.

Стъпка 4:
Ако щракнете върху секцията Настройки по-долу, ще видим списък с персонализирани настройки за устройството на високоговорителя, както и софтуер, като стартиране от компютъра, деактивиране на преки пътища и т.н. Ако искате да използвате някоя опция, моля, маркирайте я изберете квадратчето.

Стъпка 5:
Когато щракнете върху секцията Бързи клавиши , ще видите интерфейса на преките пътища, които сте задали, заедно с няколко персонализации. Червена икона X за изтриване на зададения пряк път.

Икона плюс за добавяне на пряк път към устройството с високоговорител.

Икона на писалка за редактиране на набора за бърз достъп за аудио устройството.

Така че, ако потребителят иска да превключи към всяко аудио устройство, свързано към компютъра, просто натиснете зададената комбинация от клавиши за бърз достъп, за да завършите.
Виж повече:
С пожелание за успех!