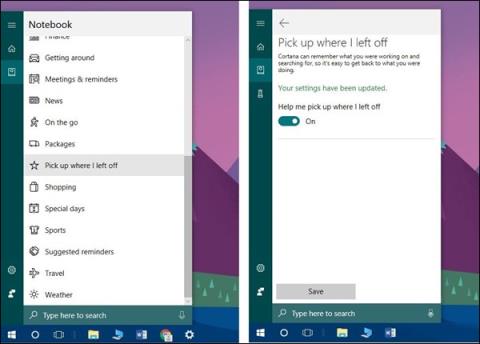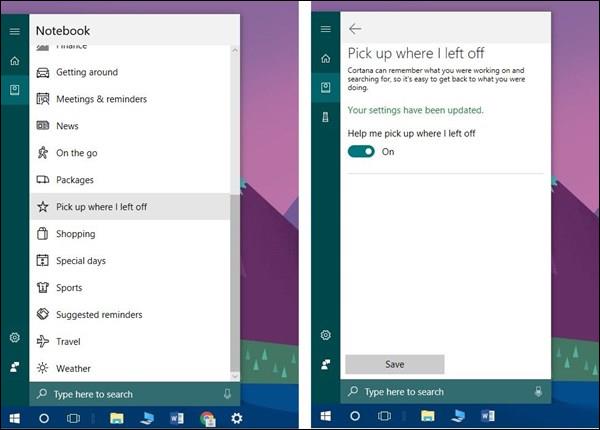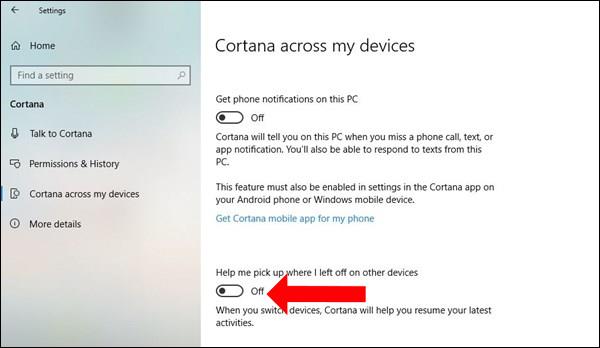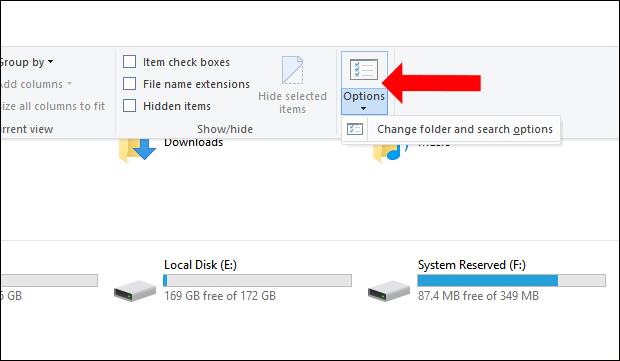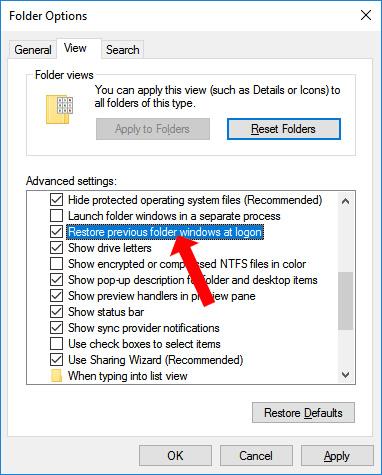За да помогнем на потребителите да отворят отново вече завършени задачи в Windows 10, можем да използваме функцията Timeline или функцията Продължи откъдето спрях на Cortana в Windows 10 Fall Creators. Особено с функцията Продължете от мястото, където спрях, можете да отворите отново папки и приложения последния път, когато сте работили, преди да изключите или рестартирате компютъра.
Тази функция обаче не винаги е подходяща за използване на компютри, особено компютри със средна конфигурация. Или ако не искате да отваряте отново всички предишни сесии, можете да нулирате системата, за да изключите тази функция.
Как да изключите автоматичното повторно отваряне на приложения в Windows 10
1. В Windows 10 Fall Creators
Ако използвате тази версия, просто отворете иконата на Cortana в лентата на задачите, след това изберете иконата Бележници , намерете функцията Вземи от мястото, където съм оставил, за да я изключите и сте готови.
Можете да се обърнете към статията за това как да попречите на Windows 10 Fall Creators Update да отваря повторно приложения след рестартиране .
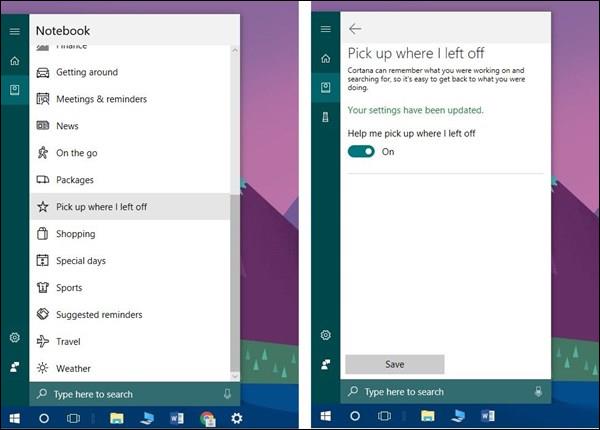
2. С Windows 10 Spring Creators 1803 версия
Ако използвате тази версия, отворете Настройки , изберете Cortana , щракнете върху Cortana в моите устройства . При опцията Помогнете ми да взема откъде съм тръгнал на други устройства превключете състоянието на режим Изключено.
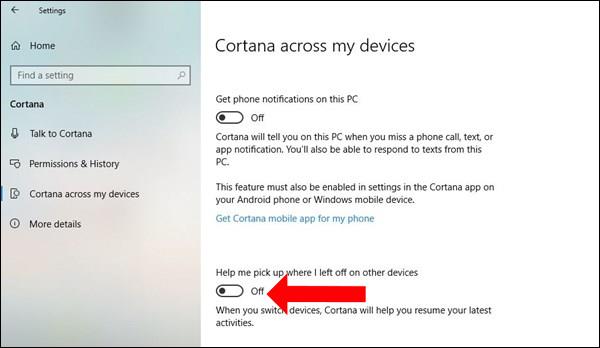
3. Автоматично повторно отваряне на папката в Windows 10
В случай, че потребителят просто иска да отвори отново работената по-рано папка, Windows също има тази функция, приложима от Windows 7 и по-нова версия. По този начин приложенията или софтуерът няма да се рестартират автоматично, причинявайки забавяне.
Отворете интерфейса на Windows Explorer , след това щракнете върху раздела Изглед и изберете Опции .
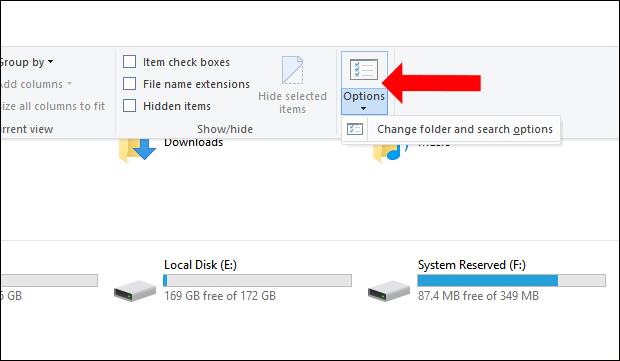
Появява се нов интерфейс на диалогов прозорец, щракнете върху Преглед , след което намерете Възстановяване Възстановяване на предишни прозорци на папки при влизане и изберете да използвате. Така всеки път, когато системата се рестартира, ще се показва отворената преди това папка. В случай, че затворите някоя папка и след това рестартирате или изключите компютъра, папката няма да се рестартира.
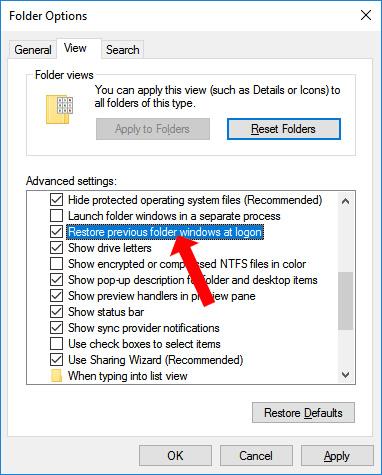
Повторното отваряне на приложения и софтуер от предишна сесия на Windows 10 ще забави компютъра, а изключването на приложението също ще забави компютъра. Ако просто искате да рестартирате папката, можете да я персонализирате в Windows Explorer.
Виж повече:
С пожелание за успех!