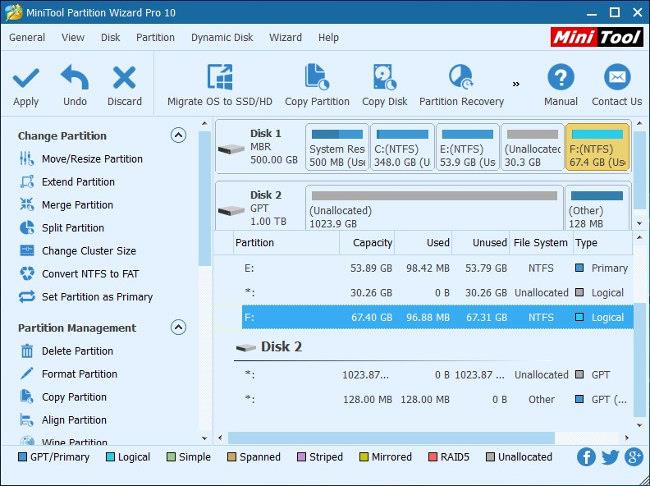Фактът, че Windows 10 (след актуализацията на Fall Creator) позволява автоматично повторно отваряне на приложения (включително браузъри и раздели в тях), които са работили по време на предишно изключване, прави много потребители трудно поносими.
Причината е, че повечето потребители често отварят много приложения и раздели на браузъра едновременно и когато вече не ги използват, често изключват компютъра.
За да предотвратят появата на поредица от стари приложения и раздели на браузъра при рестартиране на компютъра, потребителите могат да направят едно от следните:
1. Как бързо да затворите приложения и браузъри на Windows 10
- Натиснете Windows + D , за да минимизирате всички отворени прозорци и да покажете работния плот.
- Натиснете Alt + F4, за да отворите диалоговия прозорец Изключване на Windows.
- Изберете Изключване или Рестартиране -> натиснете бутона OK (или натиснете клавиша Enter ).

Когато компютърът се стартира следващия път, той няма да отвори автоматично никакви приложения.
Как да изключите напълно автоматичното отваряне на приложения в Windows 10:
Щракнете върху бутона Старт -> изберете Настройки -> въведете опциите за влизане с ключова дума в полето за търсене на настройка.
В секцията Поверителност превключете превключвателя в Използвай моята информация за влизане, за да завършите автоматично настройката на моето устройство след актуализация или рестартиране на Изключено.

2. Как да попречите на Windows да отваря повторно папки
Не само приложенията могат да се отварят отново в Windows, но и папките могат автоматично да се рестартират, когато отворим Windows. Папки, които се рестартират автоматично като папката „Документи“ или папката „Изтегляния“. За да изключите автоматичното повторно отваряне на папка, следвайте инструкциите по-долу.
В интерфейса на File Explorer кликваме върху View и след това върху Options по-долу, за да променим настройките на Windows.

Показвайки новия интерфейс, кликваме върху раздела Изглед . След това погледнете надолу към секцията Разширени настройки и намерете опцията Възстановяване на прозорците на предишната папка при влизане и махнете отметката от тази опция, за да не отваряте повторно предишната папка при отваряне на Windows. Накрая щракнете върху OK по-долу, за да запазите. Тези стъпки за настройка също се изпълняват по подобен начин в Windows 7 и Windows 8.

3. Как да деактивирате автоматично стартиране на приложения
В Windows 10 има наличен отделен раздел с настройки, за да персонализирате дали приложенията имат право да стартират с Windows или не. Натиснете клавишната комбинация Windows + I, за да отворите настройките на Windows на вашия компютър. След това щракнете върху Приложение и изберете Стартиране в списъка от лявата страна на екрана.

Ако погледнете вдясно, ще видите всички приложения, стартирани автоматично с Windows. За да го изключите, просто превключете в режим Изключено . Имайте предвид, че някои приложения трябва да стартират с Windows, за да изпълняват задачи в системата. Например, приложението Dropbox трябва автоматично да стартира с Windows, за да синхронизира данните на компютъра.

Виж повече: