Как да поправите Windows 10 с надграждане на място

Това ръководство ще ви покаже как да извършите ремонтна инсталация на Windows 10, като извършите надстройка на място, без да губите нищо.

Ако имате проблеми с Windows на вашия компютър, можете да опресните или нулирате Windows.
Опресняването на компютър коригира софтуерни проблеми чрез преинсталиране на операционната система, като оставя непокътнати потребителските данни, потребителските акаунти и важните настройки. Всички други предварително инсталирани персонализации ще бъдат възстановени до фабричното им състояние. В Windows 10 тази функция не запазва закупените от потребителите приложения за Windows.
Нулирането на компютъра преинсталира операционната система, изтрива всички данни и потребителски акаунти (напр. данни, класически приложения за Windows и универсални приложения за Windows) и възстановява предварително инсталираните персонализации в тяхната работилница за експортирано състояние.
Можете обаче да извършите ремонтна инсталация на Windows 10, като извършите надстройка на място, без да губите данни, различни от инсталираните актуализации на Windows.
Забележка: Ако Windows е заключен от BitLocker , трябва да поставите на пауза или да деактивирате BitLocker за Windows устройството, преди да извършите инсталацията за възстановяване. След като инсталацията приключи, можете да продължите или да активирате отново BitLocker.
Преди да започнете да извършвате ремонтна инсталация на Windows 10, уверете се, че сте деактивирали временно Secure Boot в настройките на фърмуера на UEFI. Веднъж инсталиран, можете да го активирате отново, ако желаете.
Започвайки с Windows 10 build 18298, Microsoft направи някои корекции на дизайна на Windows 10 Setup, когато стартира setup.exe от Windows 10 ISO файл.
Това ръководство ще ви покаже как да извършите ремонтна инсталация на Windows 10, като извършите надстройка на място, без да губите нищо.
Забележка : Трябва да влезете като администратор, за да извършите ремонтна инсталация на Windows 10.
Как да извършите ремонтна инсталация на Windows 10 чрез надграждане на място
Етап 1 . Влезте в администраторски акаунт в Windows 10.
Стъпка 2 . Трябва да деактивирате или деинсталирате инсталираната AV или защитна програма на трета страна, за да предотвратите намесата й в надстройката на Windows 10. Можете да я инсталирате отново, след като завършите настройката на Windows 10.
Стъпка 3 . Изпълнете стъпка 4, стъпка 5 или стъпка 6 по-долу в зависимост от инсталационния носител, който използвате за вашата инсталация за възстановяване на Windows 10.
Стъпка 4 . Извършете ремонтна инсталация на Windows 10 с ISO файла
Ако го нямате, трябва да изтеглите Windows 10 ISO файла , след това да монтирате ISO файла и да стартирате setup.exe, за да стартирате Windows 10 Setup.
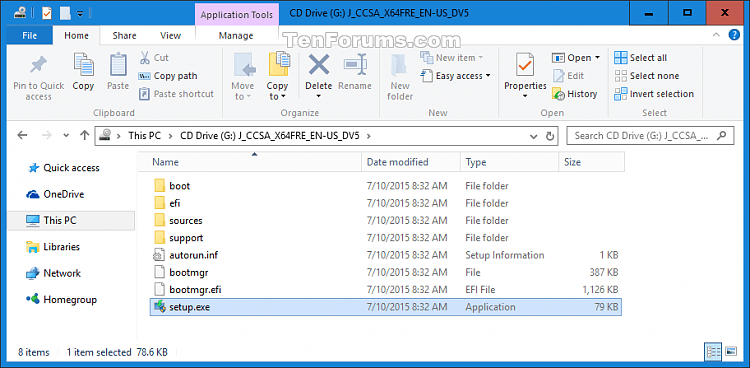
Ако бъдете подканени от UAC , щракнете върху Да .
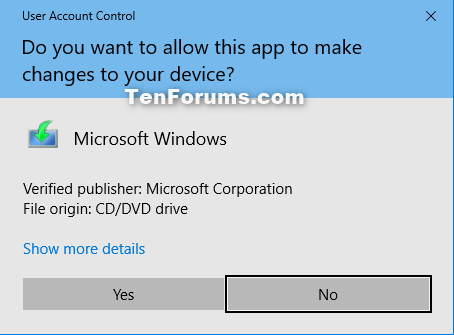
Отидете на стъпка 7 .
Стъпка 5 . Извършете ремонтна инсталация на Windows 10 с USB инсталационен носител
Забележка: Някои потребители съобщават, че не могат да извършат ремонтна инсталация, когато използват USB в Windows 10 версия 1903. Ако и вие имате този проблем, използвайте ISO файла.
Ако нямате такъв, създайте USB флаш, за да инсталирате Windows 10 . Свържете и отворете USB флаш устройството, стартирайте файла setup.exe, за да стартирате инсталационната програма на Windows 10. Ако бъдете уведомени от UAC, щракнете върху Да . След това отидете на стъпка 7 .
Стъпка 6 . Извършете ремонтна инсталация на Windows 10 с инструмента за създаване на мултимедия.
Забележка : Не използвайте инструмента за създаване на мултимедия, за да извършите ремонтна инсталация, ако имате инсталирана по-стара компилация на Windows 10 и искате да я запазите, тъй като инструментът за създаване на медия не поддържа по-стари компилации.
Посетете връзката по-долу, за да отидете на страницата на Microsoft, щракнете върху Инструмент за изтегляне сега .
https://www.microsoft.com/en-us/software-download/windows10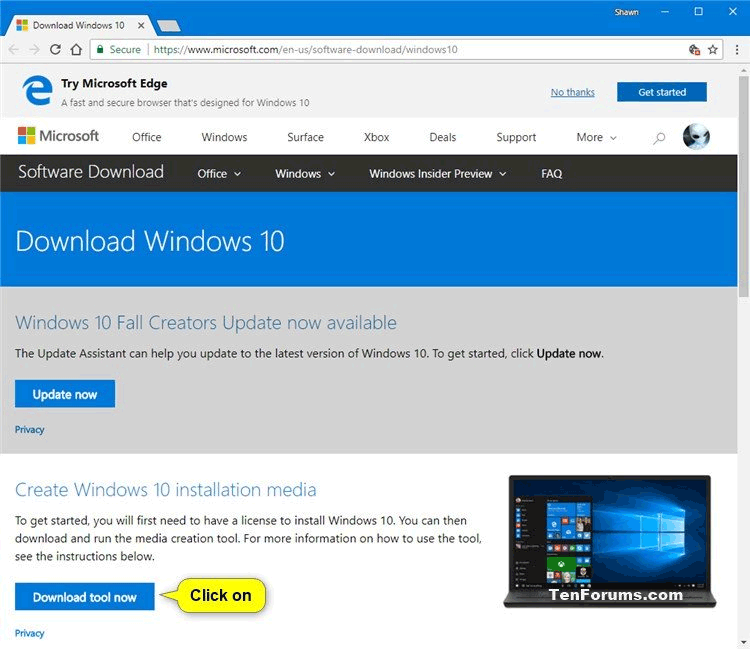
Запазете файла MediaCreationTool.exe на работния плот и го стартирайте.
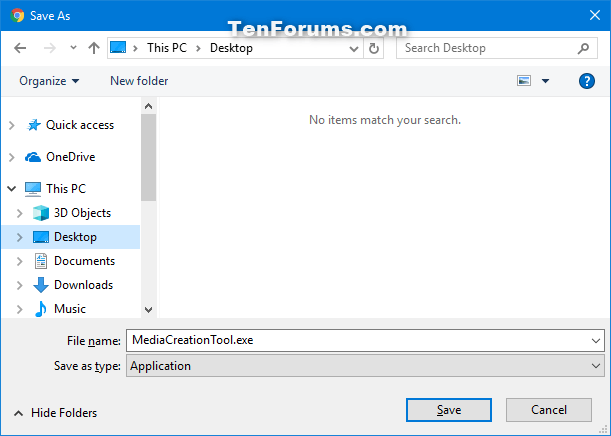
Ако бъдете подканени от UAC, щракнете върху Да .
Щракнете върху Приемам , за да приемете известието за приложението и лицензионните условия. Изберете Надстройте този компютър сега и щракнете върху Напред . Windows 10 ще започне да се зарежда. Отидете на стъпка 10 .
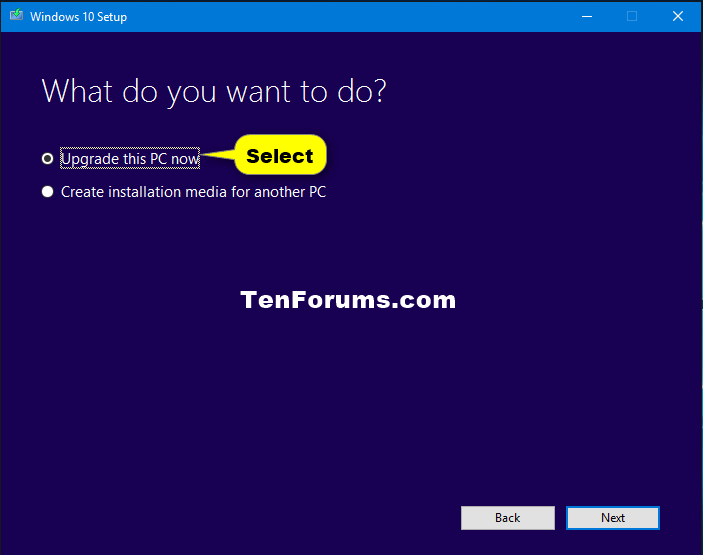
Стъпка 7. Инсталирането на Windows 10 започва да се подготвя.
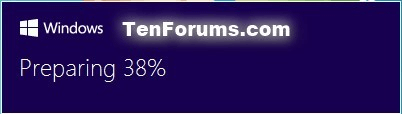
Стъпка 8 . Кликнете върху връзката Промяна на начина, по който инсталационната програма на Windows изтегля актуализации .
Забележка : Ако следвате стъпка 6 с инструмента за създаване на мултимедия, отидете на стъпка 11 .
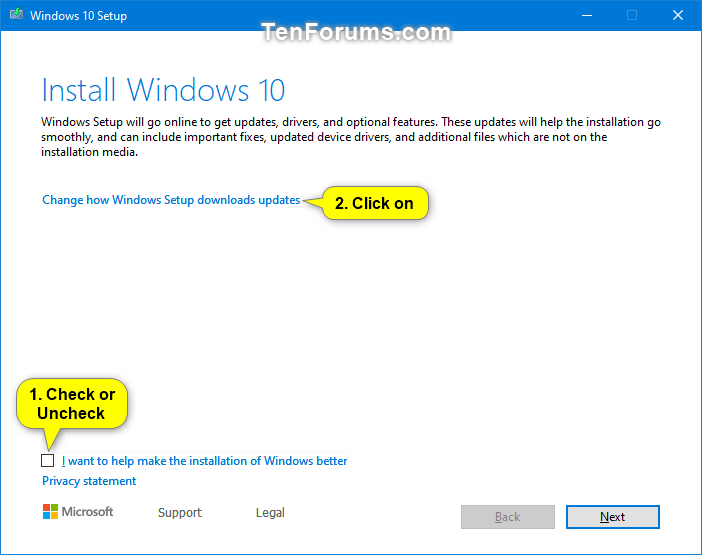
Стъпка 9 . Изберете Не точно сега и щракнете върху Напред .
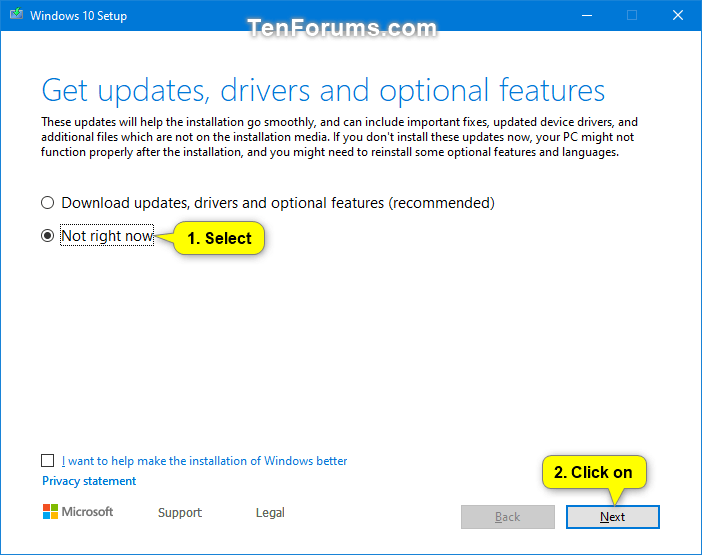
Стъпка 10 . Инсталационната програма на Windows 10 ще започне да подготвя всичко.
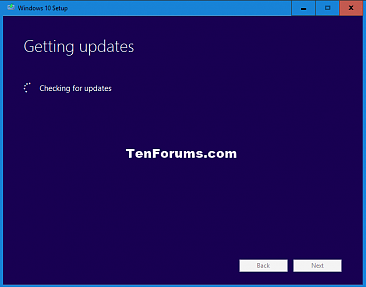
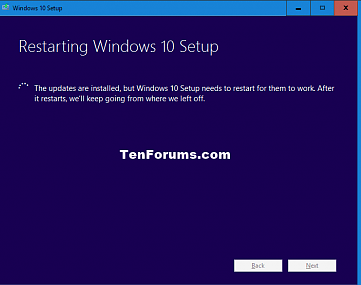
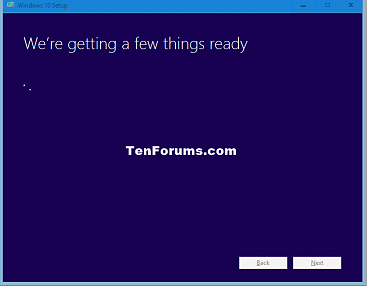
Стъпка 11 . Щракнете върху Приемам , за да приемете лицензионните условия.
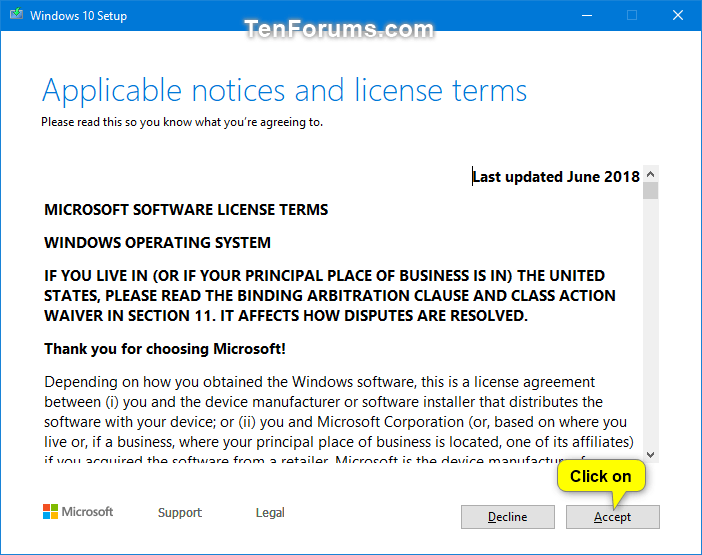
Стъпка 12 . Инсталационната програма на Windows 10 ще провери и инсталира наличните актуализации и ще се увери, че са готови за инсталиране.
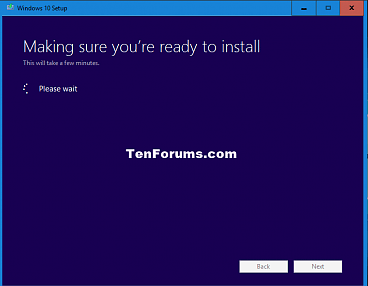
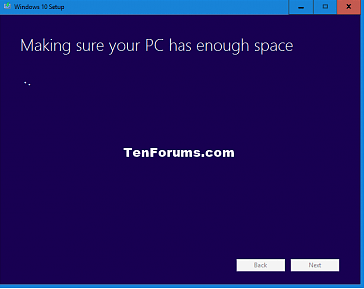
Стъпка 13 . Щракнете върху Инсталиране , за да стартирате инсталацията за възстановяване на Windows 10.
Забележка : Ако има само опцията Нищо , инсталационният носител не е същият като версията, която сте инсталирали.
Ако искате да промените данните, които искате да запазите, щракнете върху връзката Промяна на това, което да запазите , изберете данните, които да запазите, щракнете върху Напред и се върнете към стъпка 12 по-горе.
Ако не изберете Запазване на лични файлове и приложения , ще загубите всичките си лични данни.
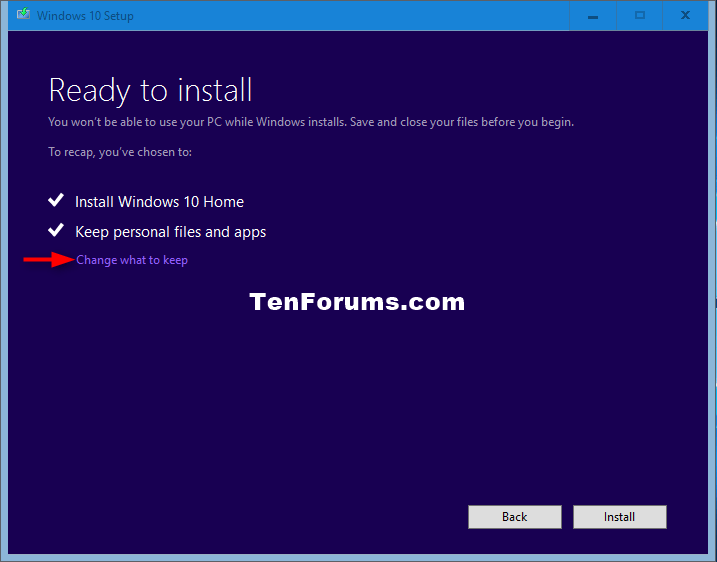
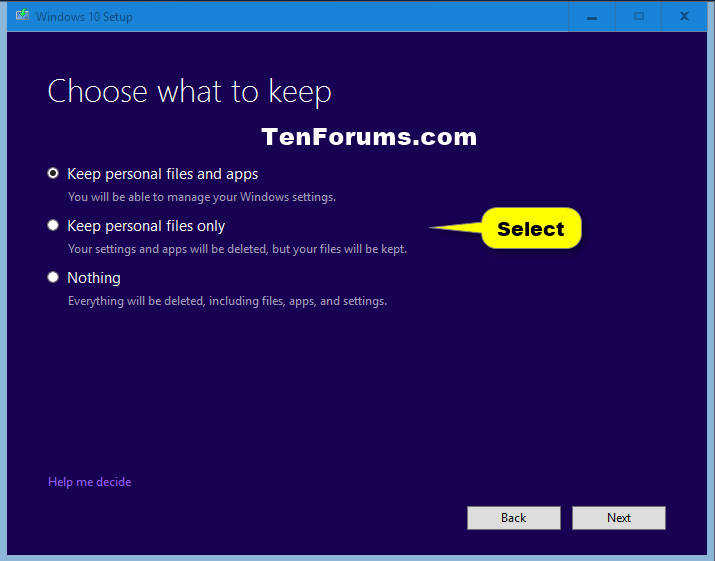
Стъпка 14 . Инсталационната програма на Windows 10 ще започне да изпълнява отмяна, за да поправи Windows. Този процес отнема известно време, за да завърши.
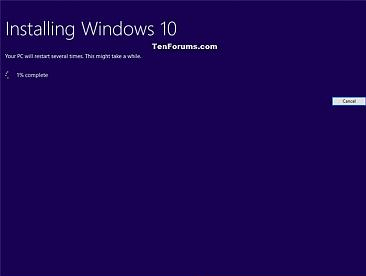
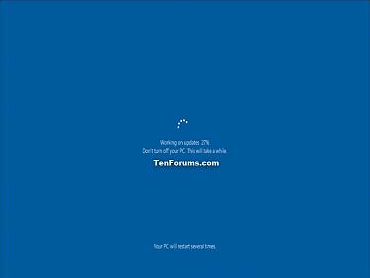
Стъпка 15 . Вече можете да влезете в Windows 10.
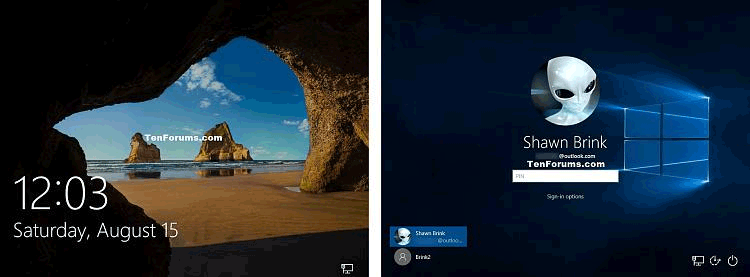
Стъпка 16 . Когато потребител влезе за първи път, ще видите първата анимация за влизане, преди да стигнете до работния плот.
Стъпка 17 . Уверете се, че сте задали правилната часова зона, дата и час.
Стъпка 18 . Ако искате, можете да използвате Почистване на диска, за да изтриете регистрационни файлове за надстройка на Windows, предишни инсталации на Windows и временни инсталационни файлове на Windows, за да освободите голямо количество място, което заема вашия твърд диск.
Забележка: Тази стъпка ще изтрие папките C:\$Windows.~BT и C:\Windows.old.
Ако изтриете папката Windows.old, не можете да се върнете към предишна версия на Windows.
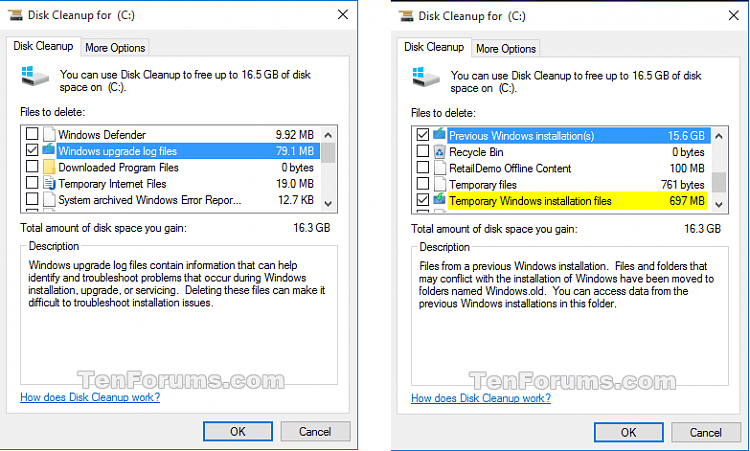
С пожелание за успех!
Режимът на павилион в Windows 10 е режим за използване само на 1 приложение или достъп само до 1 уебсайт с гост потребители.
Това ръководство ще ви покаже как да промените или възстановите местоположението по подразбиране на папката Camera Roll в Windows 10.
Редактирането на файла hosts може да доведе до невъзможност за достъп до интернет, ако файлът не е модифициран правилно. Следващата статия ще ви насочи как да редактирате файла hosts в Windows 10.
Намаляването на размера и капацитета на снимките ще ви улесни да ги споделяте или изпращате на всеки. По-специално, в Windows 10 можете групово да преоразмерявате снимки с няколко прости стъпки.
Ако не е необходимо да показвате наскоро посетени елементи и места от съображения за сигурност или поверителност, можете лесно да го изключите.
Microsoft току-що пусна Windows 10 Anniversary Update с много подобрения и нови функции. В тази нова актуализация ще видите много промени. От поддръжката на писалка на Windows Ink до поддръжката на разширение на браузъра Microsoft Edge, менюто "Старт" и Cortana също са значително подобрени.
Едно място за управление на много операции направо в системната област.
В Windows 10 можете да изтеглите и инсталирате шаблони за групови правила, за да управлявате настройките на Microsoft Edge и това ръководство ще ви покаже процеса.
Тъмният режим е интерфейс с тъмен фон на Windows 10, който помага на компютъра да пести енергия от батерията и намалява въздействието върху очите на потребителя.
Лентата на задачите има ограничено пространство и ако редовно работите с множество приложения, може бързо да ви свърши мястото, за да закачите повече от любимите си приложения.









