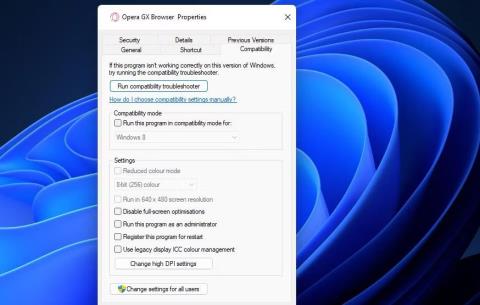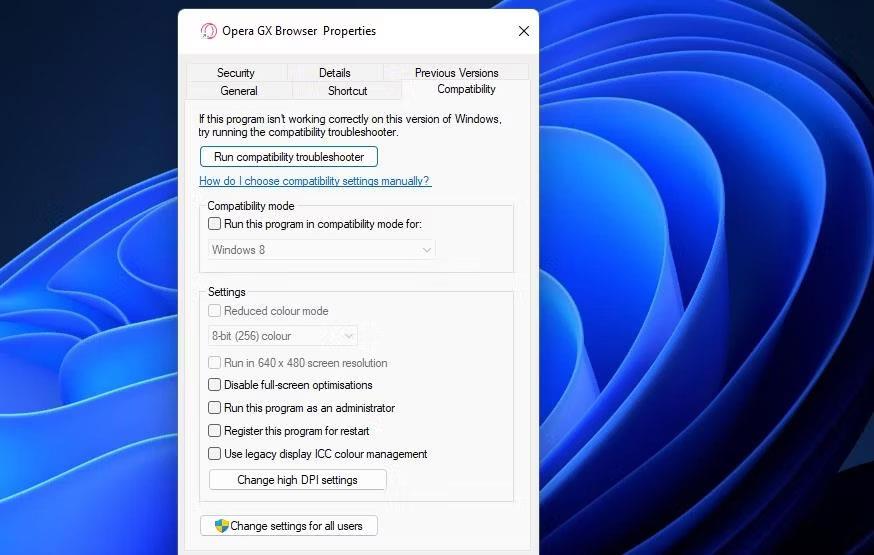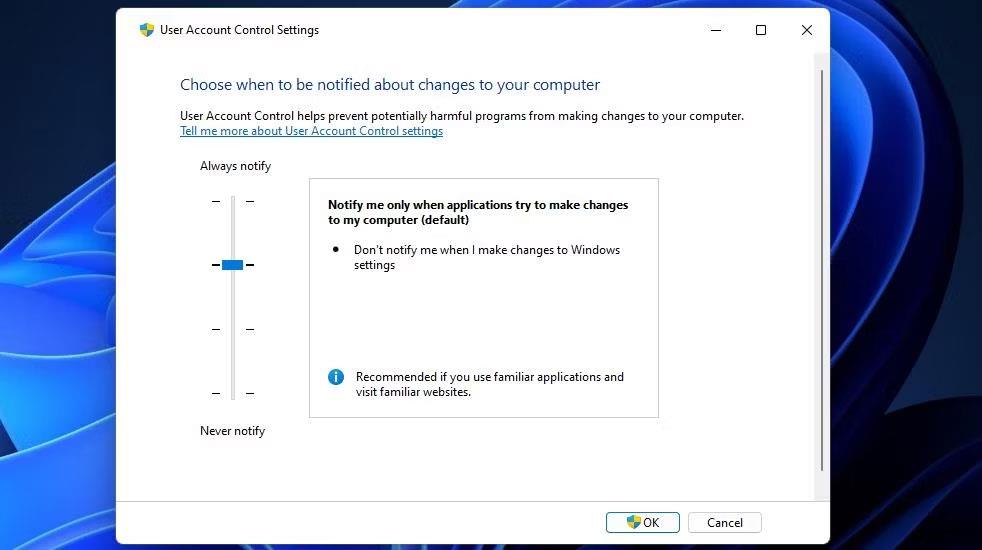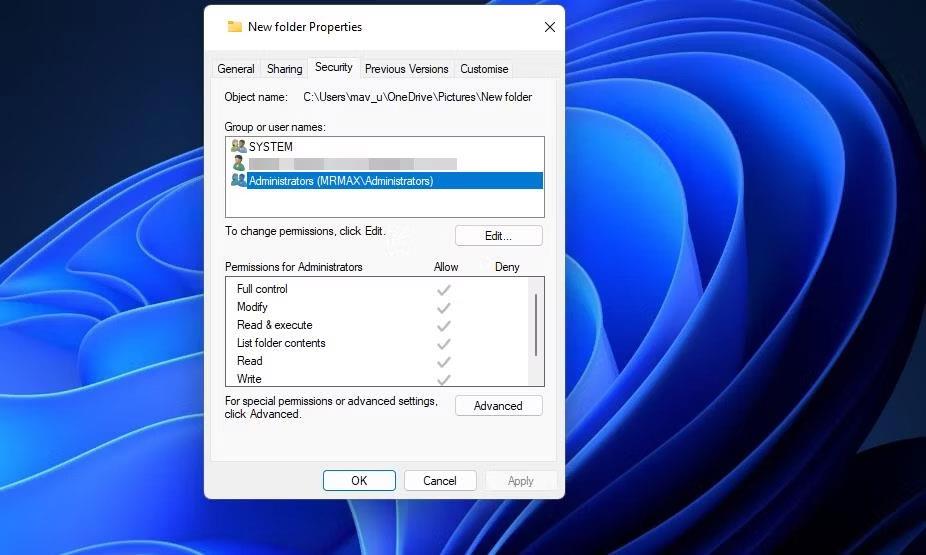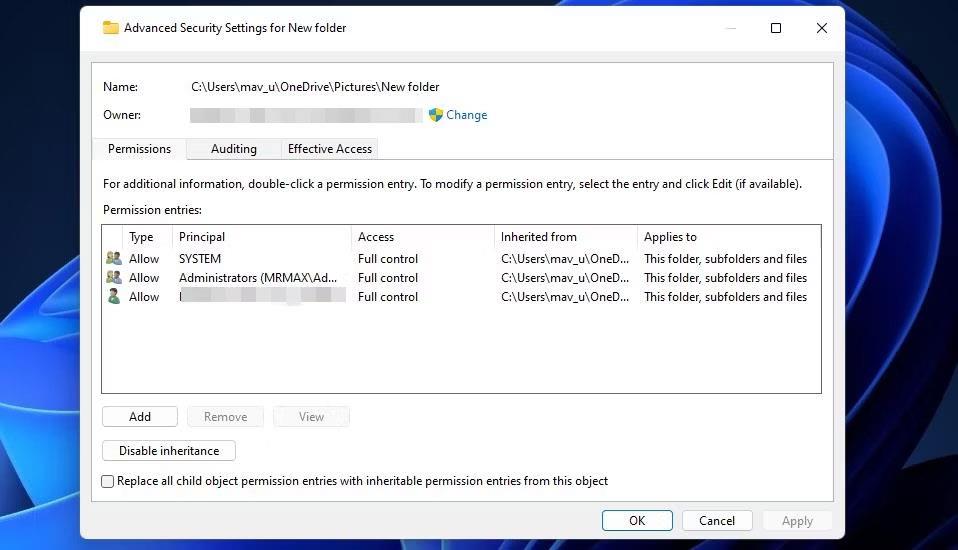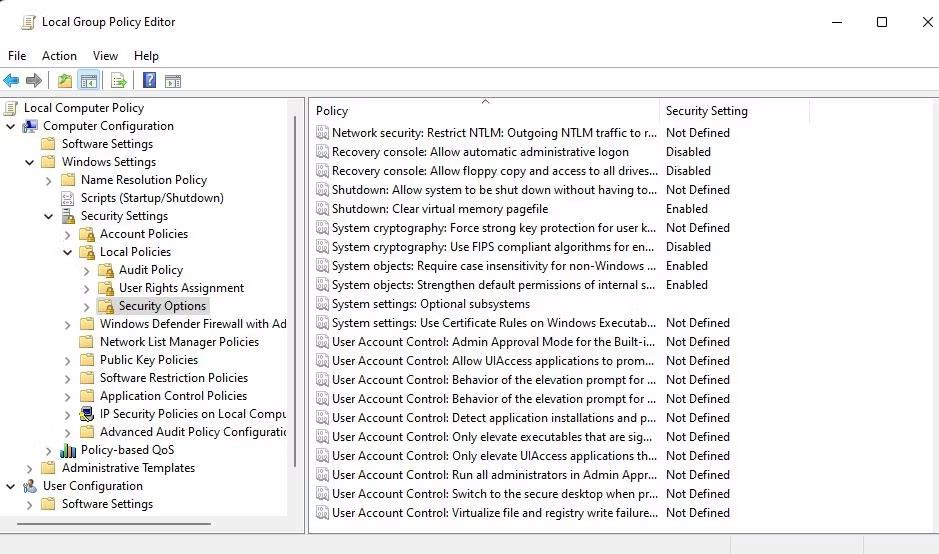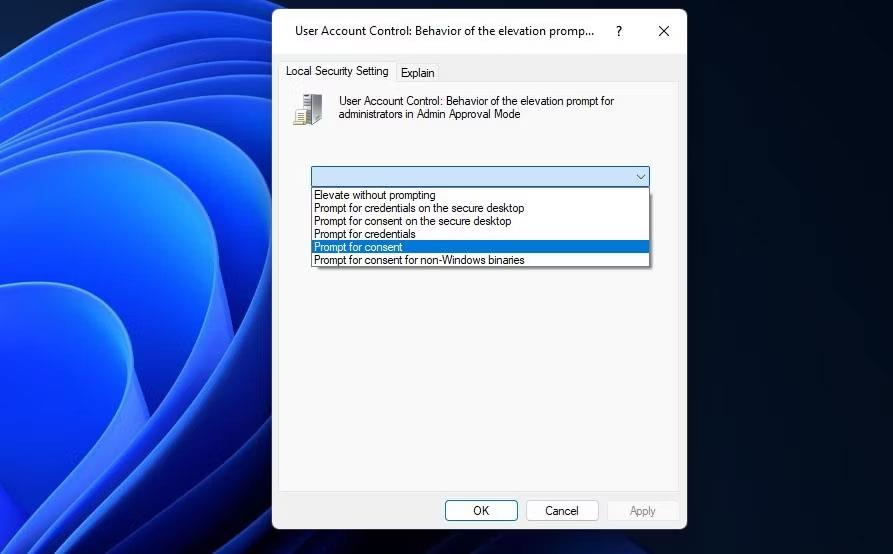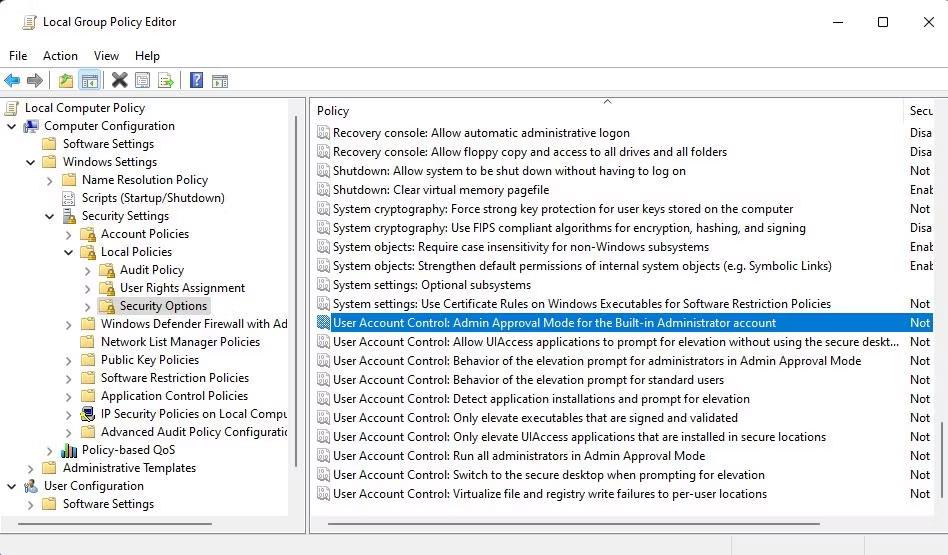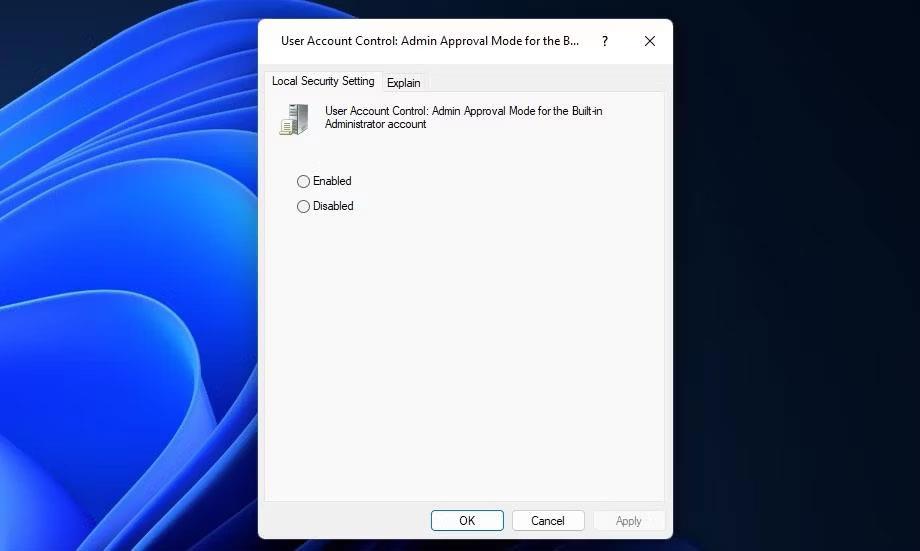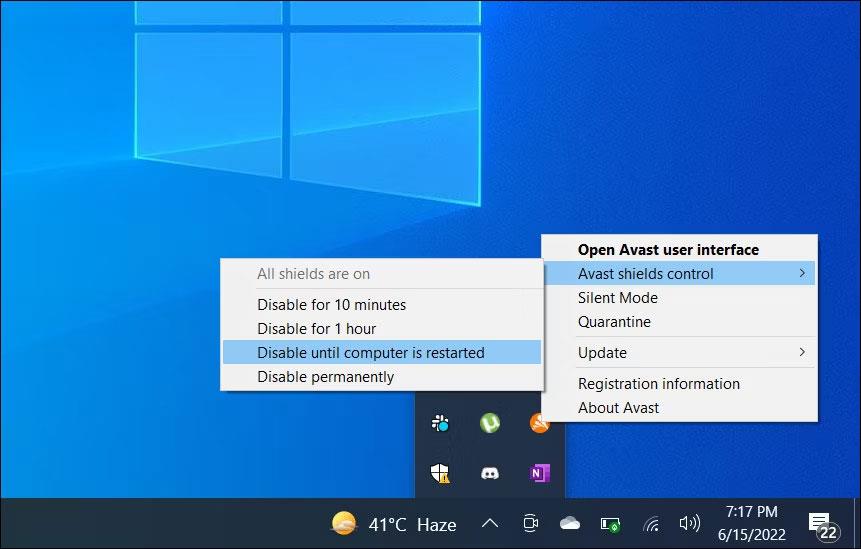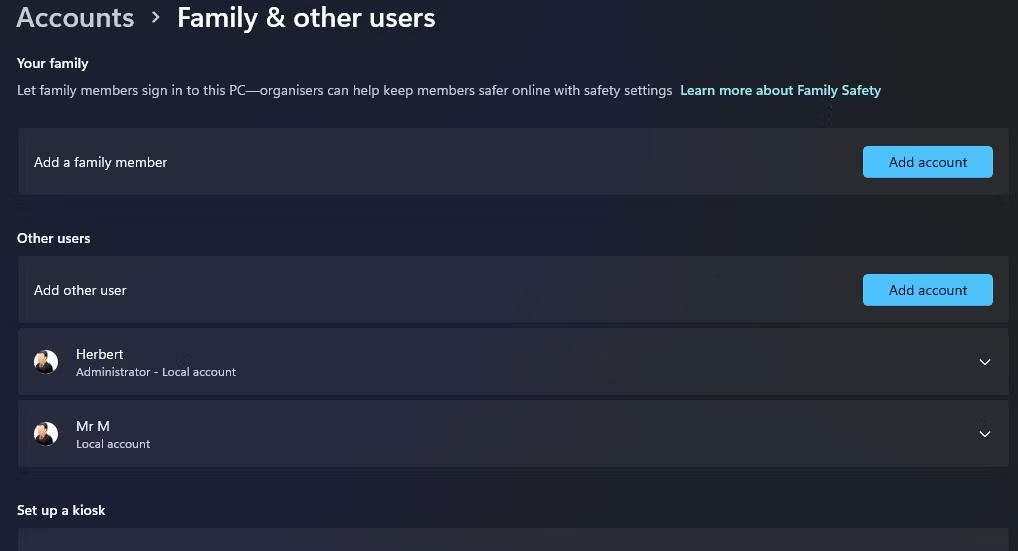Някои потребители съобщават в публикации във форума за поддръжка, че възниква грешка 740, когато се опитват да стартират програми или да получат достъп до папки на компютри с Windows. Съобщение за грешка 740 гласи: „Исканата операция изисква повишаване“. Потребителят не може да получи достъп до софтуер, папка или файл Възниква грешка 740.
Ето как можете да коригирате грешка 740 в Windows 10 и 11.
1. Стартирайте засегнатите програми с администраторски права
Съобщение за грешка 740 се отнася до необходимостта от подобрена производителност. Препоръчително е да опитате да стартирате засегнатите програми с администраторски права. Вижте това ръководство за приложения, които винаги се изпълняват с администраторски права, за да настроите засегнатите EXE файлове да работят с администраторски права.
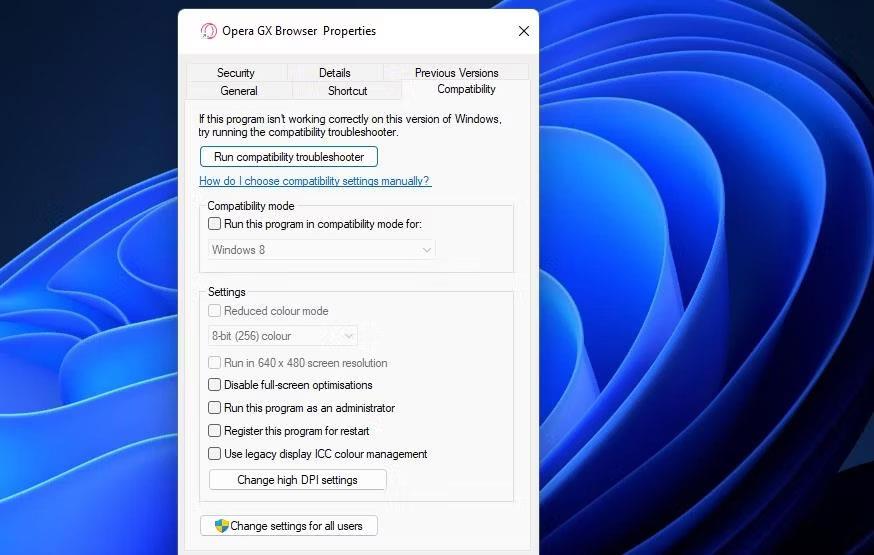
Отметка за стартиране на програмата с администраторски права
2. Настройте програмата да работи в режим на съвместимост
Трябва също така да настроите старите програми да работят в режим на съвместимост. Това може да разреши проблема със съвместимостта, причиняващ грешка 740. Можете да настроите засегнатата програма да работи в режим на съвместимост, както следва:
1. Отворете настройките на засегнатия софтуер във File Explorer.
2. Щракнете с десния бутон върху EXE (файл на приложението) на засегнатата програма и изберете Свойства > Съвместимост .
3. Изберете Изпълнение на тази програма в режим на съвместимост за и изберете Windows 8 или по-ранна платформа от падащото меню. Най-добре е да изберете платформата Windows, на която издателят първоначално е пуснал софтуера.

Падащо меню Стартирайте тази програма в режим на съвместимост
4. Щракнете върху бутоните Приложи > OK , за да зададете настройките за режим на съвместимост.
3. Изключете функцията за контрол на потребителските акаунти
Контролът на потребителските акаунти е защитна функция, която предоставя известия, когато програми се опитват да направят промени. UAC може да бъде потенциална причина за грешка 740, когато е настроено на много високо ниво. Така че опитайте да деактивирате UAC, преди да стартирате засегнатите приложения.
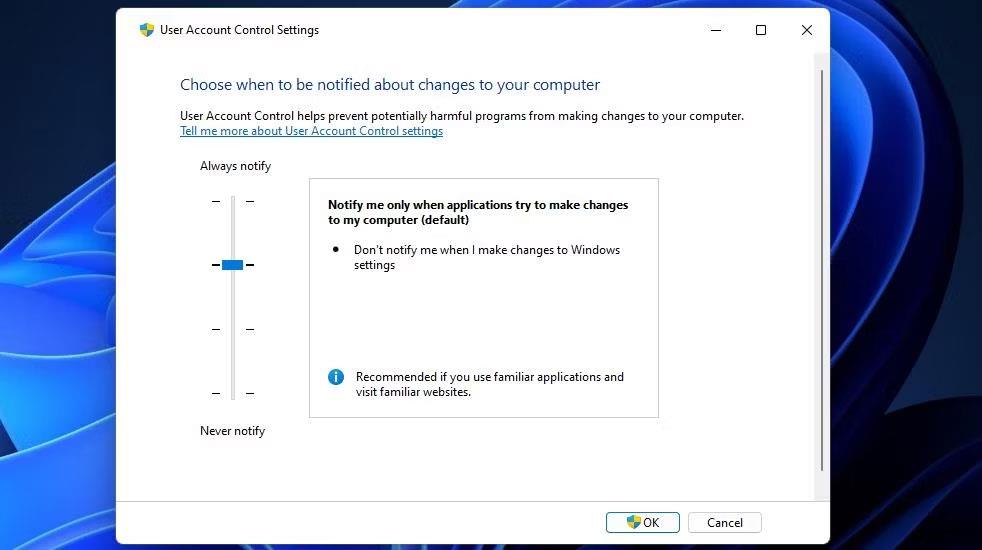
Прозорец с настройки за контрол на потребителските акаунти
4. Коригирайте настройките за разрешения за папка
Това потенциално решение се препоръчва за потребители, които не могат да осъществят достъп до определени папки поради грешка 740. В този случай тази грешка може да е проблем с разрешенията за папка, където избирането на опцията Замяна на всички записи за разрешения за дъщерен обект може да бъде разрешено.
Опитайте да изберете настройката за разрешение за замяна на всички дъщерни обекти за засегнатата папка, както следва:
1. Натиснете Win + E, за да се покаже File Explorer .
2. Отворете всяка папка, съдържаща папката, в която е възникнала грешка 740.
3. Щракнете с десния бутон върху засегнатата папка и изберете опцията Свойства на тази папка .
4. Изберете Защита от лентата с раздели на прозореца.
5. Щракнете върху Разширени за достъп до други настройки за сигурност.
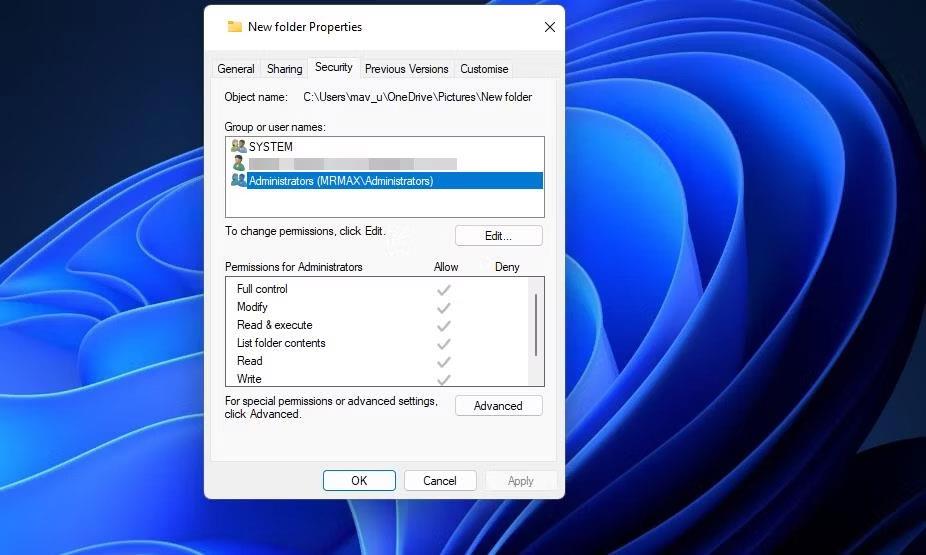
Раздел Защита и бутон Разширени
6. Поставете отметка в квадратчето Замени всички записи за разрешения на дъщерен обект с записи за наследени разрешения от този обект .
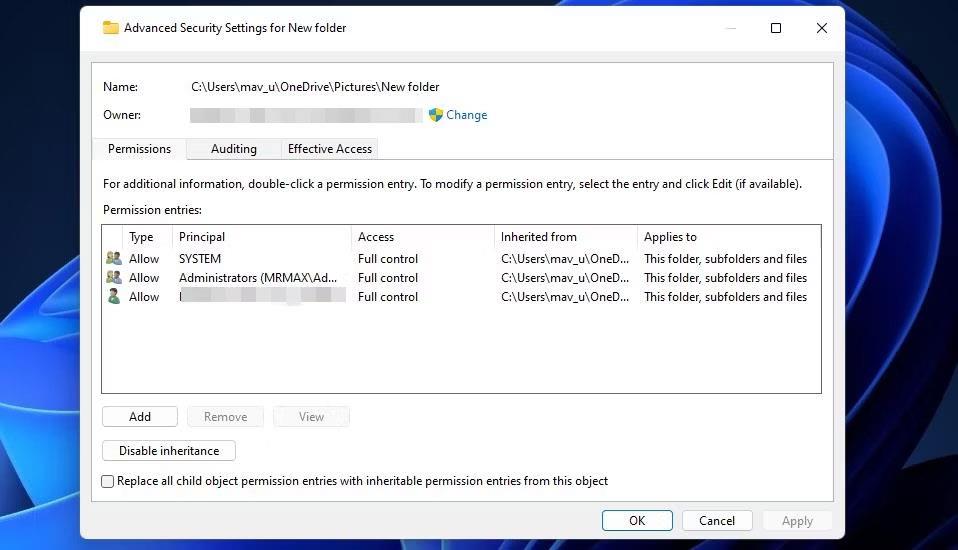
Замяна на всички записи за разрешения за дъщерен обект отметка
7. Щракнете върху Приложи в прозореца Разширени настройки за защита.
8. Изберете Да , когато бъдете помолени да продължите.
9. Излезте от прозореца със свойства на папката и рестартирайте компютъра.
5. Променете поведението на подканата за администраторско разрешение на UAC
Ако вашият компютър с Windows има редактор на групови правила, опитайте да промените поведението на командата UAC admin с помощта на този инструмент. Избирането на настройката Elevate без подкана за контрол на потребителските акаунти: Правилата за поведение може да поправят грешка 740 за някои потребители.
Можете да изберете тази опция в изданията на Windows Enterprise и Pro, както следва:
1. Отворете редактора на локални групови правила .
2. След това щракнете двукратно върху Конфигурация на компютъра , за да разширите опциите за навигация в страничната лента.
3. Щракнете двукратно върху Windows Settings и изберете Security Settings .
4. След това отидете на Локални правила и опции за сигурност , за да получите достъп до настройките на правилата за контрол на потребителските акаунти.
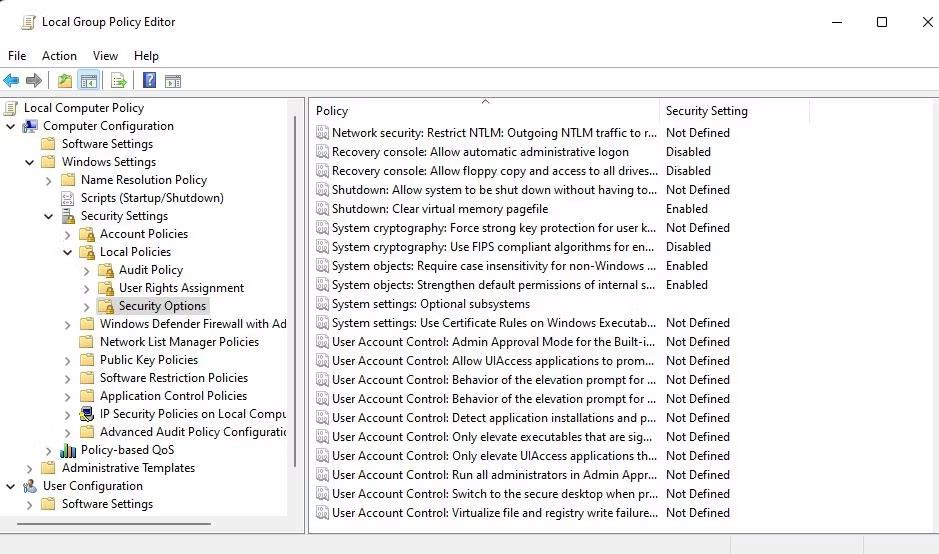
Опции за сигурност в редактора на групови правила
5. Политика за двойно щракване Контрол на потребителските акаунти: Поведение на подканата за повдигане за администратори в режим на одобрение на администратор .
6. Изберете опцията Повдигане без подкана от падащото меню.
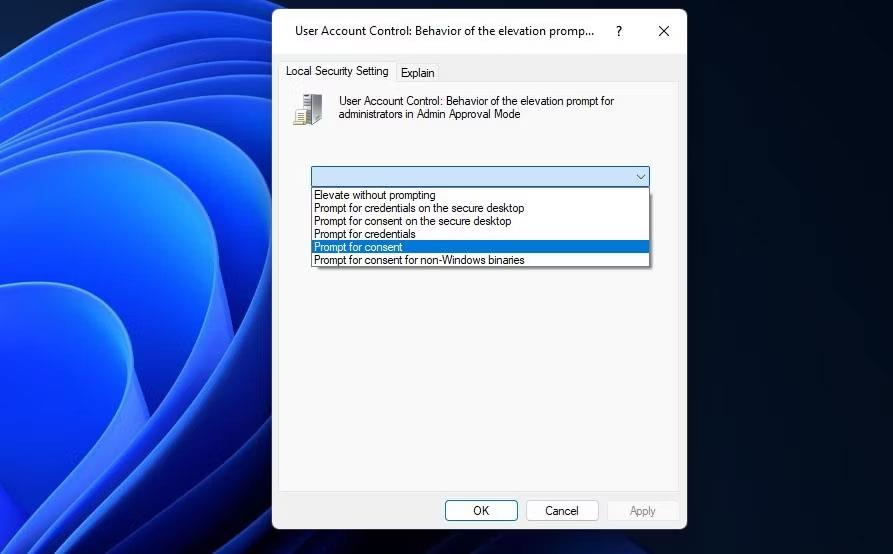
Опция за повдигане без подкана
7. Щракнете върху Приложи , за да настроите политиката на Elevate без подкана .
8. Изберете OK , за да затворите прозореца с настройки на правилата.
9. Рестартирайте Windows, след като затворите редактора на групови правила.
6. Деактивирайте режима на администраторско одобрение
Режимът на администраторско одобрение подканва администраторските потребители за разрешения за задачи, когато е активиран. Това е строга политика за сигурност на редактора на групови правила, която потенциално може да причини проблеми с администраторските права. Следвайте тези стъпки, за да изключите режима на администраторско одобрение.
1. Отидете на Опции за сигурност в редактора на групови правила, следвайки стъпки от 1 до 4 от решение 5.
2. Щракнете двукратно върху Контрол на потребителския акаунт: Режим на одобрение на администратор за настройката на правилата за вграден акаунт на администратор .
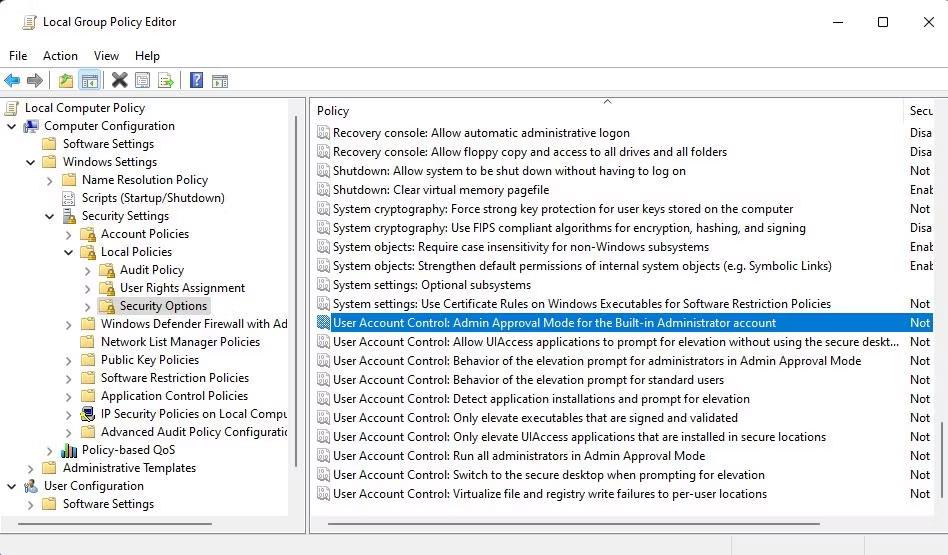
Режим на одобрение на администратор на правила
3. Щракнете върху бутона Disabled , ако тази политика е активирана.
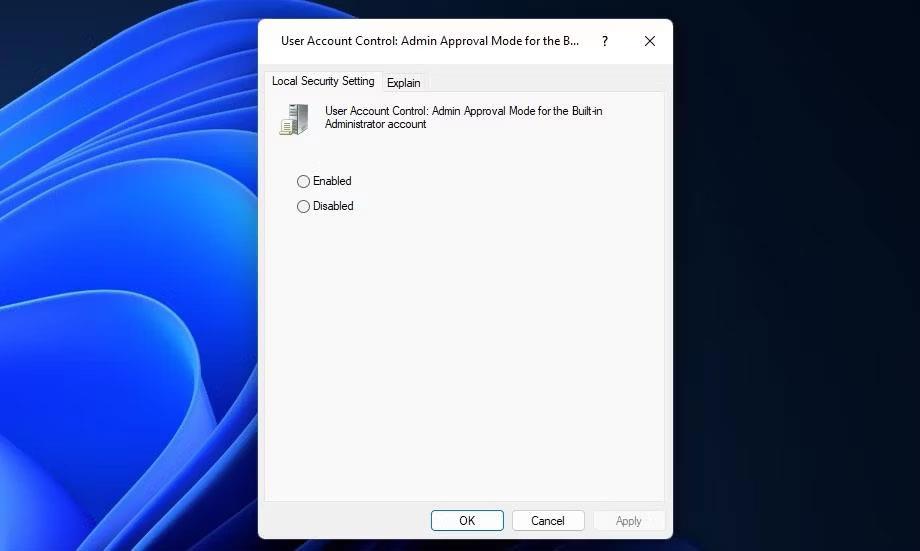
Щракнете върху бутона Disabled
4. Изберете Прилагане , за да изключите режима за одобрение на администратор.
5. За да затворите прозореца на правилата, изберете опцията OK.
7. Деактивирайте антивирусните софтуерни пакети на трети страни
Имате ли антивирусно или защитно приложение на трета страна, инсталирано на вашия компютър? Ако е така, вашият софтуер за сигурност на трета страна може да причинява грешка 740, като блокира EXE файла, който се опитвате да стартирате. Това може да се случи, когато антивирусният софтуер маркира файловете на приложението като злонамерени.
В този случай потенциално решение е временно да деактивирате антивирусния софтуер на трети страни, преди да опитате да стартирате засегнатите програми. Намерете и изберете опцията за деактивиране на антивирусния щит, като щракнете с десния бутон върху иконата в системната област на антивирусния софтуер. Ако са налични опции за време, изберете да деактивирате защитата в реално време за около час.
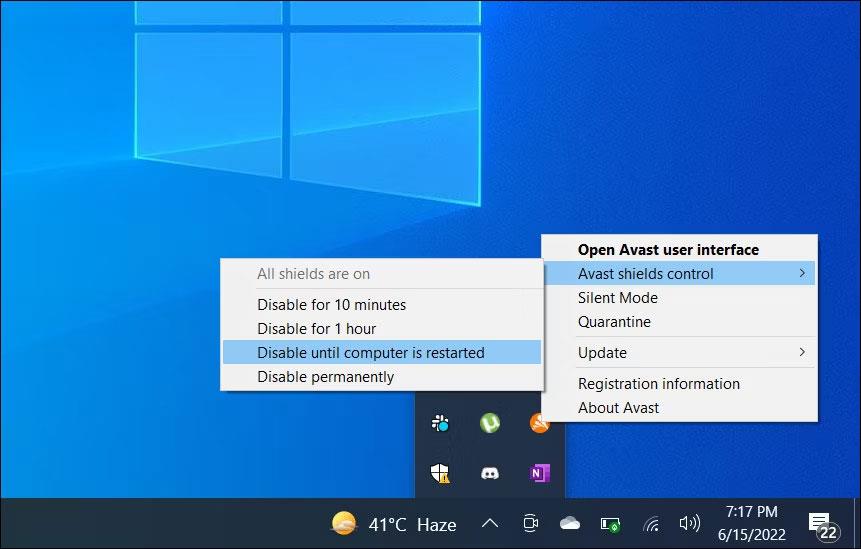
Временно деактивирайте антивирусния софтуер
Ако деактивирането на софтуера за защита работи, не е задължително да изключвате софтуера за сигурност всеки път, когато искате да стартирате файла на приложението. Вашият антивирусен софтуер вероятно ще включва списък с изключения, към който можете да добавяте изключения към надеждни програмни файлове. Добавете там засегнатия EXE файл, за да го изключите от антивирусна защита.
8. Превключете към новия администраторски потребителски акаунт
Ако грешката „Заявената операция изисква повишаване“ продължава да съществува след изпробване на други решения, вашият потребителски акаунт може да е повреден. След това може да се наложи да създадете и използвате нов администраторски акаунт, за да разрешите този проблем. Можете да мигрирате към този акаунт, като копирате файлове от стария потребителски акаунт в новия акаунт.
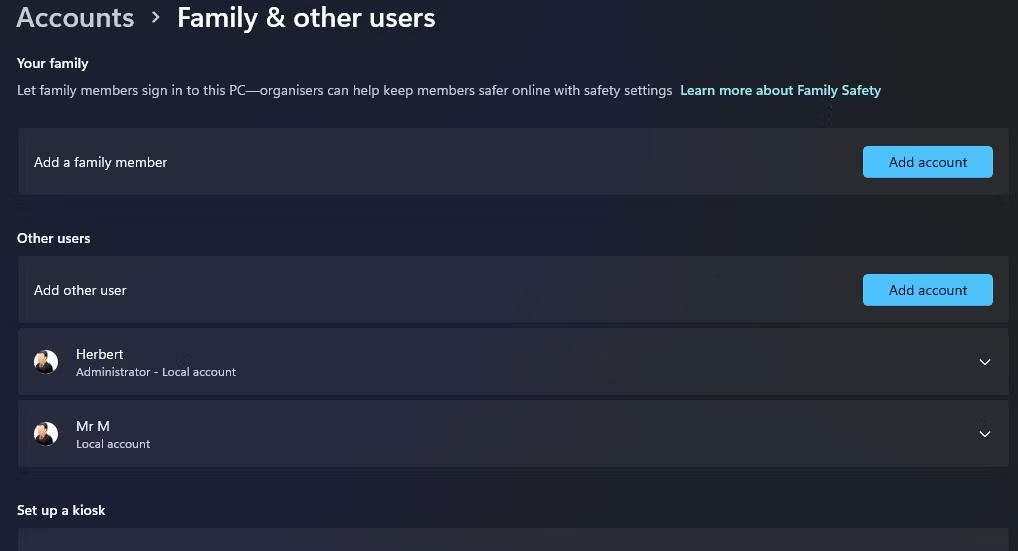
Опция за добавяне на акаунт
За да приложите този метод за отстраняване на неизправности за грешката „Исканата операция изисква повишаване“, следвайте инструкциите в тази статия за това как да отстраните неизправности в Windows чрез създаване на нов потребителски акаунт . Първо, трябва да настроите и да влезете в нов администраторски акаунт, за да видите дали грешката възниква там. Ако не, прехвърлете потребителските файлове в новия акаунт.