Как да поправите грешка в режима на нощна светлина в Windows 10

Грешката за нощна светлина в Windows 10 обикновено има два вида: функцията не работи или се променя на различен цвят вместо на топло жълто.

Night Light е нова функция, налична в Windows 10 Creators Update (версия 17xx) и по-нова, която променя цвета на екрана на топъл жълт тон. С такъв цвят на екрана потребителите няма да бъдат заслепени, когато се използват през нощта, намалявайки стреса при работа. И докато използваме режим Night Light, може да срещнем грешки като функцията не работи, цветът става сив вместо топло жълто. Статията по-долу ще ви преведе през някои начини за коригиране на грешки във функцията Night Light в Windows 10.
Функцията Night Light работи в зависимост от графиката, така че в случай на грешка потребителите могат да актуализират най-новата графична карта. Ако Night Light все още има грешки, можете да опитате някои от методите по-долу.
1. Коригирайте грешката на нощната светлина в грешно планирано време
Режимът Night Light работи в планирани часове и се основава на два фактора: местоположение и време. Ако режимът не работи според планирания график, това може да се дължи на горните два фактора. Ако зададената от нас часова зона е различна от първоначалната настройка, може да възникне грешка.
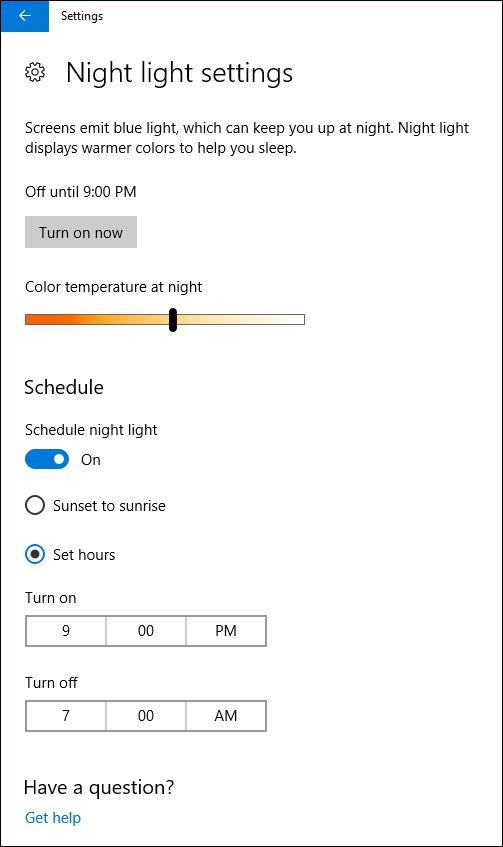
За да промените часа , отидете на Дата и час за промяна. Как да направите това е описано подробно в статията Как да промените час, дата, месец в Windows 10 .
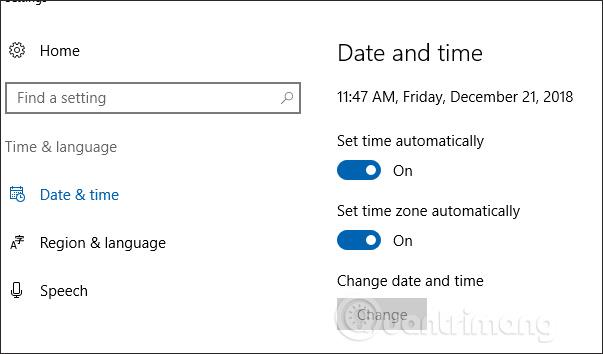
За да промените местоположението, отидете на Настройки > Поверителност > Местоположение > Промяна > Включено .
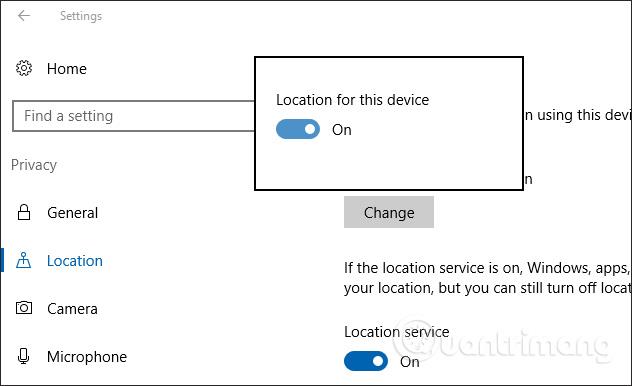
2. Нощната лампа не работи
При тази грешка, когато включите или изключите режима Night Light, няма промяна. За да коригират горната грешка, потребителите трябва да излязат от текущия си акаунт в Microsoft , след което да влязат отново и да проверят функцията Night Light.
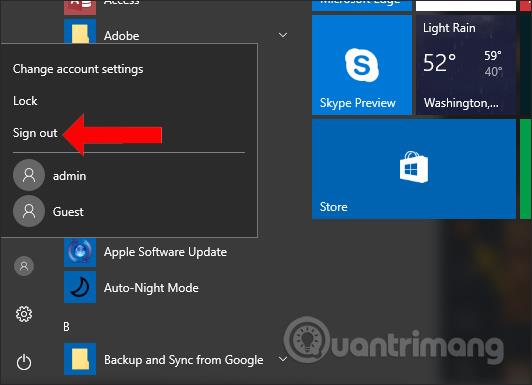
3. Поправете грешката, че не можете да изключите Night Light на Windows 10
По подразбиране цветовият тон на функцията е жълт или червен или можете да регулирате цвета по съответния начин. В случай, че цветът стане сив, следвайте стъпките по-долу, за да го коригирате.
Етап 1:
Натиснете клавишната комбинация Ctrl + R, за да отворите диалоговия прозорец Изпълнение и въведете ключовата дума regedit .
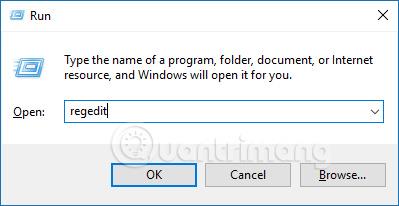
Стъпка 2:
В интерфейса на прозореца на редактора на системния регистър потребителите осъществяват достъп до папката по пътя
HKEY_CURRENT_USER\Software\Microsoft\Windows\CurrentVersion\CloudStore\Store\Cache\DefaultAccount
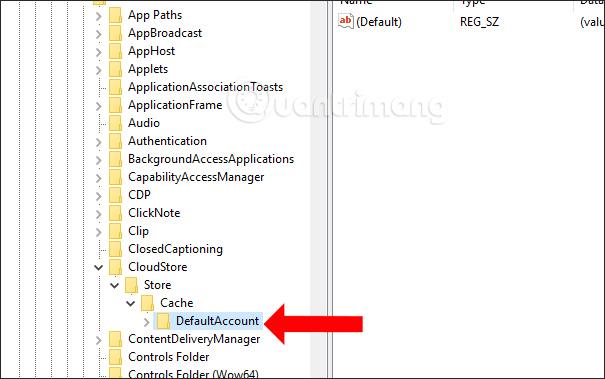
Стъпка 3:
След това потребителят щраква с десния бутон върху папката
$$windows.data.bluelightreduction.bluelightreductionstate
след това натиснете Delete за изтриване.
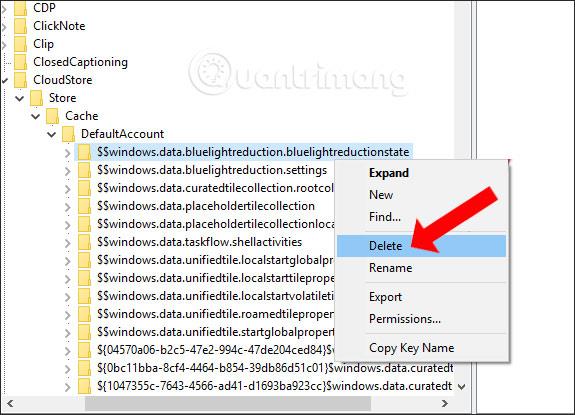
Щракнете върху следващия в папката
$$windows.data.bluelightreduction.settings
след това натиснете Delete за изтриване. След изтриването затворете редактора на системния регистър и рестартирайте компютъра.
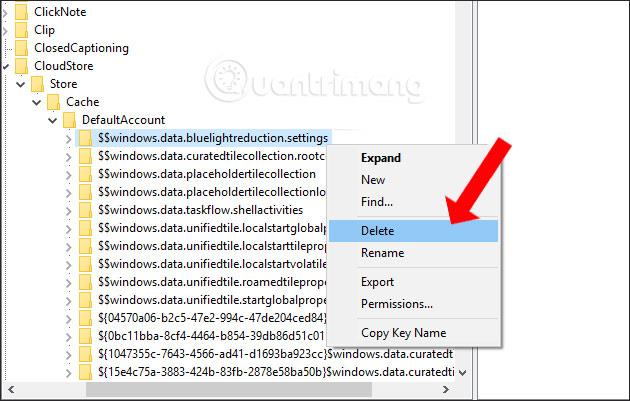
По-горе са дадени някои начини за коригиране на грешката, че функцията Night Light не работи или има цветови грешки в Windows 10. В зависимост от състоянието на грешката Night Light, ние избираме подходящото решение.
Виж повече:
С пожелание за успех!
Режимът на павилион в Windows 10 е режим за използване само на 1 приложение или достъп само до 1 уебсайт с гост потребители.
Това ръководство ще ви покаже как да промените или възстановите местоположението по подразбиране на папката Camera Roll в Windows 10.
Редактирането на файла hosts може да доведе до невъзможност за достъп до интернет, ако файлът не е модифициран правилно. Следващата статия ще ви насочи как да редактирате файла hosts в Windows 10.
Намаляването на размера и капацитета на снимките ще ви улесни да ги споделяте или изпращате на всеки. По-специално, в Windows 10 можете групово да преоразмерявате снимки с няколко прости стъпки.
Ако не е необходимо да показвате наскоро посетени елементи и места от съображения за сигурност или поверителност, можете лесно да го изключите.
Microsoft току-що пусна Windows 10 Anniversary Update с много подобрения и нови функции. В тази нова актуализация ще видите много промени. От поддръжката на писалка на Windows Ink до поддръжката на разширение на браузъра Microsoft Edge, менюто "Старт" и Cortana също са значително подобрени.
Едно място за управление на много операции направо в системната област.
В Windows 10 можете да изтеглите и инсталирате шаблони за групови правила, за да управлявате настройките на Microsoft Edge и това ръководство ще ви покаже процеса.
Тъмният режим е интерфейс с тъмен фон на Windows 10, който помага на компютъра да пести енергия от батерията и намалява въздействието върху очите на потребителя.
Лентата на задачите има ограничено пространство и ако редовно работите с множество приложения, може бързо да ви свърши мястото, за да закачите повече от любимите си приложения.









