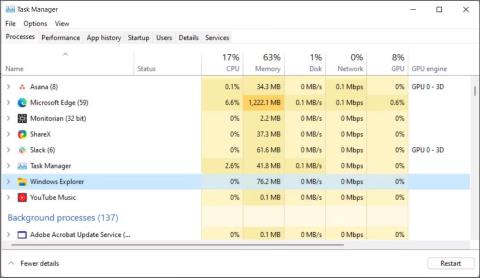Лентата на задачите на Windows 11 осигурява достъп до често използвани приложения, виртуални десктопи, меню "Старт" и бързи настройки. Ако лентата на задачите спре да работи, може да имате проблеми с навигацията в компютъра.
За да коригирате бързо замразена или неотговаряща лента на задачите, отворете диспечера на задачите и спрете услугата Windows Explorer. Лентата на задачите обаче може също да спре да работи поради лоши актуализации на Windows, повредени системни файлове и проблеми със системните услуги. В зависимост от проблема ще трябва да опитате много решения, за да коригирате, когато лентата на задачите на Windows 11 спре да работи или не се зарежда.
1. Рестартирайте Windows File Explorer

Рестартирайте Windows File Explorer
Windows Explorer е отговорен за начина, по който взаимодействате с потребителския интерфейс на Windows 11. Рестартирането на услугата ще рестартира GUI процеса и ще коригира всички временни проблеми, довели до спиране на работата на лентата на задачите.
Вашият екран може да мигне за момент, когато Windows Explorer се рестартира. Вашата лента на задачите ще започне да работи сега.
2. Инсталирайте и регистрирайте отново всички Windows приложения за всички акаунти

Инсталирайте и регистрирайте отново всички Windows приложения в PowerShell
Лентата на задачите на Windows 11 може да спре да работи поради проблеми с вградени приложения и потребителски акаунти. За да разрешите проблема, можете да инсталирате и пререгистрирате всички вградени приложения с помощта на командлета PowerShell. Това ще възстанови лентата на задачите до нормалното й работно състояние.
За да инсталирате и пререгистрирате всички Windows приложения:
1. Натиснете клавиша Win и въведете powershell.
2. Щракнете с десния бутон върху Windows PowerShell и изберете Изпълни като администратор .

Изберете препоръчителната точка за възстановяване
3. В прозореца на PowerShell въведете следната команда и натиснете Enter :
Get-AppXPackage -AllUsers | Foreach {Add-AppxPackage -DisableDevelopmentMode -Register "$($_.InstallLocation)\AppXManifest.xml"}
4. Сега Windows ще се опита да инсталира и пререгистрира всички вградени приложения на Windows. Ще видите червено съобщение за грешка, че приложението вече съществува и не може да бъде преинсталирано. Игнорирайте съобщението и изчакайте процесът да завърши, докато видите следния ред:
PS C:\Users\Administrator>
5. Затворете PowerShell и рестартирайте компютъра. Ако не искате да рестартирате системата, рестартирайте Windows Explorer в диспечера на задачите.
3. Деинсталирайте наскоро инсталираната версия на Windows Update
Ако лентата на задачите започне да не работи след инсталиране на актуализация на Windows, деинсталирайте актуализацията, за да видите дали тя решава проблема. Актуализациите на функции на Windows понякога могат да повредят повече неща, отколкото да поправят.
За щастие можете да деинсталирате актуализации в Windows 11, като използвате функцията за хронология на актуализациите. Историята на актуализациите показва всички скорошни актуализации, инсталирани за Windows 11. Може да се наложи да поразровите малко, за да намерите актуализация, която съвпада с момента, в който лентата на задачите е спряла да работи. След това деинсталирайте актуализацията и рестартирайте компютъра си, за да видите дали лентата на задачите работи отново.
4. Затворете системната услуга, която причинява конфликта

Затворете системните услуги в диспечера на задачите
Проблеми с някои системни услуги, като searchhost.exe и runtimebroker.exe, могат да доведат до спиране на работата на лентата на задачите. Можете да рестартирате тези услуги в диспечера на задачите, за да разрешите проблема.
За да рестартирате системните услуги в диспечера на задачите:
1. Отворете диспечера на задачите.
2. В диспечера на задачите отворете раздела Подробности в левия прозорец.
3. След това намерете следните услуги. Щракнете с десния бутон върху всяка услуга и изберете Край на задачата .
ShellExperienceHost.exe
SearchIndexer.exe
SearchHost.exe
RuntimeBroker.exe
4. След като рестартирате всички услуги, затворете диспечера на задачите и рестартирайте компютъра. След като компютърът се рестартира, проверете дали лентата на задачите работи.
5. Активирайте XAML за менюто "Старт", като използвате редактора на системния регистър
Друг страхотен съвет за коригиране на проблема с неработещата лента на задачите е да накарате менюто "Старт" да използва XAML и да разрешите проблеми, които могат да причинят спиране на работата на менюто.
Това е алтернатива за Windows 10, но работи и на Windows 11. Въпреки това, този метод включва модифициране на системния регистър на Windows. Неправилното модифициране на системния регистър може да причини системни сривове. Уверете се, че сте създали точка за възстановяване и архивирате системния регистър, преди да опитате стъпките по-долу.
За да активирате XAML за менюто "Старт", като използвате редактора на системния регистър:
1. Натиснете Win + R, за да отворите Run .
2. Въведете regedit и щракнете върху OK . Щракнете върху Да , ако бъдете подканени от Контрола на потребителските акаунти.
3. В редактора на системния регистър отидете до следното местоположение. Можете да копирате и поставите пътя на системния регистър за бърза навигация:
Computer\HKEY_CURRENT_USER\Software\Microsoft\Windows\CurrentVersion\Explorer\Advanced
4. След това в левия панел щракнете с десния бутон върху клавиша Advanced и изберете New > DWORD (32-bit) Value .

Щракнете с десния бутон върху клавиша Разширени
5. Преименувайте стойността на EnableXamlStartMenu.
6. След това щракнете двукратно върху новосъздадената стойност EnableXamlStartMenu , за да я промените.

Променете стойността EnableXamlStartMenu
7. Въведете 0 в полето Value data и щракнете върху OK , за да запазите промените.
8. Затворете редактора на системния регистър и рестартирайте компютъра.
6. Стартирайте System File Checker и DISM
Windows разполага с редица помощни програми от командния ред за възстановяване и поправка на системата. Например, System File Checker (SFC) може да сканира вашата система за липсващи или повредени файлове и да ги поправи.
Освен това можете също да използвате помощната програма Deployment Image Service Management (DISM), за да поправите повреден системен образ на Windows и да възстановите вашия Windows, без да преинсталирате операционната система.
Ако лентата на задачите не се зарежда поради повредени системни файлове, стартирайте помощната програма DISM, за да поправите първо изображението на Windows. След това стартирайте Проверка на системни файлове, за да коригирате проблеми със защитени системни файлове. Завършването на двата процеса може да отнеме известно време.
7. Извършете възстановяване на системата
Можете да използвате скорошна точка за възстановяване на системата, за да възстановите вашия компютър до предишна точка, когато лентата на задачите е работила правилно. Точките за възстановяване ви помагат да възстановите вашата операционна система Windows, когато актуализация на драйвер, функция или приложение повреди системата ви.
За да използвате точки за възстановяване, уверете се, че вашият компютър е настроен да създава точки за възстановяване автоматично. Точките за възстановяване засягат системните и приложните файлове, но вашите данни няма да бъдат засегнати по време на процеса.
Вашата система може да се рестартира няколко пъти, докато възстановяването на системата е в ход. Оставете системата в режим на готовност и изчакайте процеса да завърши. Когато системата се рестартира, ще видите съобщение за успех. Ако не, опитайте отново със същата точка за възстановяване или друга точка за възстановяване, ако има такава.
8. Създайте нов потребителски акаунт
Повреден потребителски профил може да доведе до спиране на работата на някои системни функции. За да разрешите проблема, създайте нов потребителски акаунт и опитайте да влезете в лентата на задачите.
Можете да създавате нови потребителски акаунти в Windows 11 от Настройки, като използвате диалоговите прозорци Потребителски акаунти, Команден ред и Локални потребители и групи . След това влезте в новия си потребителски акаунт и проверете дали лентата на задачите работи.