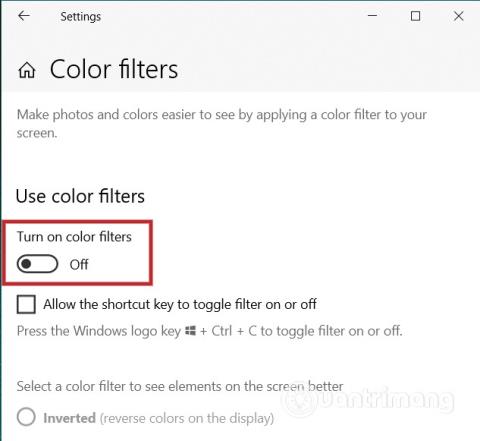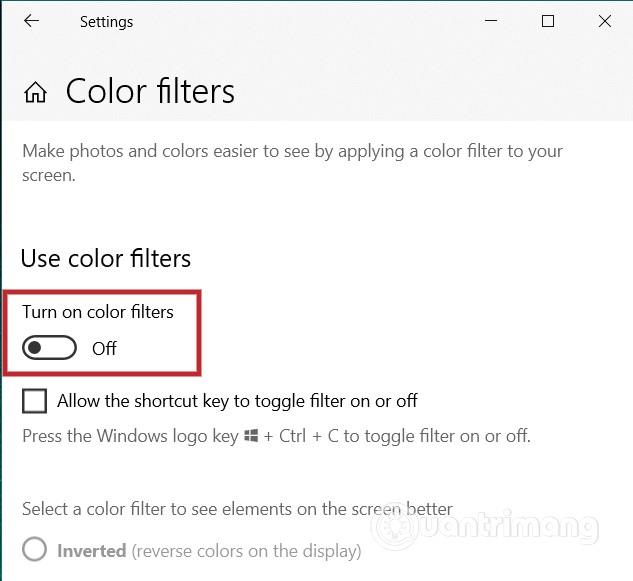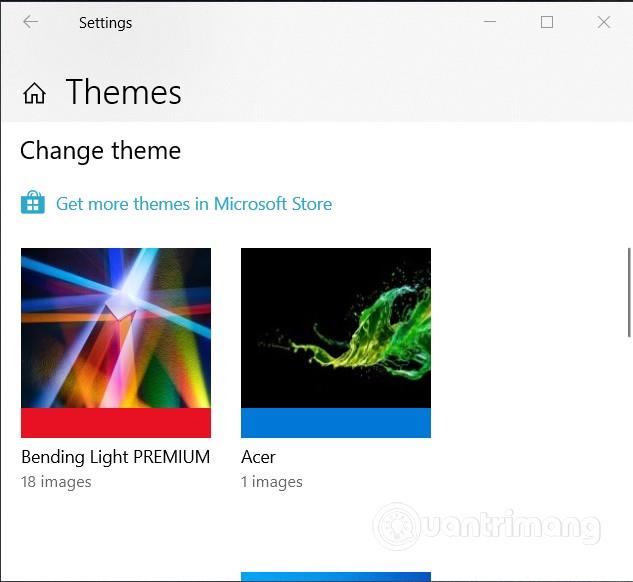Лентата на задачите е един от важните компоненти на Windows 10 . Можете да персонализирате цвета на този инструмент, за да направите екрана на вашия компютър по-привлекателен. Някои потребители обаче са се сблъскали с грешката да не могат да променят цвета на лентата на задачите.
В тази статия Quantrimang ще ви насочи как да поправите грешката, че не можете да промените цвета на лентата на задачите в Windows 10.
Как да промените цвета и да персонализирате лентата на задачите
За да промените цвета на лентата на задачите, трябва само да влезете в настройките на Windows 10 , няма нужда да използвате друг софтуер. В Настройки изберете Персонализиране , след което изберете Цветове .
В падащото меню, наречено Изберете вашия цвят , можете да видите 3 опции, а именно Светло , Тъмно и Персонализирано . Въпреки това, само две опции, Dark и Custom , ви позволяват да промените цвета на лентата на задачите .
Подробности за това как да промените цвета на лентата на задачите в Windows 10 можете да видите в статията по-долу:
Как да поправите грешката, че не можете да промените цвета на лентата на задачите
Ако не можете да промените цвета на лентата на задачите в Windows 10, можете да направите някои от следните решения:
Изключете цветните филтри
Цветните филтри на Microsoft ще направят изживяването на потребителите при гледане на снимки и видео по-добро и по-удобно. Това обаче може да противоречи на избора на цвят на потребителя. За да изключите цветните филтри, направете следното:
- Натиснете Windows + I за достъп до Настройки
- Намерете и щракнете върху Лесен достъп
- Щракнете върху Цветни филтри
- Завъртете бутона в Turn on color filters в режим Off
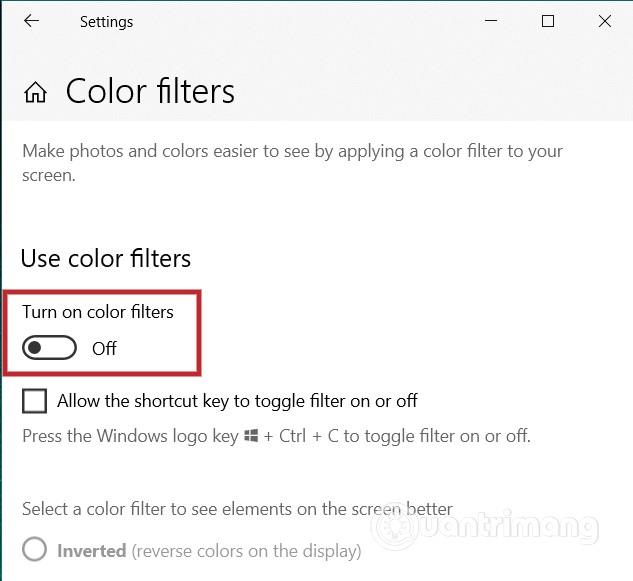
Променете темата на Windows
Понякога използваме теми на Windows, предоставени от трети страни, и това засяга настройките на цветовете. В този случай трябва да възстановите темата по подразбиране на Microsoft, като изпълните следните стъпки:
- Натиснете Windows + I , за да отворите Настройки , след което изберете Персонализиране (или щракнете с десния бутон върху работния плот, след което изберете Персонализиране )
- Превъртете надолу, за да изберете и приложите темата на Windows по подразбиране
- Рестартирайте компютъра си, ако темата не се приложи веднага
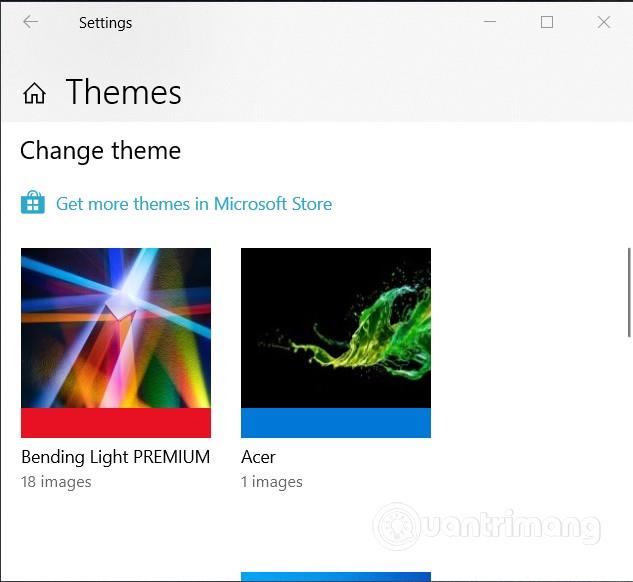
Пожелавам ви успех и ви каня да разгледате много други чудесни съвети за Quantrimang: