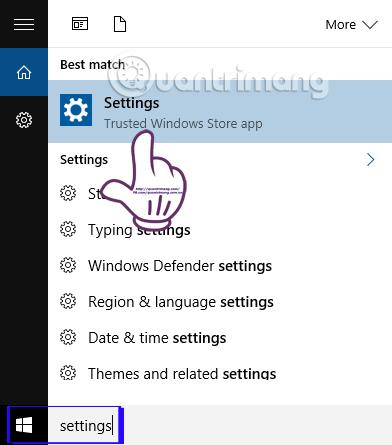Повечето версии на Windows и дори Windows 10 имат настройки на приложението по подразбиране, в зависимост от предпочитанията на всеки човек. От настройка на уеб браузъри, приложения за слушане на музика или гледане на филми, можете да изберете да ги зададете по подразбиране при отваряне на файлове или достъп до връзки.
За тези, които използват Windows 10, ще коригираме приложението по подразбиране в секцията Настройки. Въпреки това Windows 10 често има грешки, при които приложенията по подразбиране не могат да бъдат зададени и файловете не са свързани с поддържани формати. Следователно, когато отворите файл, трябва да изберете приложение или браузър, за да го отворите. И така, как можем да се справим с този проблем? Tips.BlogCafeIT ще ви каже как да коригирате, когато не можете да зададете приложения по подразбиране в Windows 10, с много прост метод.
Етап 1:
Първо, в лентата за търсене на Windows въвеждаме ключовата дума Настройки и получаваме достъп до резултатите.

Стъпка 2:
След това в интерфейса за настройки щракнете върху Система .

Стъпка 3:
В лентата с менюта отляво на следващия интерфейс намираме секцията Приложения по подразбиране . Погледнете вдясно от интерфейса, превъртете надолу и щракнете върху Задаване на настройки по подразбиране по приложение .

Стъпка 4:
Веднага след това ще бъдете прехвърлени към интерфейса на прозореца Задаване на програми по подразбиране . Тук от лявата страна на интерфейса ще има списък с приложения, налични на вашия компютър. Избираме приложение, което искаме да зададем по подразбиране.
Например, тук ще избера браузър Chrome като браузър по подразбиране на компютър с Windows 10. Точно отдолу ще има 2 опции, ще изберем Задаване на тази програма по подразбиране , за да инсталирате Chrome като браузър. Накрая щракнете върху OK, за да запазите.

С тази операция сме инсталирали приложението през контролния панел, а не през настройките, както преди. Това ще разреши грешки, свързани с това, че потребителите не могат да зададат приложения и браузъри по подразбиране в Windows 10. Читателите могат да приложат тази корекция, когато не могат да зададат приложения по подразбиране с други версии на системата.друга операционна система Windows.
Вижте следните статии за повече информация:
- 7 начина и персонализации в статията ще помогнат на вашия Windows 10 „бърз като вятъра“
С пожелание за успех!