Как да получите изображения Unsplash като тапет на Windows 10
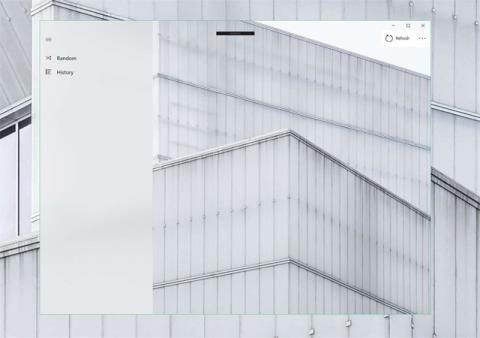
Unsplash е висококачествен и напълно безплатен уебсайт за споделяне на изображения. Можете да използвате изображения Unsplash като тапети за Windows 10.
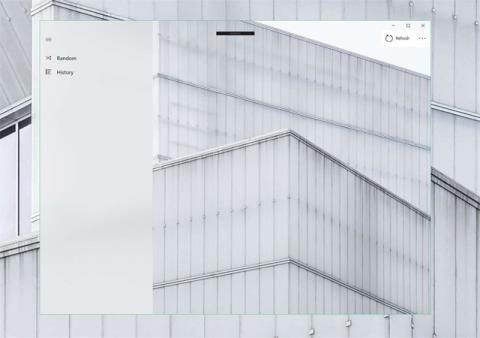
Ако харесвате компютърен тапет или заключен екран с много различни теми и качествени изображения, можете да намерите източник на изображение Unsplash. Това е уебсайт, който споделя висококачествени изображения, богати теми и е напълно безплатен. Статията по-долу ще представи на читателите 3 приложения, които използват Unsplash изображения като тапет за работния плот и заключения екран на Windows 10.
Как да зададете красив, качествен тапет за Windows 10
1. Chippy приложение
Можете бързо да смените тапета на Unsplash с едно кликване. За да замените тапета на вашия компютър с изображение Unsplash, щракнете върху Refresh в горния десен ъгъл. Тогава новият тапет ще се покаже веднага. Тапетът ще бъде избран на случаен принцип и щракнете върху Обнови, за да промените към други изображения.
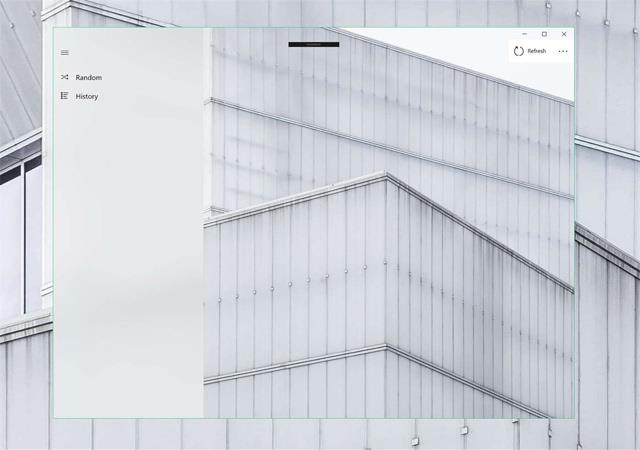
2. Приложение WallSplash
Използването на WallSplash е подобно на Chippy по-горе. Когато стартирате приложението, щракнете върху думите Wallpaper от Unsplash Source , за да промените тапета за вашия компютър. Тапетът ще бъде избран на случаен принцип в Unsplash.

3. Приложението Стена
В допълнение към Unsplash, приложението поддържа и уебсайтове за снимки Pixabay, Pexels и др. В първия интерфейс, който се появява, натиснете иконата с 3 тирета , за да филтрирате снимките по категории, включително Топ (високо гласувани, най-харесвани снимки), Категории (има 31 категории снимки), Цветове (намерете снимки по цвят), Харесвания (изображения, които сте маркирали).
За да използвате снимка, щракнете, за да изберете снимката и след това щракнете върху Задаване като в лентата с инструменти по-долу, за да изберете местоположението за задаване на тапета, включително Фон (използван като тапет на работния плот), Заключен екран (използван като тапет на заключен екран). Можете да видите информация за снимката в Информация, да споделите или харесате снимката.
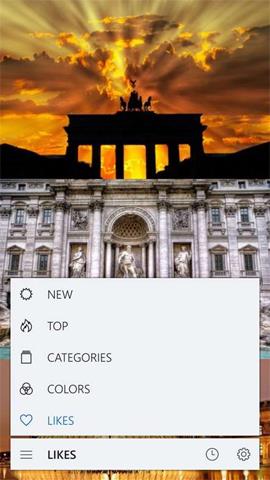
Виж повече:
С пожелание за успех!
Режимът на павилион в Windows 10 е режим за използване само на 1 приложение или достъп само до 1 уебсайт с гост потребители.
Това ръководство ще ви покаже как да промените или възстановите местоположението по подразбиране на папката Camera Roll в Windows 10.
Редактирането на файла hosts може да доведе до невъзможност за достъп до интернет, ако файлът не е модифициран правилно. Следващата статия ще ви насочи как да редактирате файла hosts в Windows 10.
Намаляването на размера и капацитета на снимките ще ви улесни да ги споделяте или изпращате на всеки. По-специално, в Windows 10 можете групово да преоразмерявате снимки с няколко прости стъпки.
Ако не е необходимо да показвате наскоро посетени елементи и места от съображения за сигурност или поверителност, можете лесно да го изключите.
Microsoft току-що пусна Windows 10 Anniversary Update с много подобрения и нови функции. В тази нова актуализация ще видите много промени. От поддръжката на писалка на Windows Ink до поддръжката на разширение на браузъра Microsoft Edge, менюто "Старт" и Cortana също са значително подобрени.
Едно място за управление на много операции направо в системната област.
В Windows 10 можете да изтеглите и инсталирате шаблони за групови правила, за да управлявате настройките на Microsoft Edge и това ръководство ще ви покаже процеса.
Тъмният режим е интерфейс с тъмен фон на Windows 10, който помага на компютъра да пести енергия от батерията и намалява въздействието върху очите на потребителя.
Лентата на задачите има ограничено пространство и ако редовно работите с множество приложения, може бързо да ви свърши мястото, за да закачите повече от любимите си приложения.









