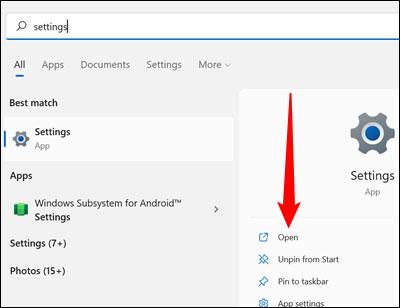Менюто с разширени опции, понякога наричано меню за зареждане, е мястото, където можете да използвате инструменти и опции за конфигуриране, за да отстраните или поправите проблеми, свързани със софтуера на вашия компютър с Windows. Тази статия ще ви покаже как да получите достъп и да използвате менюто за стартиране на Windows 11.
Ролята на менюто за стартиране на Windows 11
По принцип менюто за зареждане ще предостави на потребителите редица важни помощни програми, които могат дълбоко да повлияят на състоянието на операционната система. Например, можете да нулирате компютъра си, да възстановите предишното работно състояние, да стартирате друга операционна система, да използвате „Поправка при стартиране“, за да коригирате проблеми при стартиране, или да стартирате Windows 11 в безопасен режим.
Списъкът с конкретни опции включва:
- Поправка при стартиране : Тази опция ще се опита автоматично да коригира проблеми, които пречат на Windows 11 да стартира правилно.
- Настройки при стартиране : Настройките при стартиране ви позволяват да промените начина, по който се стартира Windows 11. Можете да изпълнявате задачи като включване на безопасен режим, отстраняване на грешки или регистриране при зареждане и други...
- Command Prompt : Опцията Command Prompt показва прозорец на командния ред, който може да се използва за изпълнение на диагностични или ремонтни команди.
- Деинсталиране на актуализации : Тази опция ще „върне назад“ последните инсталирани актуализации, включително версии на Windows или периодични актуализации.
- Настройки на фърмуера на UEFI : Тази опция помага за рестартиране на системата и автоматичен достъп до BIOS/UEFI.
- Възстановяване на системата : Възстановяването на системата ви позволява да използвате предварително създадена точка за възстановяване, за да възстановите вашия компютър с Windows до нормално работно състояние.
- System Image Recovery : По принцип подобно на System Restore, но използва System Image вместо точка за възстановяване. Системният образ е много по-голям и по-пълен от точка за възстановяване и включва всички ваши файлове, програми и настройки за инсталиране в системата.
Как да получите достъп до менюто за зареждане в Windows 11
За разлика от Windows 10, Windows 11 не поддържа системи, работещи с BIOS, а вместо това UEFI. Изискването за UEFI означава, че менюто за стартиране винаги е достъпно директно от Windows.
Достъп до менюто за зареждане от приложението Настройки
Първо отворете менюто "Старт", въведете ключовата дума "Настройки" в лентата за търсене, след което щракнете върху " Отвори " или натиснете Enter.

Уверете се, че сте в системния прозорец . Ако не, щракнете върху „ Система “ в горния ляв ъгъл на прозореца с настройки. След това превъртете надолу и щракнете върху „ Възстановяване “.

Ще видите раздел, озаглавен „ Опции за възстановяване “. Намерете секцията „ Разширено стартиране “, уверете се, че сте запазили всички текущи задачи, след което щракнете върху „ Рестартирай сега “. Можете да получите бързи предупреждения за незаписана работа.

Вашият компютър ще се рестартира след няколко секунди.
Като щракнете върху Рестартиране
Ако не искате да влизате в приложението Настройки и да навигирате през няколко подменюта, има по-ефективен начин: Натиснете Shift, докато щракнете върху опцията Рестартиране .
Първо щракнете върху бутона Старт или натиснете клавиша Windows. След това щракнете върху иконата за захранване, след това задръжте клавиша Shift и докоснете опцията „ Рестартиране “.

След рестартиране на компютъра
Компютърът ще покаже син екран с няколко опции, след като щракнете върху „ Рестартиране сега “ в менюто за възстановяване или натиснете Shift и „ Рестартиране “, споменати по-горе, едновременно. Изберете „ Отстраняване на неизправности “ от изброените опции.

На следващия екран, който се появява, щракнете върху „ Разширени опции “ и ще бъдете отведени до менюто с разширени опции ( Меню за зареждане ).


Всичко е толкова просто. Надявам се, че сте успешни.