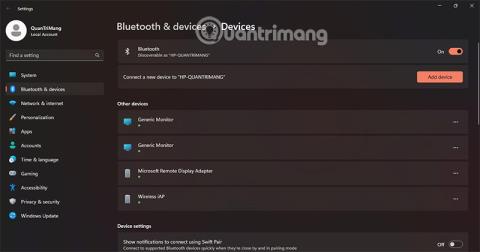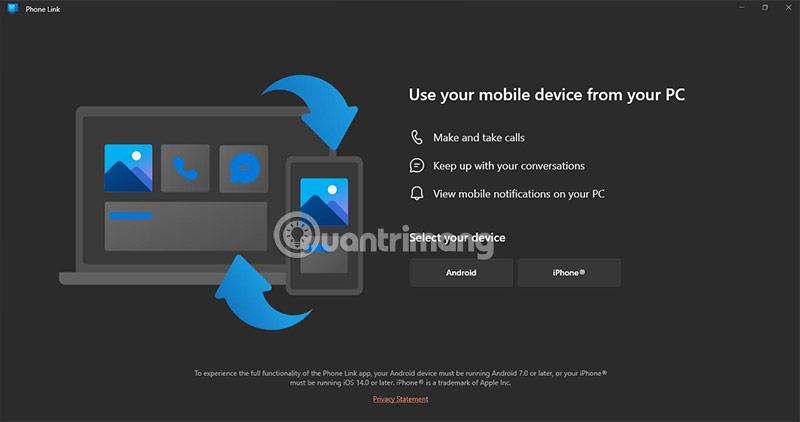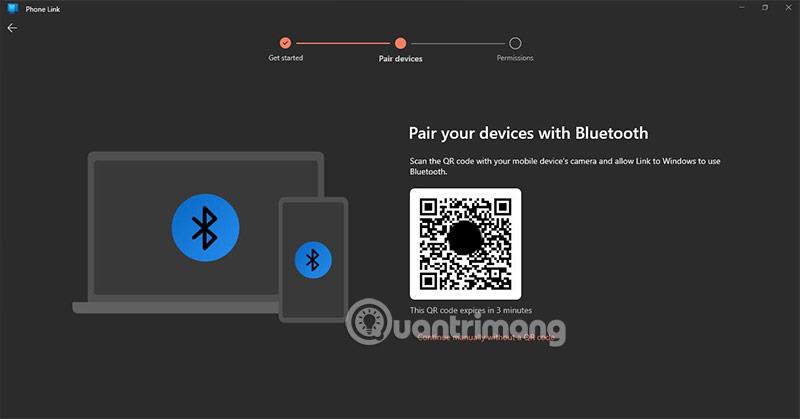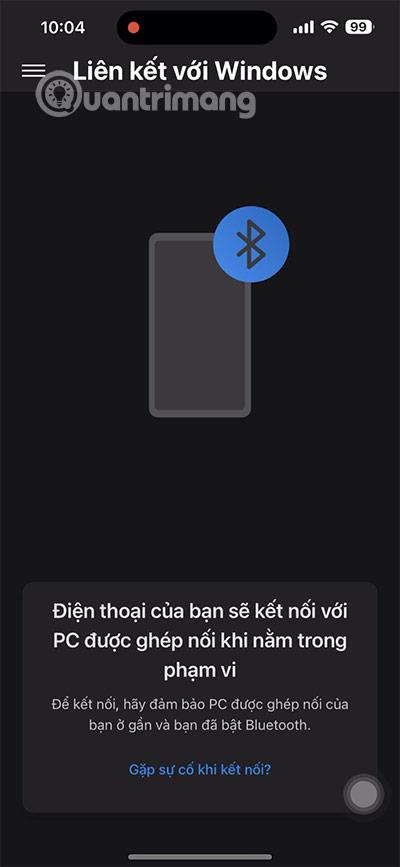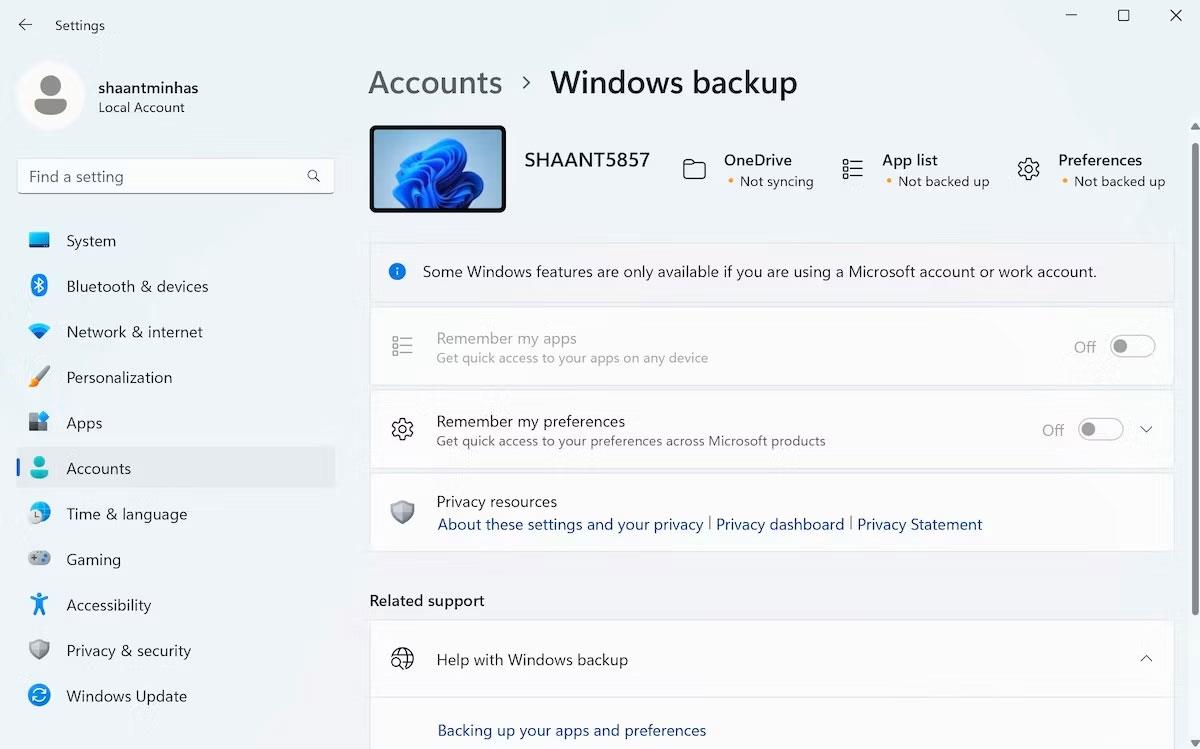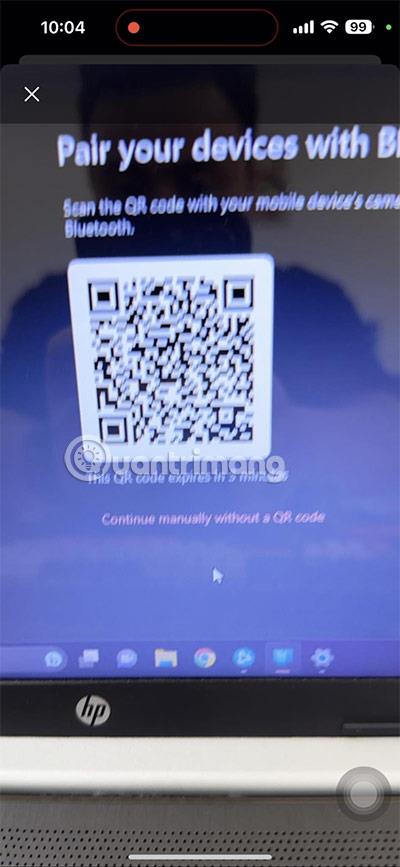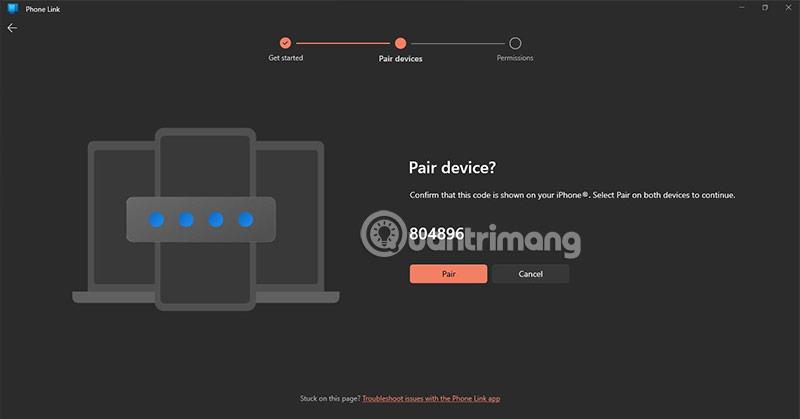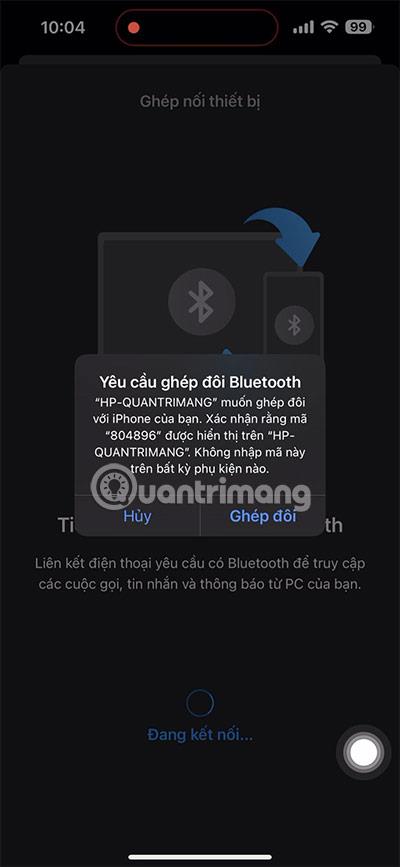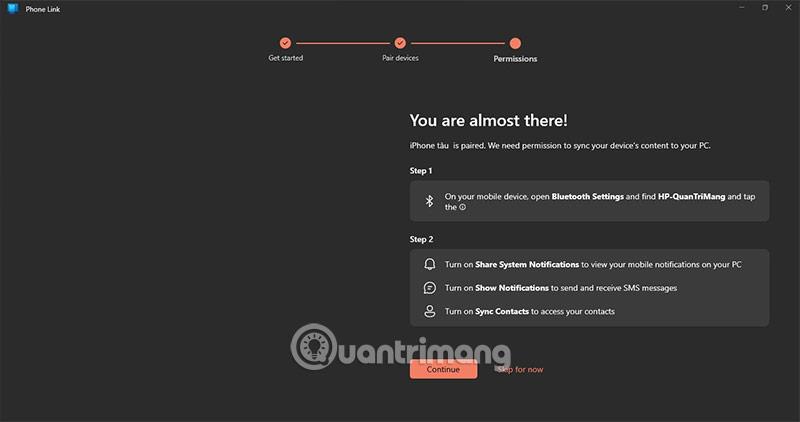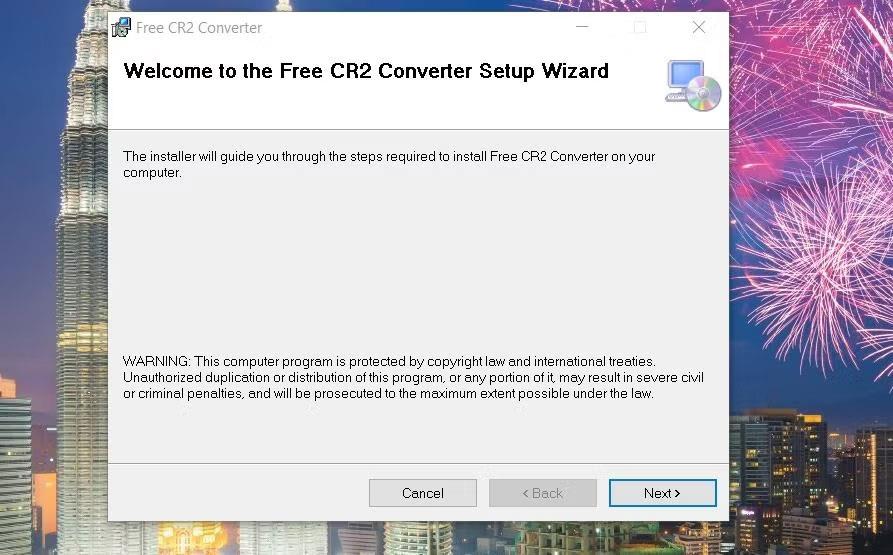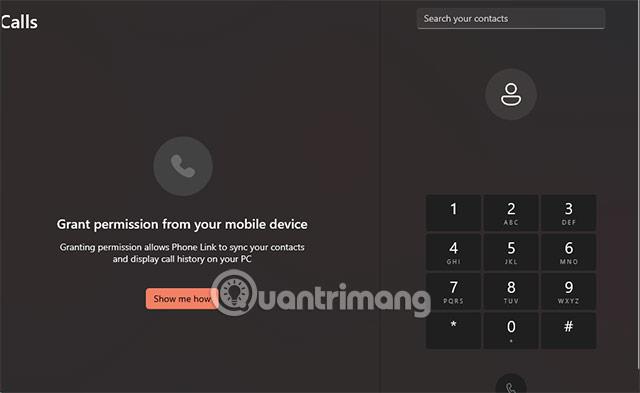По някаква причина може да не можете да използвате телефона си, има много съобщения, изпратени до телефонния ви номер, когато не сте близо до телефона си.
Няма проблем, можете да използвате функцията за получаване на SMS на вашия телефон в Windows 11 . В Windows 11 функцията Phone Link се поддържа и благодарение на тази функция можете да получавате SMS съобщения на вашия компютър или лаптоп. В същото време управлявайте изображения, известия и някои други функции на вашия телефон.
По-долу са дадени инструкции за получаване на телефонни съобщения на вашия компютър с помощта на Windows 11
Стъпка 1: След като завършите изтеглянето на Phone Link на вашия телефон и компютър, стартирайте и двете. Преди това отворете Windows 11 Settings, намерете ключовата дума Bluetooth & Device, в десния прозорец ще видите бутона за активиране на Bluetooth, включете го.

Стъпка 2: Изберете устройството, от което искате да получавате съобщения, iPhone или Android.
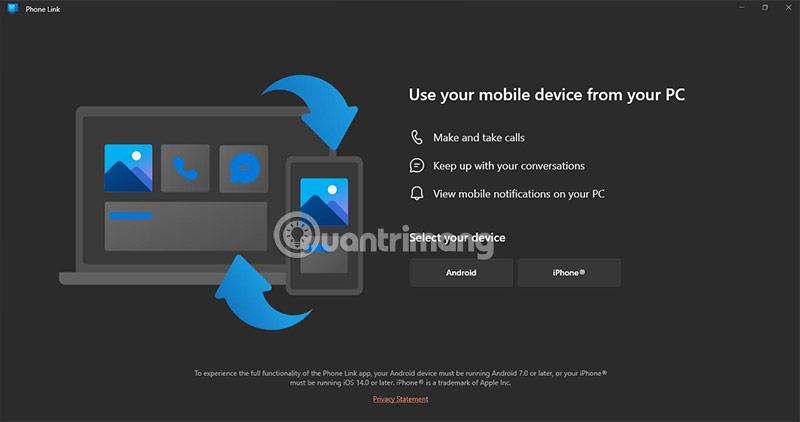
Стъпка 3: Сега ще получите QR код.
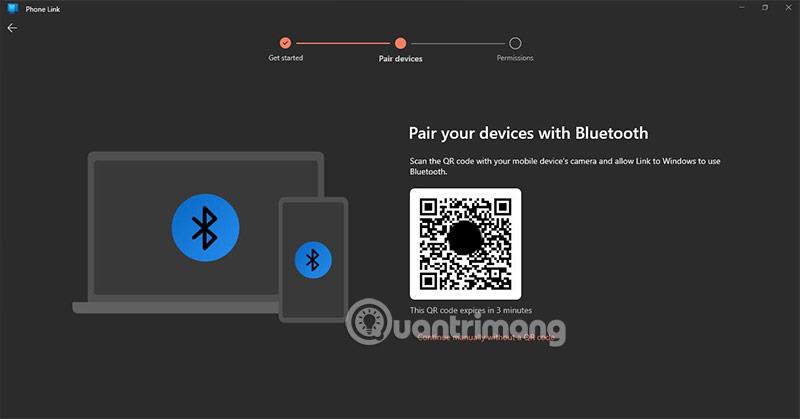
Стъпка 4: Върнете се към приложението Linked to Windows, изтеглено по-горе, в основния интерфейс изберете иконата с 3 хоризонтални линии в горния ляв ъгъл.
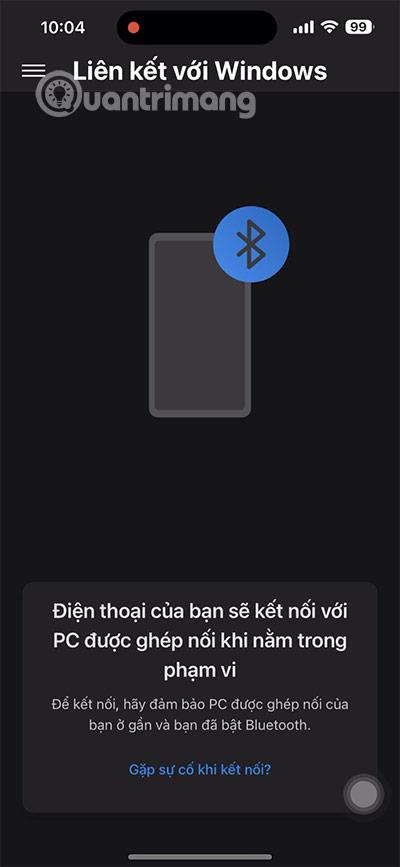
Стъпка 5: Изберете за сдвояване на нов компютър > изберете Сканиране на QR код.

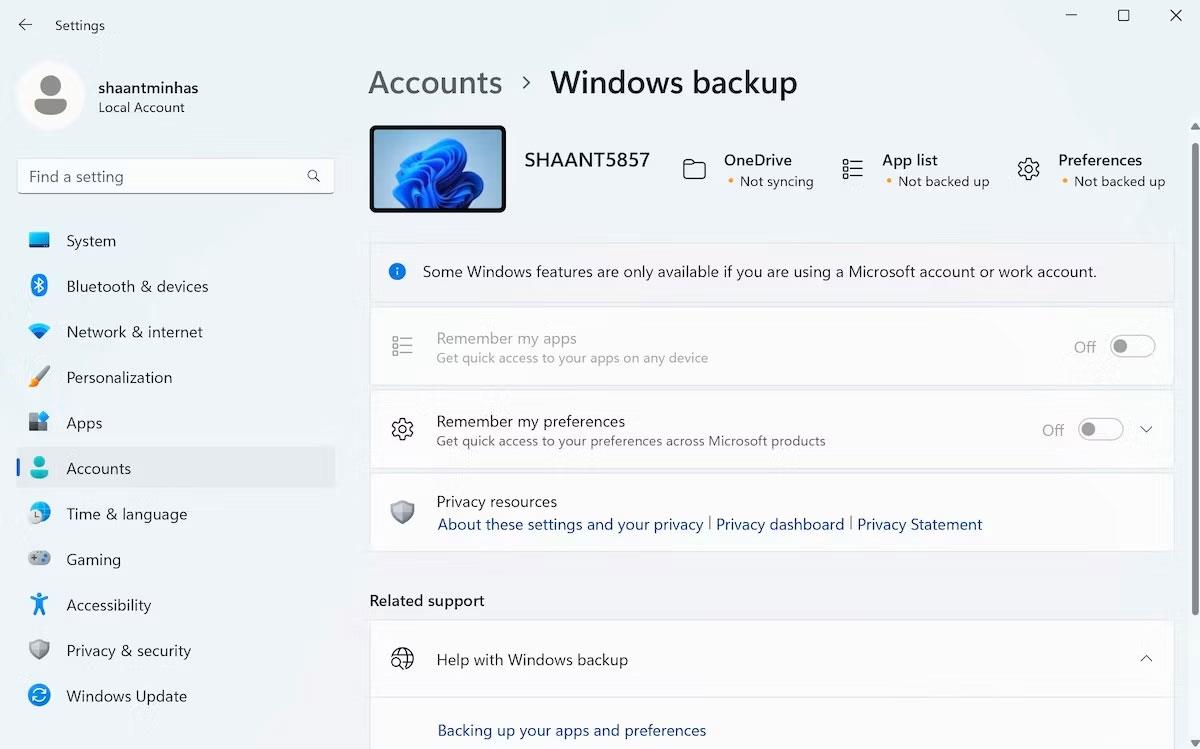
Стъпка 6: Поставете камерата, за да сканирате QR кода, показан в софтуера Phone Link на вашия компютър.
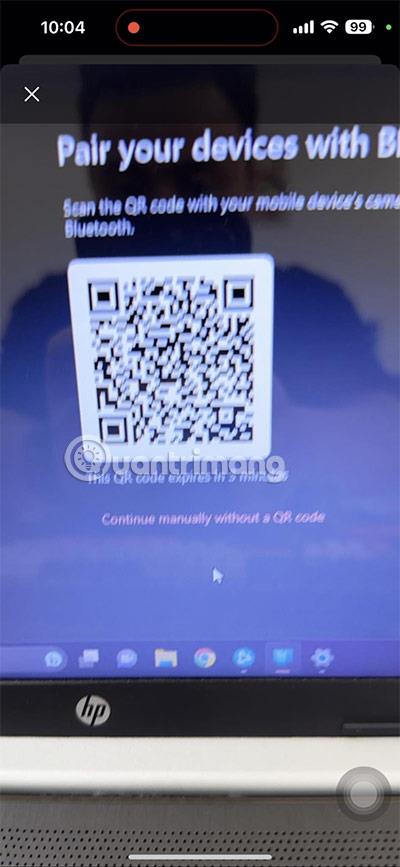
Стъпка 7: Приемете кода за потвърждение, показан на компютъра, за да осъществите връзката.
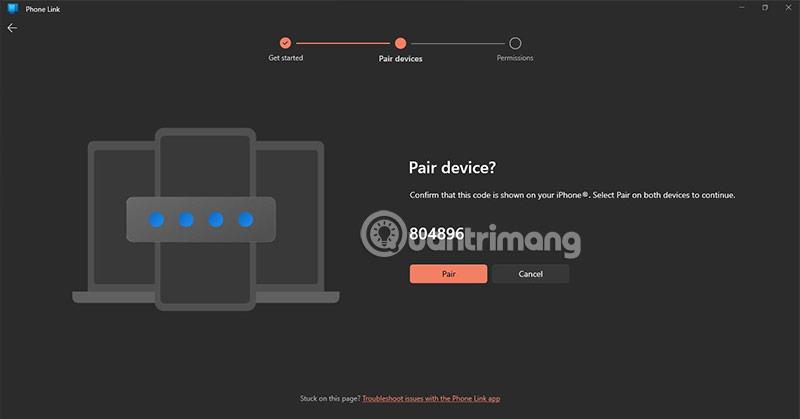
Стъпка 8: Изчакайте малко Phone Link на вашия телефон, за да поиска връзка с телефона. Изберете Сдвояване, за да завършите сдвояването на вашия телефон с връзка към Windows .
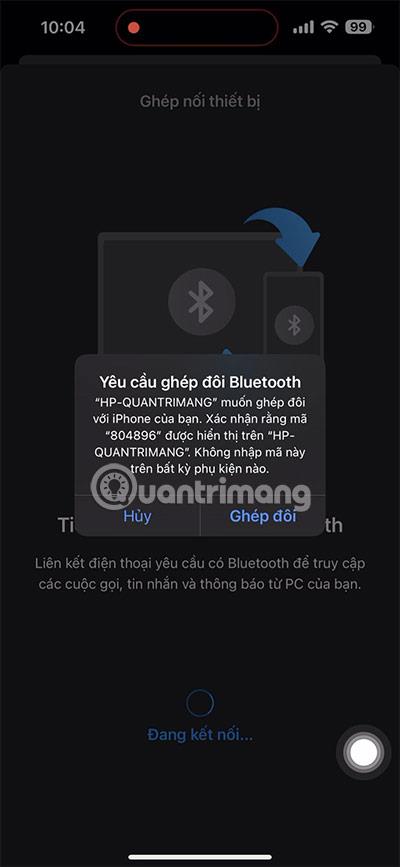
Когато получите това известие, изберете Продължи и от тук ще получавате известия за обаждания заедно с SMS съобщения.
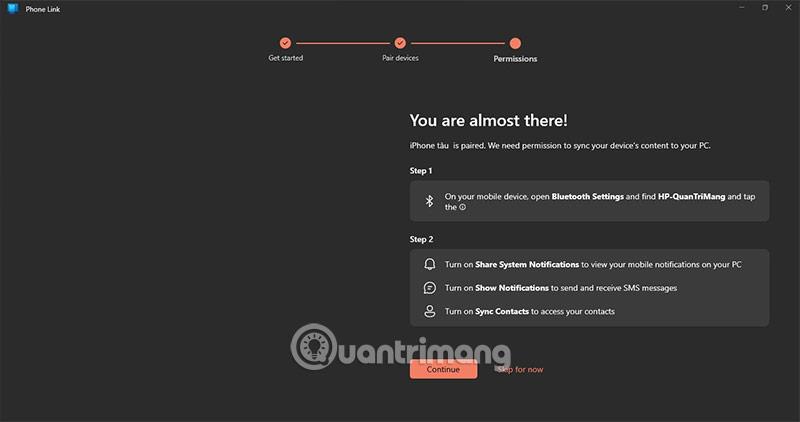
В същото време на телефона ще се появи съобщението Вашето устройство е сдвоено, след което вашето устройство ще бъде синхронизирано.

SMS съобщения с известия ще ви бъдат изпратени в раздела Messenger.
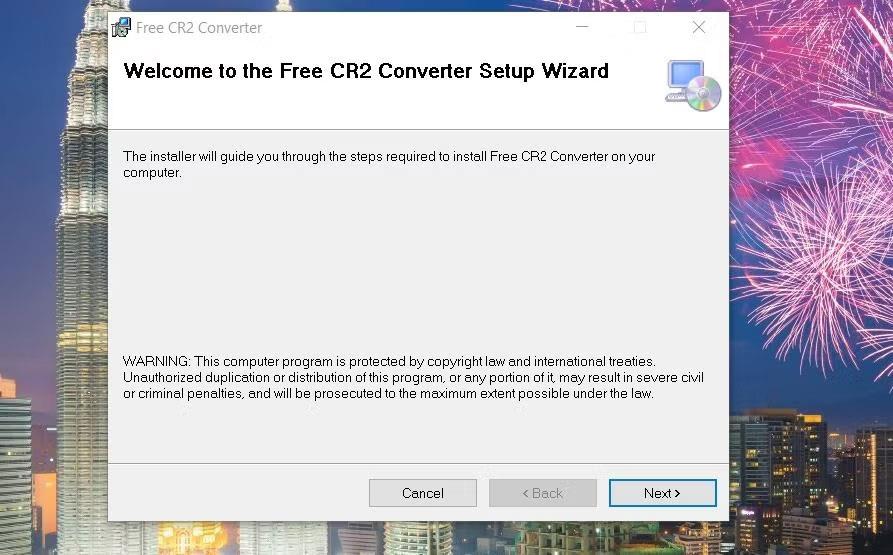
Ето някои предимства от получаването на SMS съобщения в Windows 11

- Удобство: Можете да получавате и изпращате SMS съобщения от вашия компютър, дори когато телефонът ви не е наблизо. Това е много удобно, ако работите на компютъра си и трябва да получавате съобщения от приятели или колеги.
- Увеличете производителността си: Можете да отговаряте на SMS съобщения, без да напускате компютъра си, което ви помага да увеличите производителността си. Това е полезно, ако работите по проект и трябва да общувате с хора.
- Лесен за използване: Получаването на SMS съобщения в Windows 11 е много лесно. Просто трябва да активирате тази функция и след това можете да започнете да получавате и изпращате съобщения от вашия компютър.
- Персонализиране: Можете да персонализирате начина, по който получавате и изпращате SMS съобщения в Windows 11. Можете да промените цвета, шрифта и размера на вашите съобщения и да изберете как искате да ги организирате.
- Получавайте известия: Тук ще се показват не само съобщения, известия за приложения или планове, които сте планирали.
Като цяло получаването на SMS съобщения в Windows 11 е удобна и полезна функция, която може да ви помогне да увеличите продуктивността си и да използвате компютъра си по-ефективно.
Какво можете да получите в Phone Link Windows 11
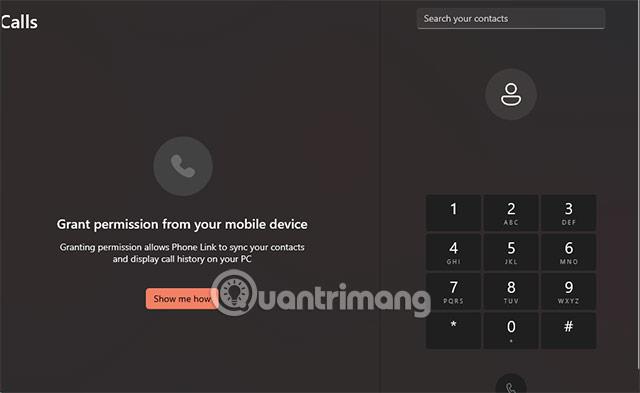
С Phone Link в Windows 11 можете да правите следното:
- Получаване и изпращане на съобщения: Преглеждайте и отговаряйте на съобщения директно от вашия компютър, без да използвате телефона си.
- Снимки и видеоклипове: Преглеждайте и споделяйте лесно снимки и видеоклипове от вашия телефон на вашия компютър.
- Известия: Преглеждайте известия от телефона си на компютъра си, което ви помага да не бъдете прекъсвани, докато работите на компютъра.
- Мобилни приложения: Отваряйте и управлявайте мобилни приложения за Android на вашия компютър.
- Бърз отговор: Можете да отговаряте на съобщения от известия, без да отваряте приложението „Вашият телефон“.
За да използвате функцията „Phone Link“ в Windows 11, трябва да се уверите, че вашият телефон с Android е свързан със същия акаунт в Microsoft, който използвате на вашия компютър. След това можете да използвате приложението „Вашият телефон“ на вашия компютър, за да се свържете и да започнете да управлявате телефона си чрез функцията „Връзка към телефона“.