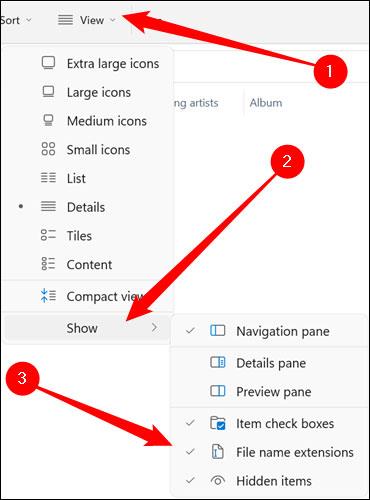Показването на файлови разширения в Windows 11, 10, 7/8 ще ви помогне да разберете какъв тип е файлът. В зависимост от операционната система операцията за преглед на файловото разширение ще бъде различна. По-долу Quantrimang.com ще ви напътства да показвате файлови разширения във версии на Windows.
Защо трябва да показвате файлови разширения в Windows?
Всеки файл има разширение, наречено файлово разширение, което позволява на Windows и потребителите да знаят какъв тип е файлът. Файловите разширения обикновено съдържат три или четири знака, но в някои случаи могат да бъдат по-дълги. Например файл с документ на Word има разширение .doc или .docx . Ако имате файл с име Example.docx , Windows ще разбере, че това е документ на Word и автоматично ще го отвори с Microsoft Word по подразбиране.
Има много различни файлови разширения. Аудио файловете могат да се показват с разширения като .mp3, .aac, .wma, .flac, .ogg... Докато някои често срещани разширения на файлове с изображения са .jpeg, .png, .gif и .heic.
Освен това настройката на Windows да показва файлови разширения също играе много полезна роля при проблеми със сигурността. Например разширението .exe е един от многото типове файлови разширения, които Windows ще стартира като програма (изпълним файл). Ако не можете да видите разширението на даден файл, е трудно да разберете дали това е изпълним файл, документ или защитен медиен файл.
Като прост пример може да попаднете на файл с име „ документ “ с иконата на PDF четец, инсталиран в системата. Ако разширението на файла е скрито, няма бърз начин да определите дали това е легитимен PDF документ или просто злонамерена програма, маскирана като икона на PDF четец. Ако сте настроили Windows да показва файлови разширения, ще можете лесно да проверите дали това е безопасен документ, наречен „ document.pdf “, или скрит файл, съдържащ опасен изпълним код като „ document.exe “.
Показване на файлови разширения в Windows 11
Microsoft промени доста потребителския интерфейс на File Explorer между Windows 10 и 11. Но като цяло процесът на задаване на опции за показване на файлови разширения все още може да се извърши относително лесно.
Първо стартирате File Explorer на вашия компютър с Windows 11. В прозореца на File Explorer, който се появява, щракнете върху раздела „ Преглед ” в горния ляв ъгъл на екрана. След това незабавно ще се появи падащо меню, задръжте курсора на мишката над секцията „ Покажи “ в долната част на менюто и щракнете върху опцията „ Разширения на името на файла “ в появилото се подменю.

Всичко е толкова просто. Разширението вече ще се показва за всички файлове във всички папки на вашия компютър.
Показване на файлови разширения в Windows 10
Метод 1: Използвайте File Explorer
За да скриете и покажете файловите разширения в Windows 10, следвайте стъпките по-долу:
Отворете File Explorer , след това щракнете върху раздела View на лентата и изберете опцията File name extensions .

Освен това, ако искате да видите скрити файлове и папки, отметнете Скрити елементи.
Метод 2: Ощипване на опциите на папката
Освен това можете да използвате контролния панел , за да видите или скриете файловите разширения в Windows 10. Ето как да го направите.
Стъпка 1 : Отворете менюто "Старт" , въведете опциите на File Explorer и натиснете Enter.

Отворете опциите на File Explorer
Стъпка 2 : В раздела Изглед , раздел Разширени настройки , премахнете отметката от Скриване на разширения за известни типове файлове , за да видите разширенията. Накрая щракнете върху Приложи , след което изберете OK.

Премахнете отметката от Скриване на разширения за известни типове файлове
Метод 3: Използвайте командния ред
Въпреки че горните методи са много прости, те променят само опцията за скриване/показване на файлови разширения за текущия потребител. С командния ред можете да промените настройките за файлово разширение за всеки потребител на вашия компютър, ако сте влезли с администраторски акаунт. Ето как:
Стъпка 1 : Отворете менюто "Старт" , въведете командния ред и щракнете върху Изпълнение като администратор вдясно, за да отворите CMD с администраторски права .

Отворете командния ред
Стъпка 2 : В конзолата въведете командата по-долу и натиснете Enter , за да видите файловете с техните разширения.
reg add HKCU\Software\Microsoft\Windows\CurrentVersion\Explorer\Advanced /v HideFileExt /t REG_DWORD /d 0 /f

Показване или скриване на разширения с командния ред
По същия начин, за да скриете тези файлови разширения, използвайте следната команда.
reg add HKCU\Software\Microsoft\Windows\CurrentVersion\Explorer\Advanced /v HideFileExt /t REG_DWORD /d 1 /f
Можете да използвате командите по-горе, за да видите лесно или скриете файловите разширения за всички потребители на вашия компютър.
Метод 4: Използвайте редактора на системния регистър
В допълнение към горните методи, можете също да показвате или скривате файлови разширения в Windows, като правите промени в системния регистър на Windows.
Преди да продължите, трябва да отбележите едно важно нещо. Регистърът на Windows е неразделна част от Windows. Регулирането му без знание ще доведе до сериозни последствия. Така че, уверете се, че следвате точно инструкциите.
Стъпка 1 : Натиснете клавиша Windows + R, за да стартирате Run. Въведете regedit в полето и натиснете Enter.

Отворете редактора на системния регистър
Стъпка 2 : Използвайте адресната лента в горната част, за да отидете до следния клавиш.
HKEY_CURRENT_USER\Software\Microsoft\Windows\CurrentVersion\Explorer\Advanced

Показване или скриване на файлови разширения с редактора на системния регистър
Стъпка 3 : Сега кликнете два пъти върху HideFileExt от дясната страна. В Данни за стойността въведете 0 , ако искате да показвате файловите разширения или 1, за да ги скриете.

Променете стойността, за да скриете/покажете файловото разширение
След като приключите, рестартирайте компютъра си, за да влязат в сила промените и файловите разширения ще бъдат показани или скрити.
Вижте файловите разширения на Windows 7/Vista
Стъпка 1 : Отворете Windows Explorer, след това щракнете върху Организиране в горния ляв ъгъл, изберете опцията Папка и търсене.
Стъпка 2 : В следващия прозорец щракнете върху раздела Изглед, след което превъртете надолу, за да намерите и махнете отметката от опцията Скриване на файлови разширения за известни типове файлове.

Вижте файловите разширения на Windows 8
Отворете File Explorer, като натиснете Windows + E, след което щракнете върху раздела View . След това изберете опцията Разширения на името на файла , за да покажете файловото разширение, или премахнете отметката от опцията, за да скриете файловото разширение.

Освен това, ако искате да видите скрити файлове, следвайте това ръководство .