Как да покажа този компютър Windows 10 списък с устройства
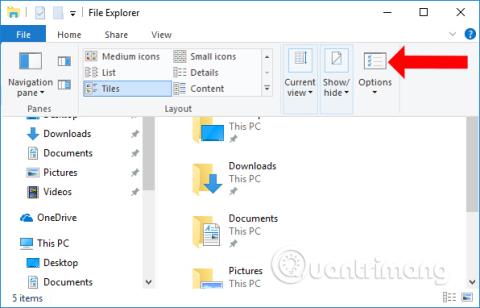
Когато отворите Този компютър на Windows 10, съществуващите дискове няма да се покажат, а вместо това списък с наскоро отворени файлове.
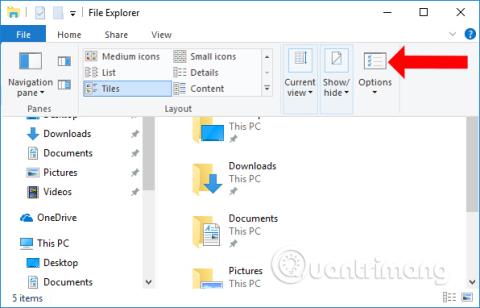
Обикновено, когато отворим File Explorer или натиснем клавишната комбинация Windows + E, ще имаме достъп до Този компютър в Windows 10 или Моят компютър в Windows 7 и по-стари. Въпреки това, в някои случаи на Windows 10, когато отворите този компютър, списъкът със съществуващи устройства на компютъра не се появява, като устройство C, устройство E, устройство D,... Вместо това елементът Последни файлове ще се появи с списък на най-скоро отваряните файлове.
Това не е интерфейсът на този компютър, а прозорецът за бърз достъп. Той е зададен от Windows 10 да замени този компютър по подразбиране, така че потребителите да могат бързо да отварят отворени преди това файлове. Всъщност този раздел за последните файлове не е наистина необходим, докато устройствата на компютъра са скрити. И така, как да покажа дискове на този компютър с Windows 10?
Как да покажа този компютър с Windows 10 устройства
Етап 1:
Осъществяваме достъп до File Explorer в Windows, след което щракнете върху раздела View в лентата с инструменти. Кликнете върху Опции в долната част на списъка.
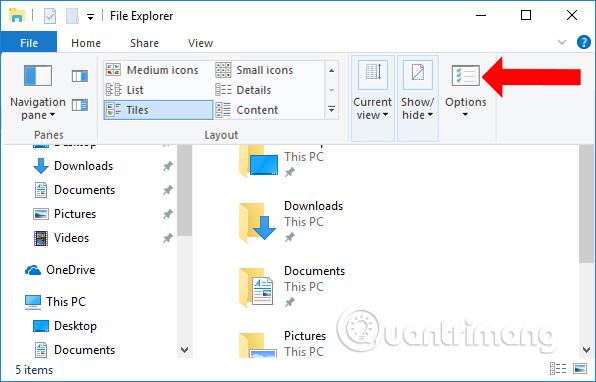
Стъпка 2:
В интерфейса с опции за папки, който се показва, щракнете върху Отваряне на File Explorer и изберете Този компютър . След това щракнете върху Приложи и OK, за да запазите промените.
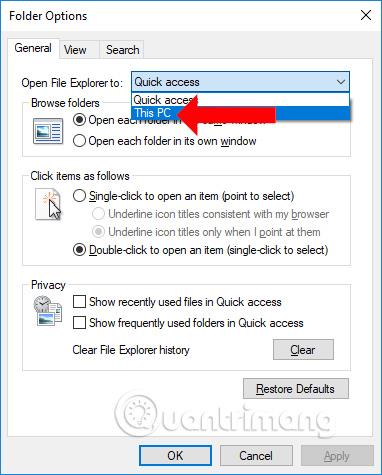
Стъпка 3:
Изключете интерфейса на прозореца за бърз достъп и след това отворете този компютър отново, като натиснете клавишната комбинация Windows + E или отворите File Explorer. Списъкът с устройства на този компютър ще бъде напълно показан веднага след това.

Показването на наскоро отворени файлове на Windows 10 в този компютър не е необходимо. Трябва да ги изключите, за да върнете списъка с налични дискове на вашия компютър.
Виж повече:
С пожелание за успех!
Режимът на павилион в Windows 10 е режим за използване само на 1 приложение или достъп само до 1 уебсайт с гост потребители.
Това ръководство ще ви покаже как да промените или възстановите местоположението по подразбиране на папката Camera Roll в Windows 10.
Редактирането на файла hosts може да доведе до невъзможност за достъп до интернет, ако файлът не е модифициран правилно. Следващата статия ще ви насочи как да редактирате файла hosts в Windows 10.
Намаляването на размера и капацитета на снимките ще ви улесни да ги споделяте или изпращате на всеки. По-специално, в Windows 10 можете групово да преоразмерявате снимки с няколко прости стъпки.
Ако не е необходимо да показвате наскоро посетени елементи и места от съображения за сигурност или поверителност, можете лесно да го изключите.
Microsoft току-що пусна Windows 10 Anniversary Update с много подобрения и нови функции. В тази нова актуализация ще видите много промени. От поддръжката на писалка на Windows Ink до поддръжката на разширение на браузъра Microsoft Edge, менюто "Старт" и Cortana също са значително подобрени.
Едно място за управление на много операции направо в системната област.
В Windows 10 можете да изтеглите и инсталирате шаблони за групови правила, за да управлявате настройките на Microsoft Edge и това ръководство ще ви покаже процеса.
Тъмният режим е интерфейс с тъмен фон на Windows 10, който помага на компютъра да пести енергия от батерията и намалява въздействието върху очите на потребителя.
Лентата на задачите има ограничено пространство и ако редовно работите с множество приложения, може бързо да ви свърши мястото, за да закачите повече от любимите си приложения.









