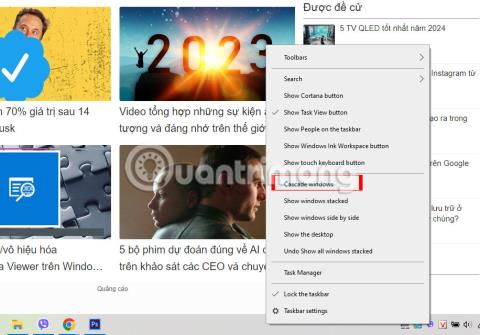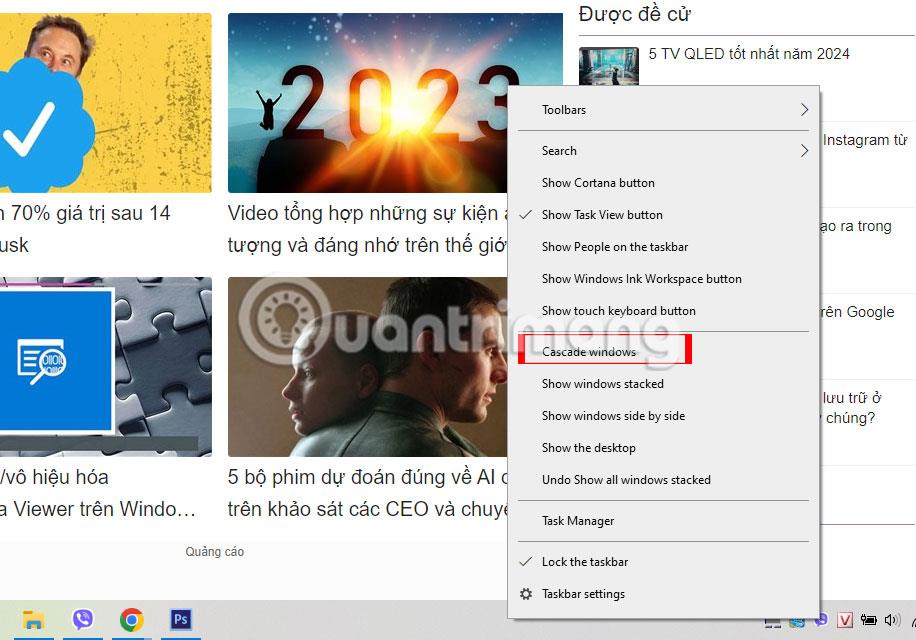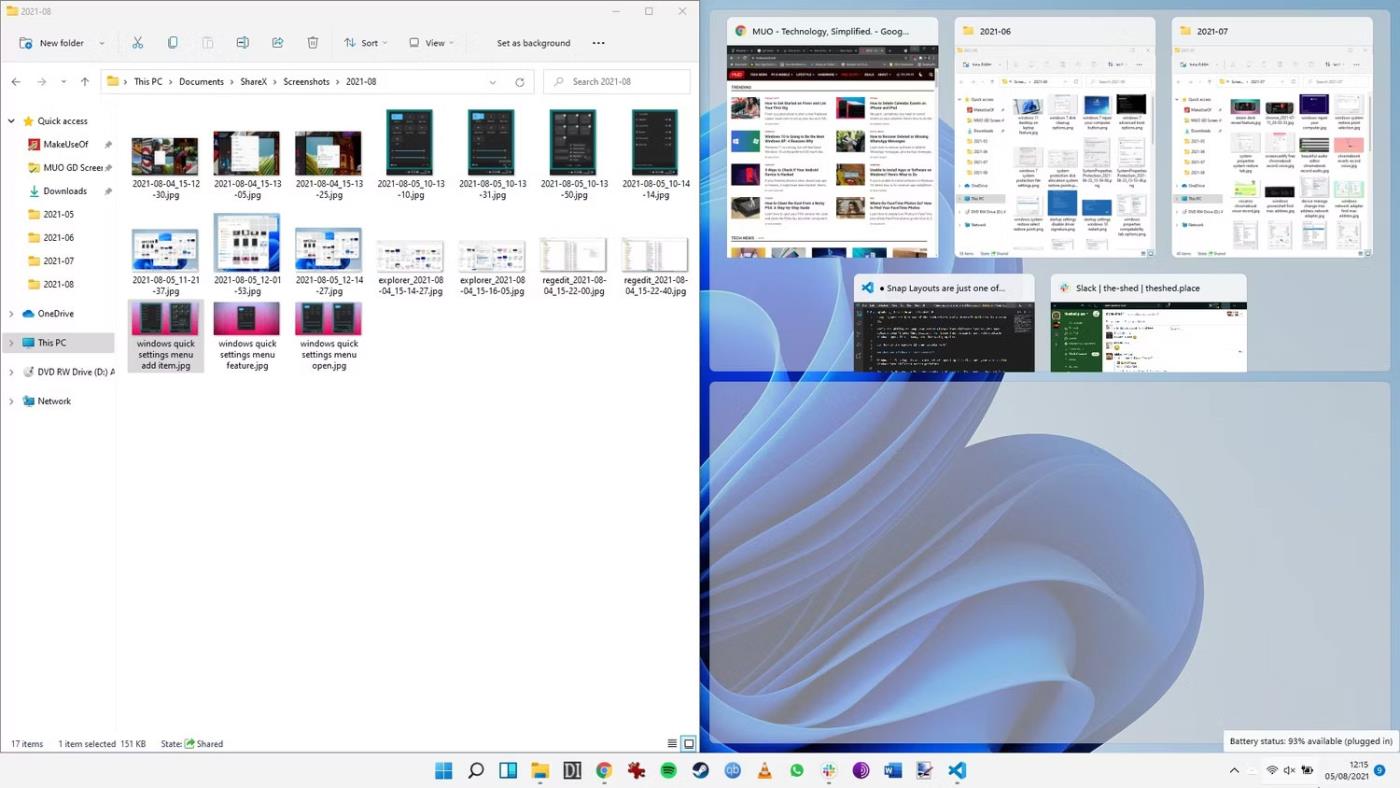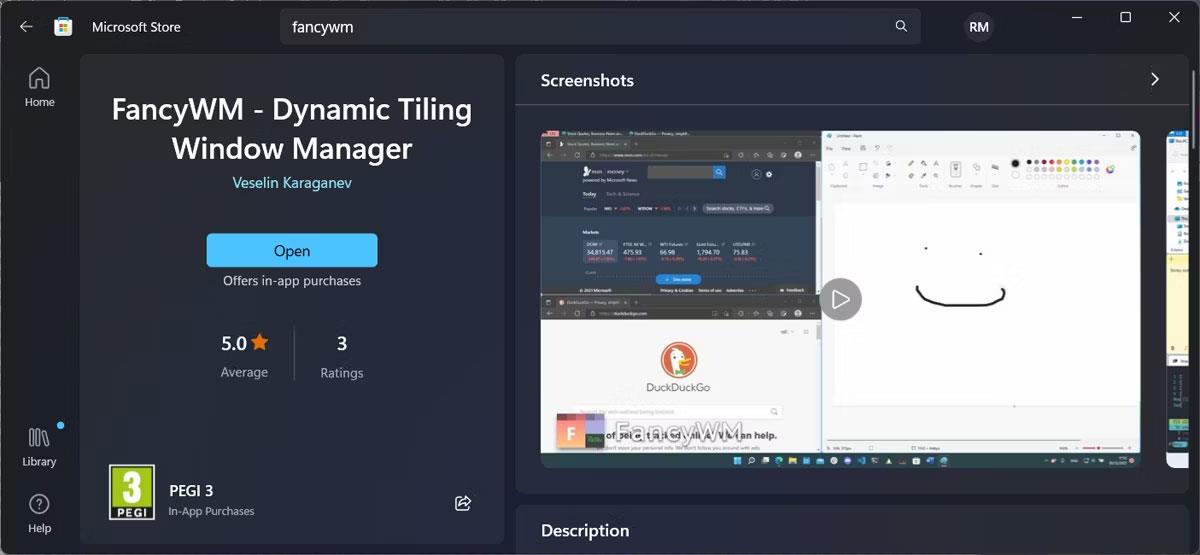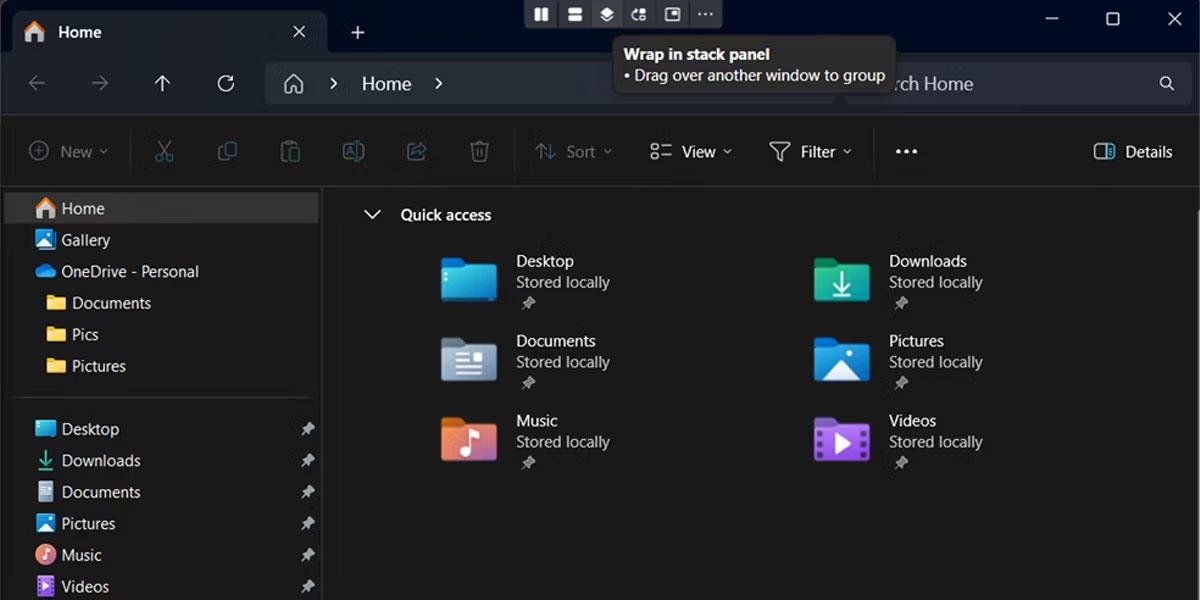В Windows можете да използвате опцията Cascade windows , за да подредите всички отворени прозорци да се припокриват с видими заглавни ленти, за да можете бързо да превключвате между прозорците.
Ако имате няколко монитора, вашите отворени прозорци могат да бъдат подредени само на отворения монитор, а не на другия монитор. Тази статия ще ви покаже как да подредите всички прозорци в Windows 10 и 11.
Как да подредите отворени прозорци в Windows 10
Ако често отваряте няколко прозореца, докато изпълнявате много задачи, може да отнеме време, за да намерите бързо определен прозорец. Можете ръчно да преминете през всички отворени папки или приложения, като натиснете Alt + Tab , но има по-бърз метод.
В Windows 10 можете спретнато да подредите всеки прозорец, за да видите заглавната му лента. Щракнете с десния бутон върху всяко празно място в лентата на задачите и изберете Каскадни прозорци . Windows 10 вече ще пренареди всички неминимизирани прозорци.
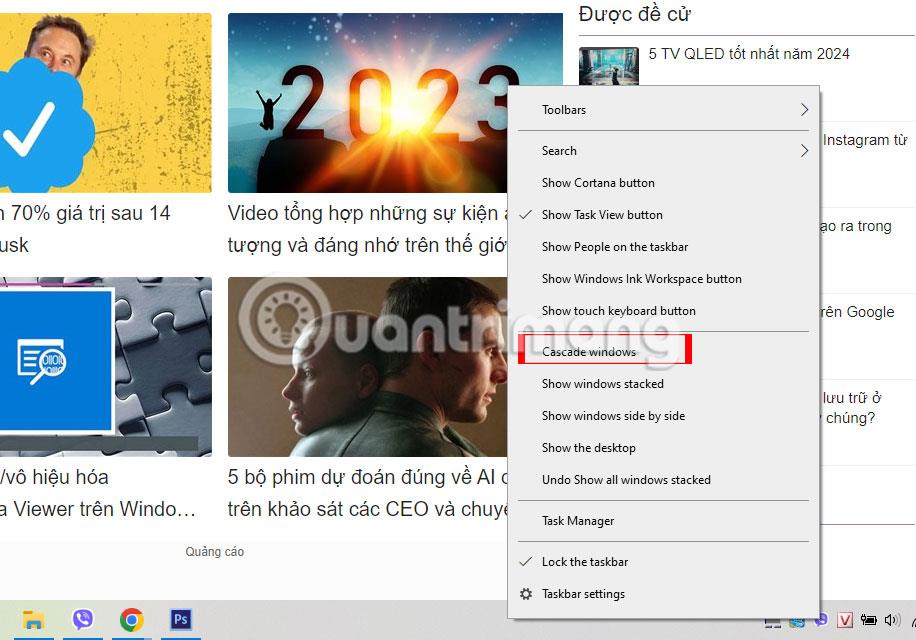
Показване на активни програми с помощта на опцията Cascade Windows
За да ги върнете в първоначалната им позиция, щракнете отново с десния бутон върху лентата на задачите и изберете Отмяна, за да каскадите всички прозорци . Ако тази опция не е налична на вашия компютър, може да сте включили режима на таблет. Стартирайте Action Center и щракнете върху плочката Таблет , за да го изключите.
Възможно ли е да стекате прозорци в Windows 11?
Има лоши новини, ако сте надстроили от Windows 10 до Windows 11 и търсите опцията Cascade windows . Windows 11 няма вградена функция, която ви позволява да подреждате всички отворени прозорци. И така, какви са алтернативите?
Можете да използвате Snap Layout на Windows 11, за да пренаредите прозорците си. Можете дори да се движите около минимизираните прозорци.
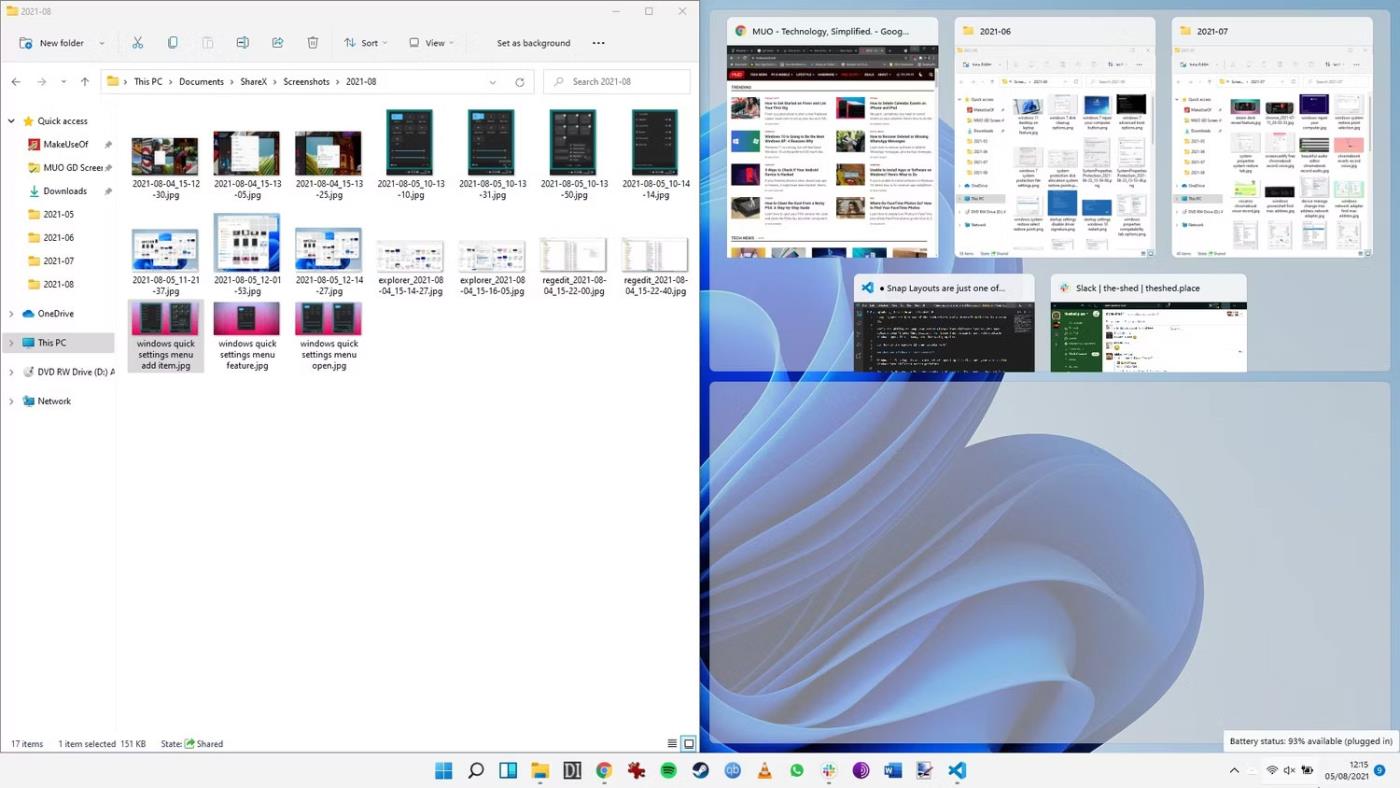
Snap Layout Windows 11 с 3 прозореца
Освен това можете да използвате PowerToys , за да направите прозорците по-управляеми. Въпреки това ще трябва да използвате друго приложение, за да възпроизведете правилно опцията за подреждане в Windows 11.
Как да подредите прозорци на Windows 11
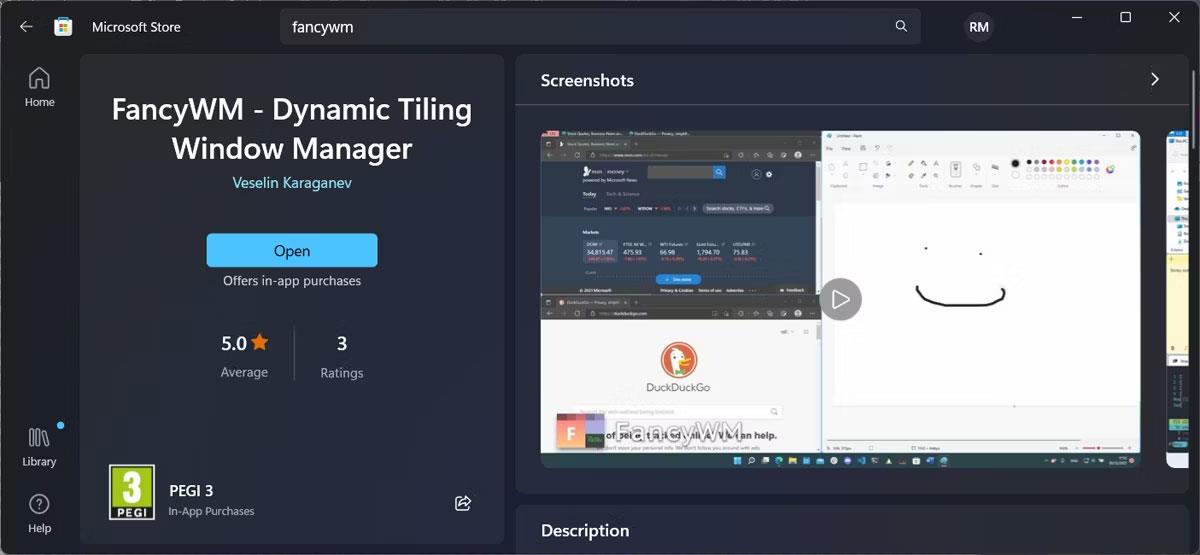
Приложение FancyWM в Microsoft Store
В Windows 11 един от най-добрите инструменти за тази работа е мениджър на стекове с отворен код, наречен FancyWM , достъпен безплатно в Microsoft Store. Стартирайте приложението Microsoft Store и потърсете „fancywm“ или отидете директно на страницата FancyWM в Microsoft Store . Веднъж инсталиран, можете да използвате FancyWM, за да създавате персонализирани оформления, да управлявате групи прозорци и да се възползвате от всичките си виртуални десктопи и екрани.
За да подредите прозорците си, задръжте курсора над заглавната лента, за да може FancyWM да покаже своето плаващо меню. След това щракнете и плъзнете бутона на панела Wrap in stack . Друга възможност е да натиснете клавиша Windows + Shift , след което натиснете S, за да подредите прозорците си.
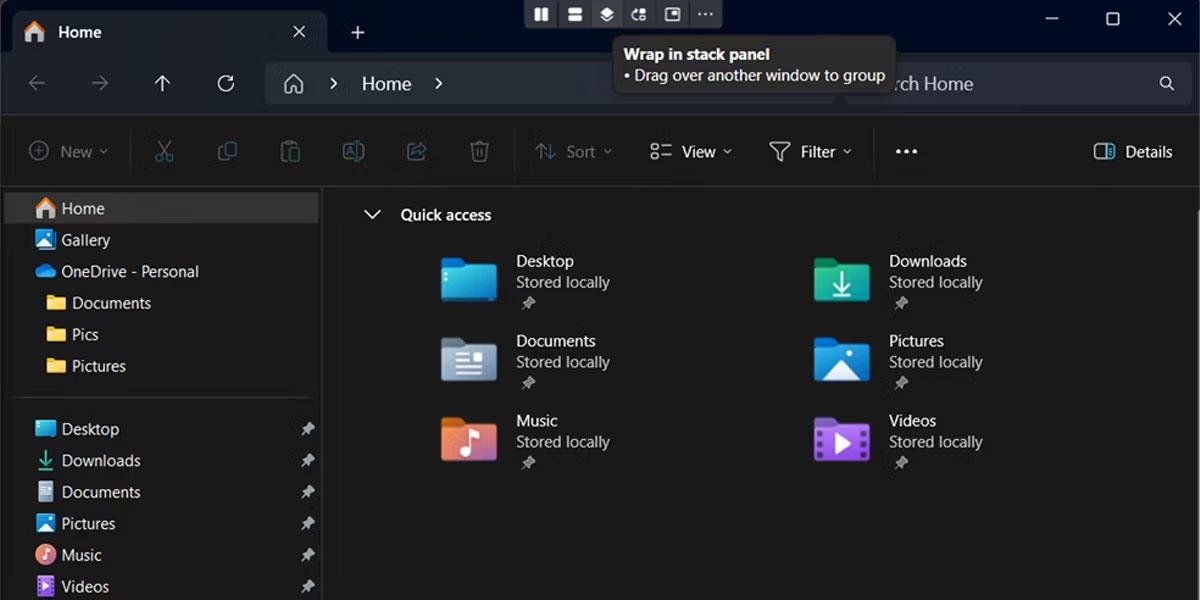
Наслагване на прозорци в Windows 11
Подреждането на всички отворени прозорци ви помага да намерите това, което търсите, само с един поглед към вашия работен плот. Ако имате настройка с два монитора, прозорците ще се натрупват върху монитора, на който са отворени. Ако все още не можете да намерите прозореца, който търсите, той най-вероятно е извън екрана.
С пожелание за успех!