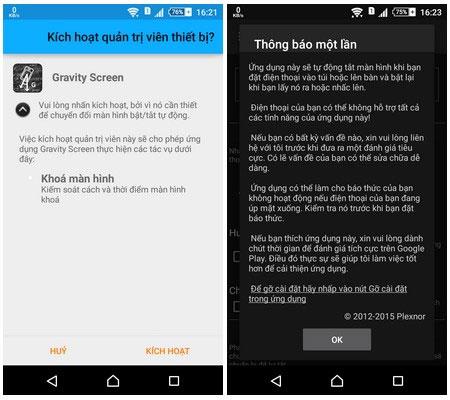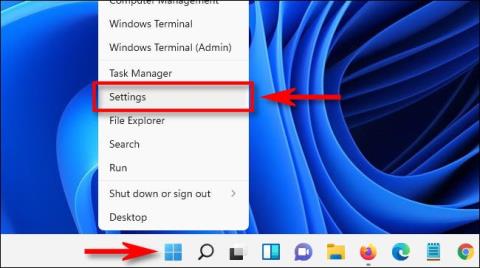В Windows 11 можете да пестите енергия, да удължите живота на батерията на вашия компютър и да увеличите живота на вашия дисплей и да осигурите поверителност, като настроите вашия компютър да изключва автоматично дисплея след определен период от време. Ето как да го настроите.
Изключете екрана и режима на заспиване
В Windows 11 режимът на заспиване и изключването на екрана са свързани и подобни, но по същество са две напълно различни концепции. Ако поставите компютъра си в режим на заспиване, системата ще превключи на „неактивен“ режим с ниска мощност, както и временно ще изключи някои хардуерни компоненти, за да пести енергия. Разбира се, екранът също ще се изключи, когато компютърът е в режим на заспиване.
В Windows 11 също имате опцията да изключите екрана, но да оставите компютъра си да работи във фонов режим. Това означава, че ще спестите само толкова енергия, колкото дисплеят използва, но вашият компютър все още ще работи на пълна мощност и ще може да изпълнява фонови задачи, когато е необходимо.
Tips.BlogCafeIT има статия за това как да настроите режим на заспиване, моля, вижте:
Как да зададете време за изключване на екрана на Windows 11
Първо стартирайте приложението Windows Settings, като натиснете Windows + i на клавиатурата. Или можете да щракнете с десния бутон върху бутона "Старт" в лентата на задачите и да изберете " Настройки " от появилото се меню.

В интерфейса за настройки щракнете върху „ Система “ в списъка вляво, след което щракнете върху „ Захранване и батерия “.

В екрана с настройки за захранване и батерия щракнете, за да разгънете раздела „ Екран и заспиване “, ако е необходимо.

Ако компютърът ви използва захранване от батерия, като например лаптоп или таблет, ще видите общо 4 опции за настройка. В случай, че използвате настолен компютър, ще имате само 2 опции.
За да зададете колко дълго екранът ви да се изключва автоматично, когато компютърът ви е неактивен, щракнете върху падащото меню до „ При захранване от батерията, изключете екрана ми след “ и изберете период от време, като например „5 минути“.
По същия начин, ако компютърът ви използва захранване от електрическата мрежа, щракнете върху „ Когато е включен, изключи екрана ми след ” и изберете период от време, който желаете.

Когато сте готови, затворете Настройки Отсега нататък, когато вашият компютър е неактивен за определеното време, екранът ще се изключи автоматично. За да го включите отново, преместете мишката, докоснете екрана (докоснете) или докоснете произволен клавиш.