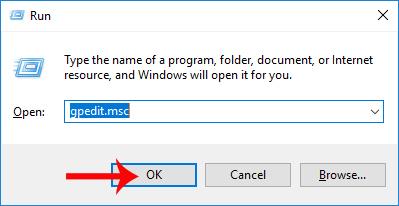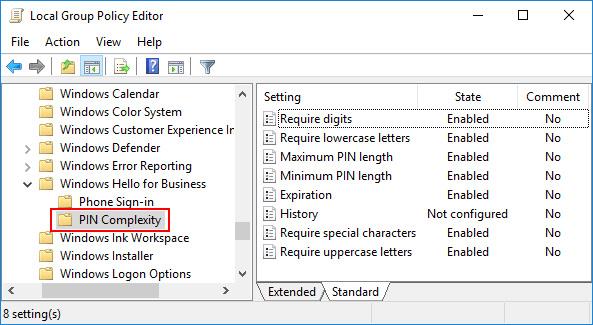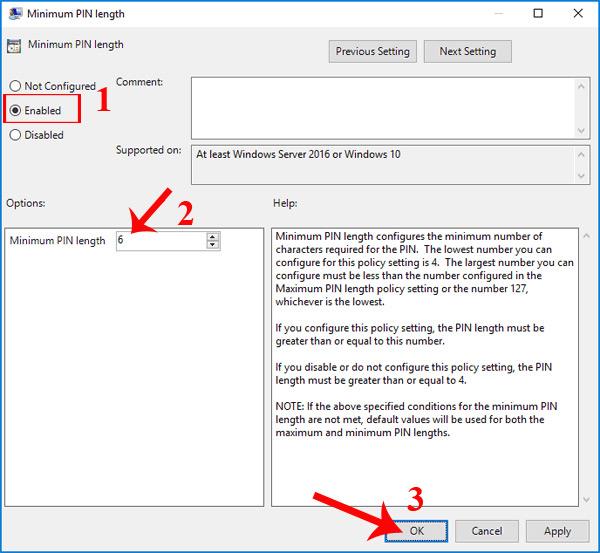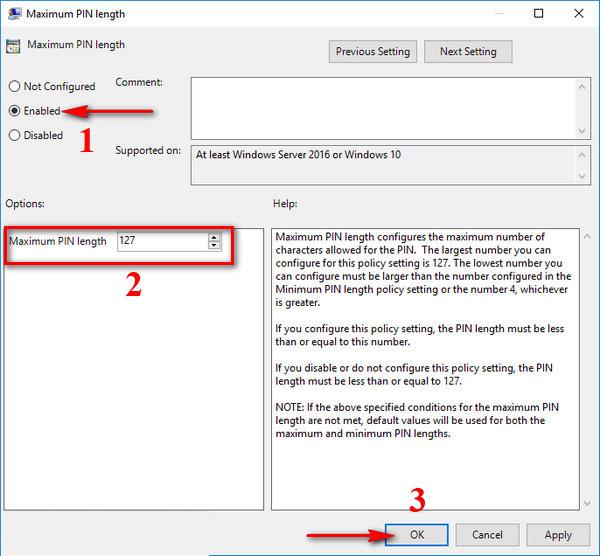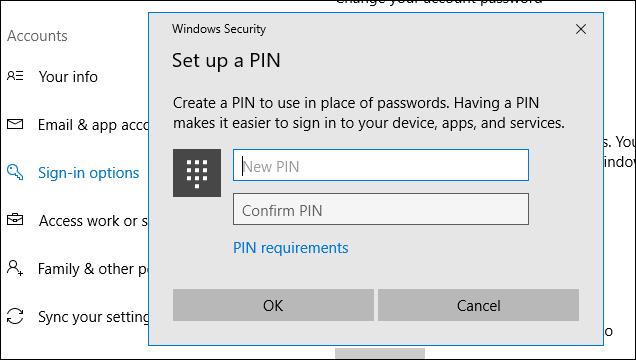Версията на Windows 10 предоставя много опции за влизане, както и компютърна сигурност, като създаване на парола, използване на пръстов отпечатък, използване на сканиране на лице или задаване на ПИН код . Използването на ПИН код за сигурност на системата се избира от много хора поради бърз достъп до система или приложение, като същевременно се гарантира безопасността на компютъра.
И по подразбиране дължината на PIN кода ще бъде между 4 и 10 знака, с минимум 4 знака и максимум 10 знака. Въпреки това, ако искате да увеличите дължината на ПИН кода или искате да съкратите знаците на ПИН кода на Windows 10, ние можем да го коригираме в системата на устройството, съгласно статията по-долу.
Етап 1:
Натискаме клавишната комбинация Windows + R, за да отворим диалоговия прозорец Изпълнение . Въведете ключовата дума gpedit.msc, след което щракнете върху OK за достъп.
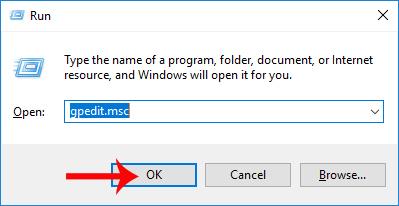
Стъпка 2:
В интерфейса на прозореца на редактора на локални групови правила потребителите извършват търсене според пътя на папката по-долу.
- Компютърна конфигурация > Административни шаблони > Компоненти на Windows > Windows Hello за бизнеса > Сложност на PIN.
Когато разглеждате съдържанието вдясно, ще видите опции за увеличаване и намаляване на ПИН знаците, включително:
- Изискване на цифри: изисква цифрови знаци в ПИН кода.
- Изискване на малки букви: малките букви са задължителни в ПИН кода.
- Максимална дължина на ПИН: максимална дължина на ПИН знаците.
- Минимална дължина на ПИН кода: минимална дължина на ПИН знаците.
- Изтичане: Срок на валидност на ПИН кода.
- История: не позволява повторна употреба на използвани преди това ПИН кодове.
- Изискване на специални знаци: изисква специални знаци.
Можем да увеличим или намалим дължината на знака за ПИН кода с минимум 4 знака и максимум 127. Щракнете двукратно върху опцията Максимална дължина на ПИН или Минимална дължина на ПИН кода, за да персонализирате ПИН за Windows 10, в зависимост от нуждите на потребителя.
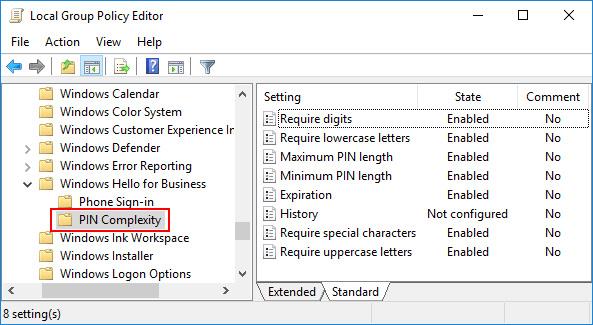
Стъпка 3:
Например, тук ще коригирам късостта на ПИН кода на Windows 10, така че ще проверя Минималната дължина на ПИН кода .
Появява се интерфейсът за редактиране, изберете Активиране , за да активирате тази функция. Под Опции в секцията Минимална дължина на ПИН въведете броя знаци, които искате да ограничите, и щракнете върху OK , за да завършите.
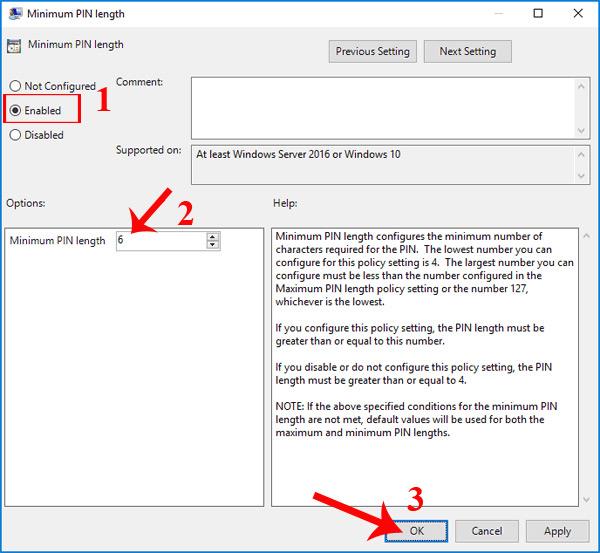
Правим същото и с максимална дължина на ПИН кода .
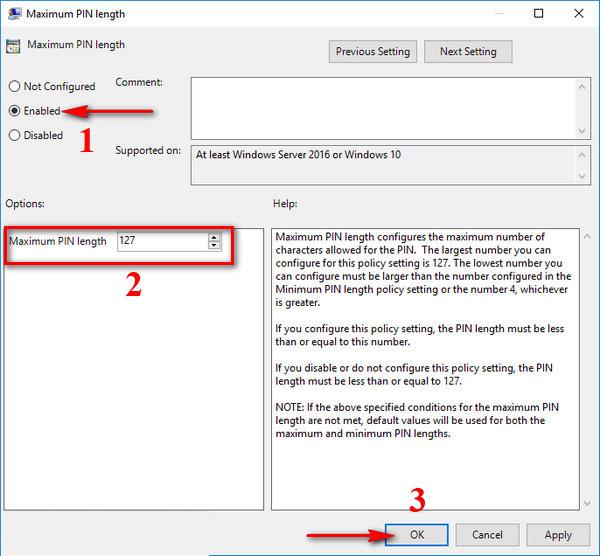
Бележка към читателите , не можете да персонализирате ПИН кода с минимална дължина на ПИН, равна или по-голяма от максималната дължина на ПИН или максимална дължина на ПИН по-малка или равна на минималната дължина. Ако зададете максималната дължина на PIN кода на 15, можете да зададете само минималната дължина на PIN кода от 6 до 14 знака.
Стъпка 4:
Накрая натиснете клавишната комбинация Windows + I, за да отворите интерфейса за настройки на Windows и да зададете ПИН за системата в раздела Настройки на акаунти и Опции за влизане .
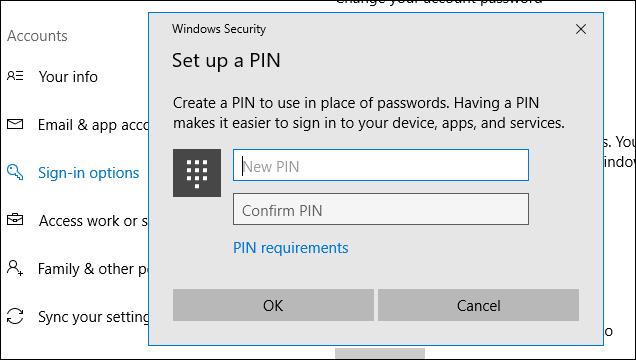
Така че с метода по-горе можем да персонализираме ПИН кода на Windows 10, като коригираме краткостта и дължината на ПИН кода. Инсталирането на ПИН код в системата е прост метод за сигурност, но постига висока ефективност на сигурността и се използва от много хора. Освен това можем също да зададем ПИН код за автоматично анулиране на Windows 10 след период на използване.
С пожелание за успех!