Как да персонализирате менюто за бърз достъп в Windows 10 и 8

Статията по-долу ще ви преведе през персонализирането на менюто за бърз достъп в Win 10 и Win 8, което ще ви помогне да използвате компютъра си по-ефективно.

Microsoft представи менюто за бърз достъп в Windows 8. Това меню, известно още като меню за Power User, съдържа голям брой преки пътища към системни помощни програми като контролен панел, команден ред, диспечер на задачите, файлов мениджър, диспечер на устройства и много повече от това.
Менюто се отваря чрез клавишната комбинация Windows + X или щракване с десния бутон върху иконата на менюто "Старт". Можем да използваме безплатното приложение Win+X Menu Editor, за да превърнем тази полезна функция в централен навигационен инструмент за компютъра.
Win+X редактор на менюта
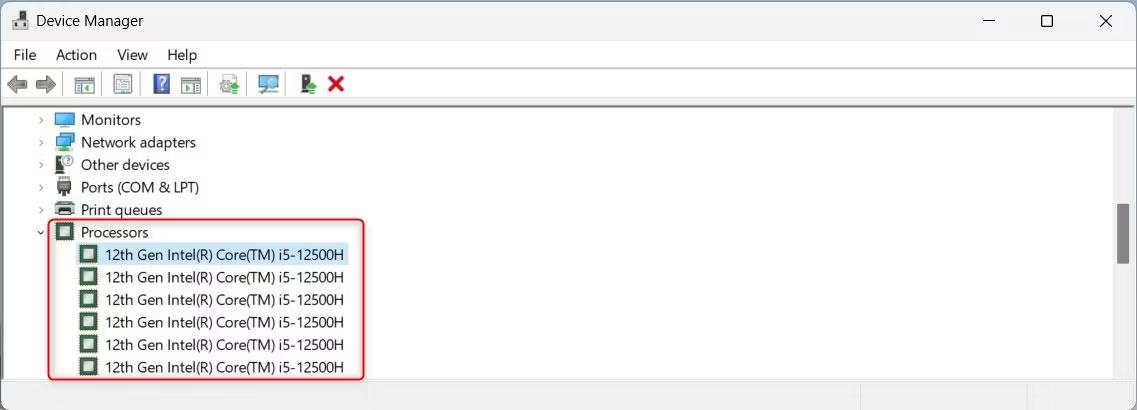
Започнете, като посетите сайта на Winaero. Превъртете до края на страницата и изтеглете Win+X Menu Editor. В архива ще намерите две папки: x86 и x64. Изберете x64, ако използвате 64-битов Windows и x86, ако използвате 32-битов Windows. Ако не сте сигурни кой тип Windows използвате, натиснете клавиша Windows + X , изберете Система и проверете Типа система в прозореца, който се отваря. Виждате ли, още дори не сме започнали, а вече трябва да използваме менюто Win+X. Това доказва, че е много полезно.
След като разберете какъв тип Windows използвате, извлечете съответните архиви. След това стартирайте WinXEditor.exe , за да инсталирате инструмента.
Изтеглете приложението тук .
Преместване на програми
Ще започнем с основната функция Win+X Menu Editor. Дори и да не искате да добавяте или премахвате програми от менюто за бърз достъп, пак искате да ги преместите или групирате по различен начин.
Създайте група
Изберете Създаване на група в менюто. Новата група ще се появи в горната част на списъка. Ще трябва да сдвоите групата с програми, преди да се появи в менюто за бърз достъп.
Преместване на програма
Сега, след като сте създали група, ще трябва да добавите програма към нея. Имате две възможности:
Когато сте готови, натиснете Restart Explorer .
Изтриване на програма
Има някои елементи в менюто за бърз достъп, до които никога не съм влизал. Говоря за менюто, въведено в Windows 8. Но за щастие Win+X Menu Editor позволява на потребителите да изтрият всички неизползвани опции.
Създайте групи от менюта
За съжаление Win+X Menu Editor не може да създава нови подменюта. Подменюто е само за Опции за изключване . Можете обаче да подредите преките пътища в Бързото меню, като използвате групи от подменюта една след друга.
Всяка група ще има много подменюта. Можете да създадете колкото желаете групи или да използвате един списък.
Добавяне или промяна на системни помощни програми
Едно от най-добрите подобрения на Win+X Menu Editor е добавянето на системни помощни програми към менюто за бърз достъп. Вместо да се налага да разглеждаме много менюта или да помним твърде много преки пътища, можем да добавяме елементи от контролния панел, папката с административни инструменти и много други папки.
Щракнете върху Добавяне на програма > Добавяне на елемент от контролния панел/Добавяне на административен инструмент , след което изберете инструмента или елемента, който искате да добавите.
Направете същото за приложенията
По същество менюто за бърз достъп предоставя изключително достъпна селекция от програми. Той обаче не описва вашите често използвани приложения. Менюто за бърз достъп може да работи заедно или вместо иконите за бърз достъп в лентата на задачите.
Изберете Добавяне на програма > Добавяне на програма INS , след което потърсете приложението, което искате да добавите. Можете да добавите колкото желаете, след което рестартирайте Explorer, за да видите промените.
Добавянето на приложения към менюто за бърз достъп е страхотна идея, но мисля, че зависи от вашия работен процес. Лично аз обичам да запазя менюто си за бърз достъп за системни помощни програми и административни инструменти и да използвам лентата на задачите за често достъпни приложения.
По-бърз достъп до мрежата
Знаете ли, че можем да добавим преки пътища към уебсайтове към менюто за бърз достъп? Редакторът на менюто Win+X се възползва от факта, че менюто за бърз достъп е прикрит мениджър за бърз достъп. Това означава, че можем да добавим преки пътища към бързите менюта към нашите любими уебсайтове.
Първо, трябва да създадете пряк път. Плъзнете и пуснете преки пътища към уебсайтове от адреса на вашия браузър или лентата с отметки в папка. След това изберете Добавяне на програма > Добавяне на програма INS и прегледайте прекия път към уебсайта.
Върнете се към командния ред
Windows 10 Creators Update представи няколко нови функции на операционната система. Но за съжаление тази версия промени и някои дългогодишни функции на Windows. Например опцията Open Command Prompt тук се заменя с Open PowerShell window here . Това причинява известен дискомфорт на потребителите.
PowerShell също замества опцията Command Prompt в менюто Quick Access. Ако това ви притеснява, използвайте Win+X Menu Editor, за да върнете командния ред обратно в менюто за бърз достъп
Windows 8: Добавете опции за изключване
Microsoft разшири опциите за изключване в менюто за бърз достъп на Windows 8.1. Подменюто с опции за изключване се премести в Windows 10. Потребителите на Windows 8 обаче нямат такава функционалност - освен ако не ги добавите сами.
Отидете на Добавяне на програма > Добавяне на предварителна настройка > Опции за изключване , опциите за пълно изключване, включително Разширени опции за зареждане, ще бъдат вмъкнати в нова група.
Рационализирайте операциите си
Използвайте Win+X Menu Editor, за да рационализирате бързия достъп, като например пълна промяна на менюто, премахване на елементи, от които не се нуждаете, или настройване, за да отговаря по-добре на вашата работа.
Менюто за бърз достъп е рядко използвана функция в Windows 10. Междувременно Microsoft продължава да сдвоява контролния панел с новия панел с настройки, за да направи управлението на Windows 10 по-лесно от всякога. Съответно менюто за бърз достъп може да бъде изоставено.
Кои са преките пътища в менюто за бърз достъп, които ще промените? Пропускам ли някои функции на Win+X Menu Editor? Ако имате коментари, моля, коментирайте по-долу!
Режимът на павилион в Windows 10 е режим за използване само на 1 приложение или достъп само до 1 уебсайт с гост потребители.
Това ръководство ще ви покаже как да промените или възстановите местоположението по подразбиране на папката Camera Roll в Windows 10.
Редактирането на файла hosts може да доведе до невъзможност за достъп до интернет, ако файлът не е модифициран правилно. Следващата статия ще ви насочи как да редактирате файла hosts в Windows 10.
Намаляването на размера и капацитета на снимките ще ви улесни да ги споделяте или изпращате на всеки. По-специално, в Windows 10 можете групово да преоразмерявате снимки с няколко прости стъпки.
Ако не е необходимо да показвате наскоро посетени елементи и места от съображения за сигурност или поверителност, можете лесно да го изключите.
Microsoft току-що пусна Windows 10 Anniversary Update с много подобрения и нови функции. В тази нова актуализация ще видите много промени. От поддръжката на писалка на Windows Ink до поддръжката на разширение на браузъра Microsoft Edge, менюто "Старт" и Cortana също са значително подобрени.
Едно място за управление на много операции направо в системната област.
В Windows 10 можете да изтеглите и инсталирате шаблони за групови правила, за да управлявате настройките на Microsoft Edge и това ръководство ще ви покаже процеса.
Тъмният режим е интерфейс с тъмен фон на Windows 10, който помага на компютъра да пести енергия от батерията и намалява въздействието върху очите на потребителя.
Лентата на задачите има ограничено пространство и ако редовно работите с множество приложения, може бързо да ви свърши мястото, за да закачите повече от любимите си приложения.









