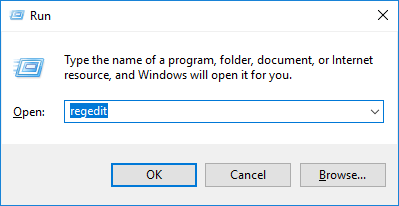Центърът за действие в Windows 10 има бързи преки пътища, които могат да изпълняват много задачи като отваряне на приложението Настройки, създаване на бързи бележки, активиране на режим на таблет, персонализиране на настройките за местоположение,... Сред тях бутонът Бележка позволява на потребителите бързо да отварят приложението Onenote. Ако обаче не обичате да използвате Onenote, можете да го промените, за да отваря други приложения за водене на бележки.
Windows 10 няма вградена опция за коригиране на този бутон за бележка, но можете да направите малка промяна в системния регистър на Windows, за да го персонализирате.
Персонализирайте бутона за бележка в Центъра за действие на Windows 10
За да отворите регистъра на Windows, натиснете Win + R , въведете regedit и натиснете Enter. Като алтернатива можете да потърсите „r egedi t“ в менюто „Старт“.

След като отворите редактора на системния регистър, отидете до местоположението, както е показано по-долу. За да опростите нещата, можете да копирате връзката по-долу, да я поставите в адресната лента, която се появява в горната част на прозореца, и да натиснете Enter. Това автоматично ще ви отведе до вашата дестинация, без да губите много време.
HKEY_LOCAL_MACHINE\SOFTWARE\Microsoft\Windows\CurrentVersion\ActionCenter\Quick Actions\All\SystemSettings_Launcher_QuickNote

В десния панел намерете и щракнете двукратно върху стойността „ Uri “.

Както можете да видите, Uri е конфигуриран да отваря Onenote. За по-сигурно копирайте URI по подразбиране, поставете го в текстов файл и го запазете. Това ви позволява да се върнете към настройките по подразбиране, ако желаете.
За да персонализирате този бутон, можете да въведете URL адреса на уеб услуга или URI на приложение.
- За уеб услуги въведете URL адреса на услугата за запис в секцията Стойностни данни и щракнете върху OK , за да запазите промените. Тъй като често използвам Google Keep за водене на бележки, ще въведа URL адреса на тази услуга тук. Ако използвате друга услуга като Evernote или Simplenote, можете да я замените с техния URL адрес.
- За приложенията на Windows Store трябва да въведете точния URI адрес на приложението, а не обикновения URL адрес или път на файла. Например, ако използвате Microsoft To-do, въведете "ms-todo:" в полето Value Data. За Evernote въведете "evernote :," и за Wunderlist въведете "wunderlist :,"....

Забележка: Тези приложения трябва да са модерни UWP приложения, което означава, че не можете да отваряте обикновени ".exe" приложения, като въведете пътя на файла в раздела Данни за стойността. Освен това първо трябва да инсталирате тези приложения от магазина на Windows 10 и URL адресът ще бъде различен за различните приложения. Обикновено можете да намерите URI адреси за конкретно приложение на уебсайта на програмиста.
Ако искате да възстановите функционалността по подразбиране на Note, отворете URI стойността и въведете предварително запазения URI по подразбиране и щракнете върху OK.
Късмет!